如何在 Illustrator 中打印和存储透明图稿
当以特定格式存储 Illustrator 文件时,原生透明度信息会保留下来。例如,以 Illustrator CS(或更高版本)EPS 格式存储文件时,文件将包含本机 Illustrator 数据和 EPS 数据。当在 Illustrator 中重新打开该文件时,就会读取原生(未拼合的)数据。当把文件放入另一应用程序时,就会读取 EPS(拼合的)数据。
关于拼合
包含透明度的文档或作品进行输出时,通常需要进行"拼合"处理。拼合将透明作品分割为基于矢量区域和光栅化的区域。作品比较复杂时(混合有图像、矢量、文字、专色、叠印等),拼合及其结果也会比较复杂。
当您打印或保存或导出为其它不支持透明的格式时,可能需要进行拼合。要在创建 PDF 文件时保留透明度而不进行拼合,请将文件保存为 Adobe PDF 1.4 (Acrobat 5.0) 或更高版本的格式。
您可以指定拼合设置然后保存并应用为透明度拼合器预设。透明对象会依据所选拼合器预设中的设置进行拼合。
注意:透明度拼合在文件保存后无法撤消。
 拼合时重叠的对象将被分割。
拼合时重叠的对象将被分割。注意:有关透明度输出问题的详细信息,请参阅 Adobe Solutions Network (ASN) 上的"印刷服务提供商资源"(仅英文),位于 Adobe 官方网站。
保留透明度的文件格式
当以特定格式存储 Illustrator 文件时,原生透明度信息会保留下来。例如,以 Illustrator CS(或更高版本)EPS 格式存储文件时,文件将包含本机 Illustrator 数据和 EPS 数据。当在 Illustrator 中重新打开该文件时,就会读取原生(未拼合的)数据。当把文件放入另一应用程序时,就会读取 EPS(拼合的)数据。
如果可能,请以保留本机透明度数据的格式保存文件,以便在必要时对其进行编辑。
使用以下格式进行存储时,将保留本机透明度数据:
- AI9 和更高版本
- AI9 EPS 和更高版本
- PDF 1.4 和更高版本(选择“保留 Illustrator 编辑功能”选项时)
在执行下列任一操作时,Illustrator 会拼合图稿:
- 打印包含透明度的文件。
- 存储包含传统格式透明度(如自有 Illustrator 8 及先前版本、Illustrator 8 EPS 及先前版本或者 PDF 1.3 格式)的文件。(对于 Illustrator 和 Illustrator EPS 格式,可以选择放弃透明度而不必对其进行拼合。)
- 将包含透明度的文件导出为不能识别透明度的矢量格式(如 EMF 或 WMF)。
- 在选中 AICB 和“保留外观”选项(在“首选项”对话框的“文件处理和剪贴板”部分中)的情况下从 Illustrator 向另一应用程序中复制和粘贴透明图稿。
- 在选中“保留 Alpha 透明度”情况下,以 SWF (Flash) 格式导出或是使用“拼合透明度”命令。用此命令可预览图稿导出到 SWF 格式后的外观。
注意:有关创建和打印透明度的更多信息,请参阅 Illustrator CD 上“Adobe 技术信息/白皮书”文件夹中的“透明度”白皮书。您还可以在“Adobe Illustrator 用户面对面”论坛中找到有关打印和拼合透明度文件的更多信息。这是个提供大量技巧和常见问题答案的公共论坛,其网址是 www.adobe.com/support/forums。
设置打印透明度拼合选项
- 选择“文件”>“打印”。
- 选择“打印”对话框左侧的“高级”。
- 从“预设”菜单中选择一种拼合预设,或者单击“自定”以设置特定的拼合选项。
- 如果图稿中含有包含透明度对象的叠印对象,请从“叠印”菜单中选择一个选项。可以保留、模拟或放弃叠印。
注意:如果图稿中不包含透明度,则不会拼合文档,而拼合设置也不会起作用。可以使用“拼合器预览”面板来确定包含透明度的图稿区域。
透明度拼合器选项
您可以在 Illustrator、InDesign 或 Acrobat 中创建、编辑或预览拼合器预设时,设置"透明度拼合"选项。
高亮(预览)选项
无(颜色预览)
停用预览。
光栅化复杂区域
高亮显示由于性能原因要光栅化的区域(由栅格/矢量滑动条确定)。请注意,高亮显示区域的边界更有可能出现拼缝问题(取决于打印驱动设置和光栅化分辨率)。要尽量减少拼缝问题,请选择"修剪复杂区域"。
透明对象
高亮显示带有透明度的对象,如半透明的对象(包括带有 Alpha 通道的图像)、含有混合模式的对象和含有不透明蒙版的对象。另外,注意样式和效果可能包含透明度,如果叠印对象与透明相关或叠印需要拼合,叠印对象也会作为带透明度的对象处理。
所有受影响的对象
高亮显示涉及透明度的所有对象,包括透明对象以及与透明对象相重叠的对象。高亮显示的对象会受到拼合过程的影响,例如,其描边或图案会扩展,其某些部分可能被光栅化,等等。
受影响的链接 EPS 文件(仅 Illustrator)
高亮显示受透明度影响的所有链接 EPS 文件。
受影响的图形(仅 InDesign)
高亮显示受透明度或透明效果影响的所有置入内容。本选项提供商而言,使用该选项可以显示出需要特别留意哪些图形以保证正确打印。
扩展的图案(Illustrator 和 Acrobat)
高亮显示所有因涉及透明度而扩展的图案。
轮廓化描边
高亮显示由于涉及透明度或者由于选中了"将所有描边转换为轮廓"选项而将被轮廓化的所有描边。
轮廓化文本(Illustrator 和 InDesign)
高亮显示由于涉及透明度或者由于选中了"将所有文本转换为轮廓"选项而将被轮廓化的所有文本。
注:在最终输出中,轮廓化描边和文本可能会与原始版本稍有不同,特别是非常细的描边和非常小的文本。但是,"拼合器预览"并不会高亮显示这种外观变化。
栅格化填充文本和描边(仅 InDesign)
高亮显示因拼合而进行光栅化填充的文本和描边。
所有栅格化区域(Illustrator 和 InDesign)
高亮显示那些由于在 PostScript 中没有其它方式可对其进行表现或者因其比光栅/矢量滑动条所指定的阈值还要复杂而将要光栅化的对象及其重叠对象。例如,即使在光栅/矢量值为 100 时,两个透明渐变的重叠部分也始终会光栅化。"所有栅格化区域"选项还可显示与透明度有关的光栅图形(例如 Photoshop 文件)以及光栅效果(例如投影和羽化)。请注意,这一选项的处理时间要比其它选项长。
透明度拼合器预设选项
名称/预设
指定预设的名称。根据不同的对话框,可在"名称"文本框中键入名称或者接受默认值。您可以输入现有预设的名称来编辑该预设。可是,默认预设不可编辑。
光栅/矢量平衡
指定被保留的矢量信息的数量。更高的设置会保留更多的矢量对象,较低的设置会光栅化更多的矢量对象;中间的设置会以矢量形式保留简单区域而光栅化复杂区域。选择最低设置会光栅化所有图稿。
注:发生的光栅化量取决于页面复杂程度和重叠对象的类型。
线状图和文本分辨率
光栅化对所有对象,包括图像、矢量作品、文本和渐变,指定分辨率。Acrobat 和 InDesign 允许线状图最大 9600 像素/英寸 (ppi) 和渐变网格最大 1200 像素/英寸 (ppi)。Illustrator 允许线状图和渐变网格最大 9600 像素/英寸(ppi)。拼合时,该分辨率会影响重叠部分的精细程度。线状图和文本分辨率一般应设置为 600 至 1200,以提供较高质量的栅格化,特别是带有衬线的字体或小号字体。
渐变和网格分辨率
为由于拼合而光栅化的渐变和 Illustrator 网格对象指定分辨率,从 72 至 2400 ppi。拼合时,该分辨率会影响重叠部分的精细程度。通常,应将渐变和网格分辨率设置为 150 和 300 ppi 之间的值,这是由于较高的分辨率并不会提高渐变、投影和羽化的品质,但会增加打印时间和文件大小。
将所有文本转换为轮廓
将所有的文本对象(点类型、区域类型和路径类型)转换为轮廓,并放弃具有透明度的页面上所有类型字形信息。本选项可确保文本宽度在拼合过程中保持一致。请注意启用此选项将造成在 Acrobat 中查看或在低分辨率桌面打印机上打印时,小字体略微变粗。在高分辨率打印机或照排机上打印时,此选项并不会影响文字的品质。
将所有描边转换为轮廓
将具有透明度的页面上所有描边转换为简单的填色路径。本选项可确保描边宽度在拼合过程中保持一致。请注意,使用本选项会造成较细的描边略微变粗,并降低拼合性能。
修剪复杂区域
确保矢量作品和光栅化作品间的边界按照对象路径延伸。当对象的一部分被光栅化而另一部分保留矢量格式时,本选项会减小拼缝问题。但是,选择本选项可能会导致路径过于复杂,使打印机难于处理。
注:部分打印驱动程序会以不同方式处理栅格和矢量图稿,有时候可能会导致颜色拼缝。通过禁用某些打印驱动程序指定的色彩管理设置,或许可以尽量减少拼缝问题。这类设置因打印机不同而变化,所以有关打印机详细信息请参阅打印机所附说明文档。
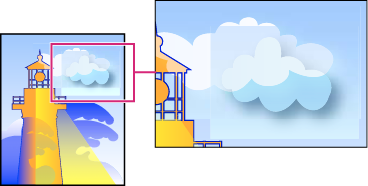 栅格和矢量区域相交处的拼缝问题.
栅格和矢量区域相交处的拼缝问题.(仅 Illustrator)选择保留 Alpha 透明度(仅适用于拼合透明度对话框)
保留拼合对象的整体不透明度。使用此选项时,混合模式和叠印都会丢失,但会在处理后的图稿中保留它们的外观和 Alpha 透明度级别(与使用透明背景栅格化图稿时一样)。如果要导出到 SWF 或 SVG 格式,"保留 Alpha 透明度"选项会很有用,因为这两种格式都支持 Alpha 透明度。
(仅 Illustrator)选择保留专色和叠印(仅适用于拼合透明度对话框)
全面保留专色。这也会保留不涉及透明度的对象的叠印。如果您打印分色且文档包含专色和叠印对象,请选择本选项。为在排版应用程序中使用而存储文件时,请取消选择本选项。当所选本选项时,与透明度有关的叠印区域被拼合,而其它区域的叠印则保留下来。当文件从排版应用程序输出时,结果不可预料。
保留叠印(仅 Acrobat)
混合透明作品颜色与背景颜色来创建叠印效果。
预览将拼合的图稿区域
使用"拼合器预览"中的预览选项,以高亮显示拼合影响的区域。您可以根据着色提供的信息调整拼合选项。
注意:"拼合器预览"并非设计用于精确的预览专色、叠印和混合模式。要实现上述目的,请改用"叠印预览"模式。
- 显示"拼合预览"面板(或对话框):
- 在 Illustrator 中,选择"窗口">"拼合预览"。
- 在 Acrobat 中,选择"工具">"印刷制作">"拼合预览"。
- 在 InDesign 中,选择"窗口">"输出">"拼合预览"。
- 从"高亮显示"菜单中选择要高亮显示的区域类型。可用的选项取决于作品内容。
- 选择要使用的拼合设置:如果可用,选择预设或设置指定选项。
注意:(Illustrator) 如果拼合设置不可见,请从面板菜单中选择"显示选项"以显示这些设置。
- 在 Illustrator 中,如果作品中含有与透明度对象有关的叠印对象,请从"叠印"菜单中选择选项。可以保留、模拟或放弃叠印。在 Acrobat 中,选择"保留叠印"可以混合透明作品颜色与背景颜色来创建叠印效果。
- 请随时单击"刷新"来根据您的设置显示新的预览版本。预览图像出现可能要花费几秒钟的时间,这取决于作品的复杂程度。在 InDesign 中,您也可以选择"自动刷新突出显示"。
注意:在 Illustrator 和 Acrobat 中,要放大预览,请在预览区域中单击。要缩小预览,请按 Alt 或 Option 并单击预览区域中。要移动预览,请按住空格键并在预览区域中拖动。
拼合器预览面板概述
可以使用“拼合器预览”面板中的预览选项来突出显示受图稿拼合影响的区域。您可以使用此信息来调整拼合选项,甚至可以使用该面板来存储拼合器预设。要显示“拼合器预览”面板,请选择“窗口”>“拼合器预览”。
 拼合器预览面板
拼合器预览面板A. 面板菜单 B. “刷新”按钮 C. “突出显示”菜单 D. “叠印”菜单 E. 透明度拼合设置 F. 预览区域
可通过从面板菜单中选择一个选项来控制预览图像的速度和品质。选择“快速预览”可计算最快的预览速度;选择“详细预览”可将“所有栅格化区域”选项添加到“突出显示”弹出式菜单中(此选项属于性能密集型计算)。
注意:切记,“拼合器预览”面板不适于精确预览专色、叠印、混合模式和图像分辨率。使用 Illustrator 中的“叠印预览”模式来预览输出时将呈现的专色、叠印和混合模式。
关于透明度拼合器预设
如果定期打印或导出包含透明度的文档,可以在"透明度拼合器预设"中保存拼合设置,以实现拼合过程的自动化。然后,您可以应用这些设置进行打印输出,以及保存文件并将其导出为 PDF 1.3 (Acrobat 4.0)、EPS 和 PostScript 格式。此外,在 Illustrator 中,您可以在将文件保存为早期版本的 Illustrator 本或复制到剪贴板时应用这些设置;在 Acrobat 中,您也可以在优化 PDF 时应用这些设置。
当把图稿导出为不支持透明度的格式时,这些设置还可控制拼合出现的方式。
您可以在"打印"对话框或者在初始"导出"或"存储为"对话框后出现的特定格式对话框的"高级"面板中选择一种拼合预设。可以创建自己的拼合预设,或从软件提供的默认选项选择。默认的每个设置的是根据文档的以下用途,使拼合的质量及速度与栅格化透明区域的适当分辨率相匹配:
高分辨率
用于最终印刷输出和高质量校样(例如基于分色的彩色校样)。
中分辨率
用于桌面校样,以及要在 PostScript 彩色打印机上打印的打印文档。
低分辨率
用于要在黑白桌面打印机上打印的快速校样,以及要在网页发布的文档或要导出为 SVG 的文档。
创建或编辑透明度拼合器预设
可以将透明度拼合器预设存储在单独的文件中,这样不仅便于备份,也可以使服务提供商、客户或工作组中的其他成员能够更方便地使用这些预设。在 InDesign 中,透明度拼合器预设文件的扩展名为 .flst。
- 选择“编辑”>“透明度拼合器预设”。
- 执行下列操作之一:
- 要创建新的预设,请单击“新建”。
- 要根据预先定义的某个预设建立新预设,请在列表中选择一个预设,然后单击"新建"。
- 若要编辑现有预设,请选择该预设,然后单击"编辑"。
注意:您无法编辑默认的拼合预设。
- 设置拼合选项。
- 单击"确定"来返回"透明度拼合器预设"对话框,并再次单击"确定"。
导出和导入自定透明度拼合器预设
可以导出和导入透明度拼合器预设,以便与服务提供商、客户或工作组中的其他人员共享这些预设。
- 选择“编辑”>“透明度拼合器预设”。
- 从列表中选择一个预设。
- 执行下列操作之一:
- 要将预设导出到单独的文件,单击"保存"(InDesign)或"导出"(Illustrator),指定名称和位置,然后单击"保存"。
可考虑将预设存储在应用程序首选项文件夹以外。这样,如果删除首选项,就不会丢失该预设。
- 要从文件导出预设,单击"导入"(Illustrator)或"载入"(InDesign)。找到并选择包含要载入预设的文件,然后单击"打开"。
- 要将预设导出到单独的文件,单击"保存"(InDesign)或"导出"(Illustrator),指定名称和位置,然后单击"保存"。
重新命名或删除自定义透明度拼合器预设
- 选择“编辑”>“透明度拼合器预设”。
- 从列表中选择一个预设。
- 执行下列操作之一:
- 要重命名现有预设,请单击"编辑",键入新名称,然后单击"确定"。
- 要删除预设,单击"删除",然后单击"确定"来确认删除。
注:不能删除默认预设。
拼合单独对象的透明度
用“拼合透明度”命令可以看到拼合后的图稿将是什么样子。例如,在把文件存储为 SWF (Flash) 格式之前,或者如果可能由于透明度的缘故使打印旧版图稿遇到问题,就可以使用这个命令。
- 选择对象。
- 选择“对象”>“拼合透明度”。
- 通过选择预设或设置特定选项来选择要使用的拼合设置。
- 单击“确定”。
注意:若要存储拼合设置以供当前进程中的其他对象和文档使用,请单击“存储预设”。如果想要创建永久性预设,则应选择“编辑”>“透明度拼合器预设”。
在打印过程中栅格化所有图稿
将图稿打印到低分辨率或非 PostScript 的打印机(如台式喷墨打印机)时,可选择在打印过程中栅格化所有图稿。在打印包含复杂对象(如具有平滑阴影的对象或渐变)的文档时,本选项很有用,因为它可减少出错概率。
- 选择“文件”>“打印”。
- 选择“打印”对话框左侧的“高级”。
- 选择“打印成位图”。
只有所选打印机的打印机驱动程序支持位图打印时,才可用此选项。
更多此类内容
- 透明度拼合器选项

