如何在 Illustrator 中变换对象
优质
小牛编辑
142浏览
2023-12-01
变换
变换包括就对象进行移动、旋转、镜像、缩放和倾斜。可以使用“变换”面板、“对象”>“变换”命令以及专用工具来变换对象。还可通过拖动选区的定界框来完成多种变换类型。
某些情况下,您可能要对同一变换操作重复数次,在复制对象时尤其如此。利用“对象”菜单中的“再次变换”命令,可以根据需要,重复执行移动、缩放、旋转、镜像或倾斜操作,直至执行下一变换操作。
注意:对选定对象进行变换时,可以使用“信息”面板来查看该对象的当前尺寸和位置。
有关缩放、倾斜和旋转对象的视频,请参阅 www.adobe.com/go/vid0040_cn。
变换面板概述
“变换”面板(“窗口”>“变换”)显示有关一个或多个选定对象的位置、大小和方向的信息。通过键入新值,您可以修改选定对象和/或其图案填充。您还可以更改变换参考点,以及锁定对象比例。
除 X 和 Y 值以外,面板中的所有值都是指对象的定界框,而 X 和 Y 值指的是选定的参考点。要将各个对象按像素对齐到像素网格,请选中“对齐像素网格”复选框。
注:
- 从 Illustrator CC 2017 版开始,将提供更多可预见的精确功能用于绘制与像素网格对齐的图稿。请参阅绘制像素级优化的贴图了解详细信息。
- 仅当通过更改“变换”面板中的值来变换对象时,该面板中的参考点定位器才会指定该对象的参考点。其他变换方法(如使用缩放工具)使用对象的中心点或指针位置作为参考点。
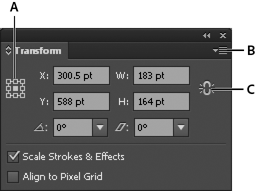 “转换”面板
“转换”面板A. 参考点定位器 B. 面板菜单 C. 锁定比例图标
变换对象图案
在对已填充图案的对象进行移动、旋转、镜像(翻转)、缩放或倾斜时,可以仅变换对象、仅变换图案,或同时变换对象和图案。一旦变换了对象的填充图案,随后应用于该对象的所有图案都会以相同的方式进行变换。
- 要指定在使用“变换”面板时如何变换图案,请从面板菜单中选择以下一个选项:“仅变换对象”、“仅变换图案”或“变换两者”。
- 若要指定在使用“变换”命令时应用的图案变换方式,请在相应的对话框中设置“对象”和“图案”选项。例如,若要只变换图案而不变换对象,则可以选择“图案”,并取消选择“对象”。
- 若要在使用变换工具时只变换图案而不变换对象,请在拖动鼠标的同时按住波浪字符键 (~)。对象的定界框显示为变换的形状,但释放鼠标按钮时,定界框又恢复为原样,只留下变换的图案。
- 要防止在使用变换工具时变换图案,请选择“编辑”>“首选项”>“常规”(Windows) 或“Illustrator”>“首选项”>“常规”(Mac OS),然后取消选择“变换图案拼贴”。
- 要将对象的填充图案恢复为原始状态,请用实色填充对象,然后重新选择所需的图案。
使用定界框变换
只要使用“选择”工具选择一个或多个对象,被选对象的周围便会出现一个定界框。通过使用定界框,您只需拖动对象或手柄(沿定界框排列的中空小方框),即可方便地移动、旋转、复制以及缩放对象。
- 要隐藏定界框,请选择“视图”>“隐藏定界框”。
- 要显示定界框,请选择“视图”>“显示定界框”。
- 要在旋转定界框后调整方向,请选择“对象”>“变换”>“重置定界框”。
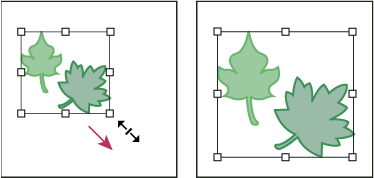 先前选定对象(左图)与使用定界框缩放后(右图)的对比图
先前选定对象(左图)与使用定界框缩放后(右图)的对比图更多此类内容
- 缩放对象
- 倾斜对象
- 移动对象
- 旋转对象
- 镜像或翻转对象

