Illustrator 中的符号工具和符号集
关于符号集
符号集是一组使用“符号喷枪”工具创建的符号实例。您可以对一个符号使用“符号喷枪”工具,然后对另一个符号再次使用,来创建符号实例混合集。
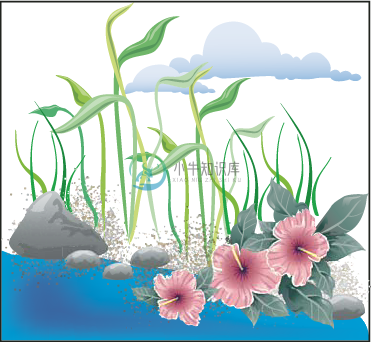 使用符号工具创建的图稿
使用符号工具创建的图稿当您处理符号组时,请记住符号工具仅影响“符号”面板中选定的符号。例如,如果您创建代表长满花草的草地的混合符号实例组,则可以通过在“符号”面板中选择草符号,然后使用符号旋转器工具来更改草的方向。若要同时更改草和花的大小,请在“符号”面板中选择这两个符号,然后使用符号缩放器工具。
注意:当您选择画板上的混合符号组时,新添加到该组的符号实例将会在“符号”面板中自动选定。
创建符号组
符号喷枪就像一个粉雾喷枪,可让您一次将大量相同的对象添加到画板上。例如,使用符号喷枪可添加许许多多的草叶、野花、蜜蜂或雪花。
将符号实例组喷到图稿上
- 在“符号”面板中选择一个符号,然后选择符号喷枪工具
 。
。 - 单击希望符号实例出现的位置或在此位置拖动。
在现有组中添加或删除符号实例
- 选择现有符号集。
- 选择符号喷枪工具
 ,并在“符号”面板中选择一个符号。
,并在“符号”面板中选择一个符号。 - 执行下列操作之一:
- 要添加符号实例,请单击或拖动希望新实例显示的位置。
- 若要删除符号实例,请在单击或拖动要删除实例的位置时按住 Alt 键 (Windows) 或 Option 键 (Mac OS)。
修改符号组中的符号实例
使用符号工具可修改符号组中的多个符号实例。例如,可以使用符号紧缩器工具在较大的区域中分布实例,或逐步调整实例颜色的色调,使其看起来更加逼真。
虽然可以对单个符号实例使用符号工具,但将符号工具用于符号组时最有效。在处理单个符号实例时,使用针对常规对象使用的工具和命令可以轻松完成大部分任务。
更改符号组中的符号实例的堆叠顺序
- 选择符号移位器工具
 。
。 - 执行下列操作之一:
- 要移动符号实例,请向希望符号实例移动的方向拖动。
- 要向前移动符号实例,请按住 Shift 键单击符号实例。
- 若要向后发送符号实例,请按住 Alt 键 (Windows) 或 Option 键 (Mac OS) 和 Shift 键并单击符号实例。
集中或分散符号实例
- 选择符号紧缩器工具
 。
。 - 执行下列操作之一:
- 单击或拖动希望距离符号实例的区域。
- 按住 Alt 键 (Windows) 或 Option 键 (Mac OS) 并单击或拖动要在其中使符号实例相互远离的区域。
调整符号实例的大小
- 选择符号缩放器工具
 。
。 - 执行下列操作之一:
- 单击或拖动要增大符号实例大小的集。
- 按住 Alt 键 (Windows) 或 Option 键 (Mac OS),并单击或拖动要减小符号实例大小的位置。
- 按住 Shift 键单击或拖动以在缩放时保留符号实例的密度。
旋转符号实例
- 选择符号旋转器工具
 。
。 - 单击或拖动希望符号实例朝向的方向。
对符号实例着色
对符号实例着色将趋于淡色更改色调,同时保留原始明度。(和色调画笔的“淡色和暗色”方法工作方式相同。) 此方法使用原始颜色的明度和上色颜色的色相生成颜色。因此,具有极高或极低明度的颜色改变很少;黑色或白色对象完全无变化。
注意:若要实现也能影响黑白对象的上色方法,请将符号样式器工具与使用所需填充颜色的图形样式结合使用。
- 在“颜色”面板中,选择要用作上色颜色的填充颜色。
- 选择符号着色器工具
 ,然后执行下列操作之一:
,然后执行下列操作之一:- 单击或拖动要使用上色颜色着色的符号实例。上色量逐渐增加,符号实例的颜色逐渐更改为上色颜色。
- 按住 Alt 键 (Windows) 或 Option 键 (Mac OS) 并单击或拖动以减少着色量并显示更多原始符号颜色。
- 按住 Shift 键单击或拖动,以保持上色量为常量,同时逐渐将符号实例颜色更改为上色颜色。
注意:使用符号着色器工具将产生更大的文件和降低的性能。当要考虑到内存或导出的 Flash/SVG 文件大小时,请不要使用此工具。
调整符号实例的透明度
- 选择符号滤色器工具
 。
。 - 执行下列操作之一:
- 单击或拖动希望增加符号透明度的位置。
- 按住 Alt 键 (Windows) 或 Option 键 (Mac OS),并单击或拖动要减少符号透明度的位置。
将图形样式应用到符号实例
“符号样式器”工具使您可以应用或从符号实例删除图形样式。您可以控制应用的量和位置。例如,您可以逐渐应用样式,这样一些符号实例以完整强度显示样式,以部分强度显示。
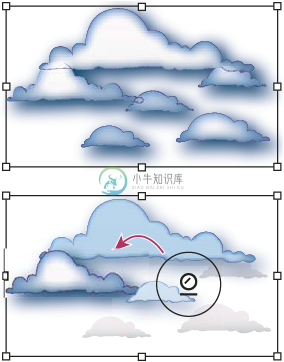 以完全强度(顶部)应用的图形样式对比以变化的强度(底部)应用的图形样式
以完全强度(顶部)应用的图形样式对比以变化的强度(底部)应用的图形样式注意:使用任何其他符号工具时,可通过单击“图形样式”面板中的样式,切换至符号样式器工具。
- 选择符号样式器工具
 。
。 - 在“图形样式”面板中选择一个样式,然后执行下列操作之一:
- 单击或拖动希望将样式应用于符号集的位置。应用于符号实例的样式量增加,样式逐渐更改。
- 按住 Alt 键 (Windows) 或 Option 键 (Mac OS) 并单击或拖动以减少样式数量并显示更多原始的、无样式的符号。
- 按住 Shift 键单击可保持样式量为常量,同时逐渐将符号实例样式更改为所选样式。
注意:按指定顺序执行步骤 1 和 2 非常重要。如果您选择样式同时选择了非符号工具的工具,则样式将立即应用于整个所选符号实例集。
符号工具选项
通过双击“工具”面板中的符号工具,可以访问符号工具选项。
直径、强度和密度等常规选项即出现在对话框顶部。特定于工具的选项则出现在对话框底部。要切换到另外一个工具的选项,请单击对话框中的工具图标。
常规选项
常规选项显示在“符号工具选项”对话框顶部,与所选的符号工具无关。
符号喷枪选项
仅当选择“符号喷枪”工具时,符号喷枪选项(“紧缩”、“大小”、“旋转”、“滤色”、“染色”和“样式”)才会显示在“符号工具选项”对话框中的常规选项下,并控制新符号实例添加到符号集的方式。每个选项提供两个选择:
符号缩放器选项
仅在选择“符号缩放器”工具时,“符号缩放器”选项才会显示在“符号工具选项”对话框中“常规”选项下。
更多此类内容
- 符号

