使用 Creative Cloud 同步设置
注意:Illustrator CC 版本 2015 和更高版本中已删除同步设置。不久之后,Illustrator CC 和 CC 2014 中的现有服务将不再可用。
什么是同步设置功能?
Illustrator 将与应用程序相关的设置存储在本地计算机上。同步设置功能在 Adobe Creative Cloud 上保留一份这些设置的副本。如果激活其他计算机上的 Illustrator,可以选择将 Creative Cloud 中的设置与新激活的计算机同步。
注意:在任何特定的时间内,只能激活两台计算机上的 Illustrator。
实质上,如果在两台计算机上使用同一 Adobe ID 运行 Illustrator CC,则可以在两台计算机间同步设置,使这两台计算机具备相同的工作设置和环境。
示例设置包括:
首选项
“首选项”对话框设置等。
库
色板、画笔、符号等。
预设
PDF、打印、SWF 相关设置等。
工作区
存储的工作区中各调板和界面元素的位置。
其他设置
标点挤压、避头尾或复合字体。
同步设置功能有什么用途?
同步设置功能可解决用户的两种基本情况:
- 单一计算机。您有一台计算机,但希望保留一份 Illustrator 当前应用程序设置的备份。如果将计算机更换为新计算机,可以将 Creative Cloud 中的可用设置与新计算机同步。
- 多台计算机。您有多台计算机,并需要在所有激活 Illustrator 的计算机上使用相同的工作设置。
注意:在任何特定的时间内,只能激活两台计算机上的 Illustrator。
有哪些先决条件?
同步 Illustrator 的设置时,请使用 Creative Cloud 上载、存储或下载任何信息。同步设置功能需要:
- Internet 连接
- Adobe Creative Cloud 订阅或单个应用程序订阅
使用同步设置功能
同步设置是自动功能吗?
不是。同步设置功能需要手动启动。该功能无法计划或自动触发。
每当您单击“立即同步设置”,即会同步设置。
同步设置选项在什么位置?
- [推荐] 单击位于 Illustrator 文档窗口左下角的
 图标,然后单击“立即同步设置”。
图标,然后单击“立即同步设置”。 - 单击“编辑”(Mac:“Illustrator”)>“{登录的 AdobeID}”>“立即同步设置”。
- 单击 Ctrl/Cmd + K >“同步设置”选项卡>单击“立即同步设置”。使用此方法时,将上载或下载最新设置。不会应用任何更改。
注意:使用同步设置功能的推荐方法是单击位于 Illustrator 文档窗口左下角的  图标,然后单击“立即同步设置”。
图标,然后单击“立即同步设置”。
首次启动 Illustrator 时
如果您是在未使用过同步设置的计算机上首次运行 Illustrator,打开文档时会要求您选择是否要启用同步设置。
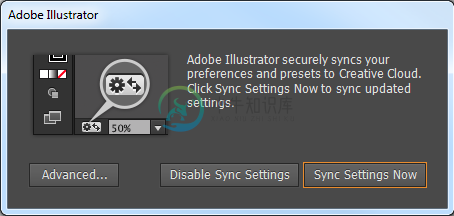 首次启动时提示同步设置。Creative Cloud 中没有以前的 Illustrator 设置
首次启动时提示同步设置。Creative Cloud 中没有以前的 Illustrator 设置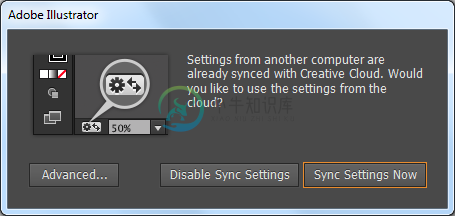 首次启动时提示同步设置。Creative Cloud 中有以前的 Illustrator 设置
首次启动时提示同步设置。Creative Cloud 中有以前的 Illustrator 设置- 单击“立即同步设置”,将首次使用 Creative Cloud 上载/下载设置。
- 单击“禁用同步设置”,将禁用该功能。
- 单击“高级”,打开“首选项”对话框,在此您可以选择和自定义同步哪些项目。
注意:您可以通过单击“编辑”(Mac:“Illustrator”)>“首选项”>“同步设置”选项卡来修改其中的任何设置。
保持 Illustrator 设置同步
- 单击位于 Illustrator 文档窗口左下角的
 图标,然后单击“立即同步设置”。
图标,然后单击“立即同步设置”。 - 同步设置功能在计算机和 Creative Cloud 中检查最新信息,并为您提供下列对话框之一。
为您的计算机选择相应的操作。
同步设置弹出对话框 表示的意思 操作 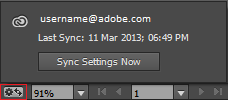
两种可能性:
- 将正在使用的计算机上的 Illustrator 与 Creative Cloud 同步。
- 设置已经上载/没有下载任何设置
无需任何操作。 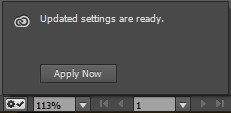
最新设置已经下载。可上载的设置(如果有)已被添加到 Creative Cloud。 单击“立即应用”以确保同步这些设置。 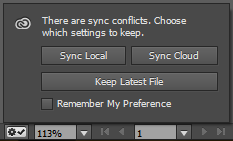
当前计算机、Creative Cloud 和同步的其他计算机上的最新设置不同。 请参阅解决同步设置冲突部分。 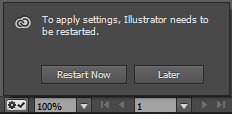
最新设置已经下载。但是,应用设置后,需要重新启动 Illustrator 才能实施所作更改。 如果希望使用最新设置,请单击“立即重新启动”。但是,如果必须首先完成其他任务,可以单击“稍后”。 - 根据您上一步的操作,更新 Illustrator 和 Creative Cloud。但是,如果您更改了任何 Illustrator 设置或首选项,应在关闭 Illustrator 之前,启动同步。
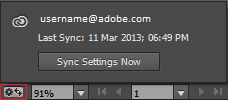 文档状态栏的同步状态
文档状态栏的同步状态
管理同步设置
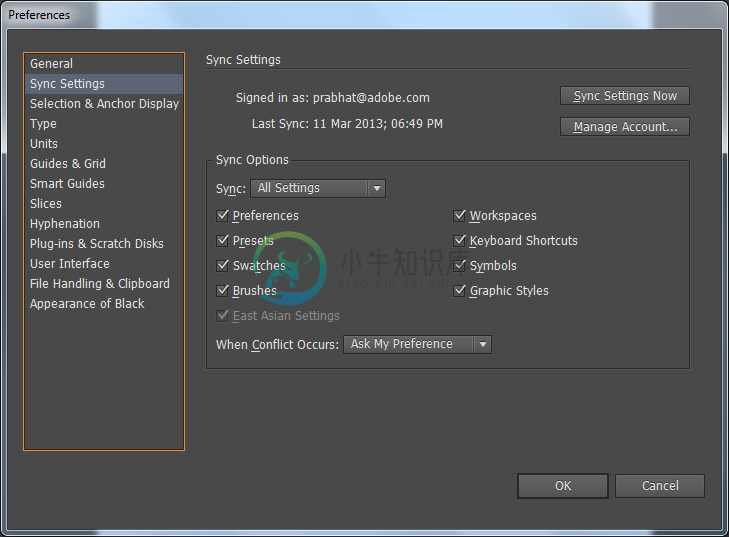 选择启用还是禁用同步设置、要同步的内容,或发生冲突时要执行的操作。
选择启用还是禁用同步设置、要同步的内容,或发生冲突时要执行的操作。选择要同步的内容
- 要选择同步的内容,请执行以下操作之一:
- 导航到“编辑”>“{登录的 AdobeID}”>“管理同步设置”。
- 导航到“编辑”(Mac:“Illustrator”)>“首选项”>“同步设置”。
- 选中或清除复选框,以选择同步哪些设置。
解决同步设置冲突
当来自 Creative Cloud 的设置和本地计算机的设置在上次同步操作之后都已经更新,系统无法确定您需要哪种设置时,将会发生同步冲突。
请考虑以下情况:您修改工作计算机上的 Illustrator“首选项”,并同步这些设置。此后,您修改家庭计算机上的 Illustrator“首选项”。您现在有两套修改的首选项 - 一套新设置位于 Creative Cloud 中(您从工作计算机同步的设置),一套更新的设置位于家庭计算机上。如果您现在尝试同步设置,系统会提示您选择要保留哪些设置。
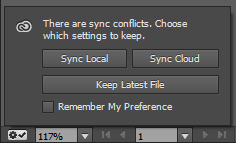
- 同步本地:将此计算机上的本地设置同步到云端;使用本地版本的设置覆盖云端版本的设置。
- 同步云端:将云端的设置同步到此本地计算机;忽略对本地设置所做的更改,并使用云端的设置替换本地设置。
- 保留最新文件:根据时间戳保留最新的设置。
启用或禁用同步设置
- 要选择同步的内容,请执行以下操作之一:
- 导航到“编辑”>“{登录的 AdobeID}”>“管理同步设置”。
- 导航到“编辑”(Mac:“Illustrator”)>“首选项”>“同步设置”。
- 在“同步选项”区域中,从“同步”下拉框中选择一个选项。
将项目添加到同步设置
仅同步在 Illustrator 中加载或使用的那些设置。如果您使用资源管理器或 Finder 将一套新的色板或画笔复制到 Illustrator 的安装/设置文件夹,则不会同步这些资源。为了确保此类项目成功同步,必须将其在 Illustrator 中加载并存储一次。
例如,如果要同步新的画笔库,请从“画笔”面板中选择画笔,然后从弹出菜单将它们作为画笔库存储在默认位置。
使用同步设置功能同步的项目
使用同步设置功能同步的项目列表:
| 编号 | 资源类型 | 资源 | *需要重新启动 |
| 1 | 库 | 图形样式 | 否 |
| 2 | 库 | 色板 | 否 |
| 3 | 库 | 画笔 | 否 |
| 4 | 库 | 符号 | 否 |
| 5 | 预设 | 透明度拼合 | 否 |
| 6 | 预设 | 打印 | 否 |
| 7 | 预设 | 否 | |
| 8 | 预设 | SWF | 否 |
| 9 | 预设 | 透视网格 | 否 |
| 10 | 预设 | 图像描摹 | 否 |
| 11 | 预设 | 颜色设置 | 是 |
| 12 | 预设 | 可变宽度配置文件 | 否 |
| 13 | 工作区 | 是 | |
| 14 | 键盘快捷键** | 否 | |
| 15 | 首选项 | 首选项对话框 | 是 |
| 16 | 首选项 | 文档配置文件 | 否 |
| 17 | 首选项 | 用户词典 | 是 |
| 18 | 亚洲文字设置 | 标点挤压 | 否 |
| 19 | 亚洲文字设置 | 避头尾 | 否 |
| 20 | 亚洲文字设置 | 复合字体 | 是 |
*需要重新启动表示如果下载的设置包含此类资源,必须重新启动 Illustrator 才能应用下载的设置。
**键盘快捷键只能在相同平台之间进行同步,不能在 Windows 和 Mac 平台之间进行同步。许多 Windows 和 Mac 键盘快捷键是不同的。

