在 Illustrator 中使用动作自动化任务
关于动作
动作是指在单个文件或一批文件上执行的一系列任务,如菜单命令、面板选项、工具动作等。例如,可以创建这样一个动作,首先更改图像大小,对图像应用效果,然后按照所需格式存储文件。
动作可以包含相应步骤,使您可以执行无法记录的任务(如使用绘画工具等)。动作也可以包含模态控制,使您可以在播放动作时在对话框中输入值。
在 Photoshop 中,动作是快捷批处理的基础,而快捷批处理是一些小的应用程序,可以自动处理拖动到其图标上的所有文件。
Photoshop 和 Illustrator 附带安装了预定义的动作以帮助您执行常见任务。您可以按原样使用这些预定义的动作,根据自己的需要来自定它们,或者创建新动作。动作将以组的形式存储以帮助您组织它们。
可以记录、编辑、自定和批处理动作,也可以使用动作组来管理各组动作。
动作面板概述
使用"动作"面板("窗口">"动作")可以记录、播放、编辑和删除各个动作。此面板还可以用来存储和载入动作文件。
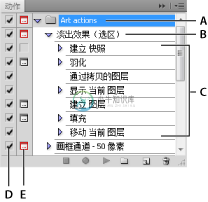
Photoshop 动作面板
A. 动作组 B. 动作 C. 已记录的命令 D. 包含的命令 E. 模态控制(打开或关闭)
展开和折叠组、动作及命令
在"动作"面板中单击组、动作或命令左侧的三角形。按住 Alt 键 (Windows) 或 Option 键 (Mac OS) 并单击该三角形,可展开或折叠一个组中的全部动作或一个动作中的全部命令。
仅按照名称查看动作
从"动作"面板菜单中选择"按钮模式"。再次选取"按钮模式"可返回到列表模式。
注意:不能以按钮模式查看个别的命令或组。
选择动作面板中的动作
单击动作名称。按住 Shift 键并单击动作名称可以选择多个连续的动作,而按住 Ctrl 键 (Windows) 或 Command 键 (Mac OS) 并单击动作名称可以选择多个不连续的动作。
对文件播放动作
播放动作可以在活动文档中执行动作记录的命令。(一些动作需要先行选择才可播放;而另一些动作则可对整个文件执行。) 可以排除动作中的特定命令或只播放单个命令。如果动作包括模态控制,可以在对话框中指定值或在动作暂停时使用工具。
注意:在按钮模式下,点按一个按钮将执行整个动作,但不执行先前已排除的命令。
- 如果需要,可以选择要对其播放动作的对象或打开文件。
- 执行下列操作之一:
- (Illustrator) 若要播放一组动作,请选择该组的名称,然后在"动作"面板中单击"播放"按钮
 ,或从面板菜单中选择"播放"。
,或从面板菜单中选择"播放"。 - 若要播放整个动作,请选择该动作的名称,然后在"动作"面板中单击"播放"按钮,或从面板菜单中选择"播放"。
- 如果为动作指定了组合键,则按该组合键就会自动播放动作。
- 若要仅播放动作的一部分,请选择要开始播放的命令,并单击"动作"面板中的"播放"按钮,或从面板菜单中选择"播放"。
- 若要播放单个命令,请选择该命令,然后按住 Ctrl (Windows) 或 Command (Mac OS) 并单击"动作"面板中的"播放"按钮。也可以按住 Ctrl 键 (Windows) 或 Command 键 (Mac OS) 并双击该命令。
- (Illustrator) 若要播放一组动作,请选择该组的名称,然后在"动作"面板中单击"播放"按钮
提示:在 Photoshop 中,要还原动作,请先在“历史记录”面板中拍摄快照,然后播放动作,并选择该快照以还原动作。
记录动作
创建新动作时,您所用的命令和工具都将添加到动作中,直到停止记录。
提示:为防止出错,请对副本执行操作:在动作开始时,先记录“文件”>“存储副本”命令 (Illustrator) 或记录“文件”>“存储为”命令并选择“作为副本”(Photoshop),然后再应用其他命令。或者,您可以在 Photoshop 中单击“历史记录”面板中的“新建快照”按钮,以拍摄该图像的快照,然后再记录动作。
- 打开文件。
- 在“动作”面板中,单击“创建新动作”按钮
 ,或从“动作”面板菜单中选择“新建动作”。
,或从“动作”面板菜单中选择“新建动作”。 - 输入一个动作名称,选择一个动作集,然后设置附加选项:功能键
为该动作指定一个键盘快捷键。您可以选择功能键、Ctrl 键 (Windows) 或 Command 键 (Mac OS) 和 Shift 键的任意组合(例如,Ctrl+Shift+F3),但有如下例外:在 Windows 中,不能使用 F1 键,也不能将 F4 或 F6 键与 Ctrl 键一起使用。
注:如果为动作指定了与某个命令相同的快捷键,则该快捷键将应用于该动作,而不是相应的命令。
颜色
为按钮模式显示指定一种颜色。
- 单击“开始记录”。“动作”面板中的“开始记录”按钮
 变为红色。注意:记录"存储为"命令时,不要更改文件名。如果输入新的文件名,每次运行动作时,都会记录和使用该新名称。在存储之前,如果浏览到另一个文件夹,则可以指定另一位置而不必指定文件名。
变为红色。注意:记录"存储为"命令时,不要更改文件名。如果输入新的文件名,每次运行动作时,都会记录和使用该新名称。在存储之前,如果浏览到另一个文件夹,则可以指定另一位置而不必指定文件名。 - 执行要记录的操作和命令。并不是动作中的所有任务都可以直接记录;不过,可以用"动作"面板菜单中的命令插入大多数无法记录的任务。
- 若要停止记录,请单击"停止播放/记录"按钮,或从"动作"面板菜单中选择"停止记录"。(在 Photoshop 中,您还可以按 Esc。)
注意:若要在同一动作中继续开始记录,请从"动作"面板菜单中选择"开始记录"。
在动作中插入不可记录的任务
并非动作中的所有任务都能直接记录。例如,对于“效果”和“视图”菜单中的命令,用于显示或隐含面板的命令,以及使用选择、钢笔、画笔、铅笔、渐变、网格、吸管、实时上色工具和剪刀等工具的情况,则无法记录。
要了解哪些任务无法记录,请查看“动作”面板。如果执行任务后命令或工具的名称不显示,则仍可用“动作”面板菜单中的命令添加任务。
注意:要在创建动作之后插入一个无法记录的任务,请在动作中选择一个要向其后面插入任务的项目。然后从“动作”面板菜单中选择适当的命令。
插入不可记录的菜单命令
- 从“动作”面板菜单中选择“插入菜单项目”。
- 从面板菜单中选择命令,或在文本框中开始键入命令名称,然后单击“查找”。然后单击“确定”。
插入路径
- 选择路径,然后从“动作”面板菜单中选择“插入选择路径”。
插入对象的选区
- 在“属性”面板的“注释”框中输入对象的名称,然后开始记录。(从“属性”面板菜单中选择“显示注释”来显示“注释”框。)
- 记录动作时,从“动作”面板菜单中选择“选择对象”。
- 输入对象的名称,然后单击“确定”。
在存储为 Web 所用格式对话框中记录针对多个切片的优化选项
- 开始记录动作之前,设置切片优化选项;然后按住 Alt 键 (Windows) 或 Option 键 (Mac OS) 并单击“存储为 Web 所用格式”对话框中的“记住”。记录动作时,Illustrator 会记住相关设置。
插入停止
您可以在动作中包含停止,以便执行无法记录的任务(例如,使用绘图工具)。完成任务后,单击"动作"面板中的"播放"按钮即可完成动作。
也可以在动作停止时显示一条简短消息,提醒在继续执行动作之前需要完成的任务。可以在消息框中包含"继续"按钮,以防止万一出现不需要完成其它任务的情况。
- 通过执行下列操作之一,选取插入停止的位置:
- 选择一个动作的名称,在该动作的最后插入停止。
- 选择一个命令,在该命令之后插入停止。
- 从"动作"面板菜单中选择"插入停止"。
- 键入希望显示的信息。
- 如果希望该选项继续执行动作而不停止,则选择"允许继续"。
- 单击确定。
注意:在记录动作时或动作记录完毕后可以插入停止。
播放动作时更改设置
默认情况下,使用最初记录动作时指定的值来完成动作。如果要更改动作内的命令的设置,可以插入一个模态控制。模态控制可使动作暂停以便在对话框中指定值或使用模态工具。(模态工具需要按 Enter 或 Return 才能生效 — 一旦按下 Enter 或 Return,动作将继续执行它的任务。)
模态控制由"动作"面板中的命令、动作或组左侧的对话框图标  表示。红色的对话框图标
表示。红色的对话框图标  表示动作或组中的部分(而非全部)命令是模态的。不能在"按钮"模式中设置模态控制。
表示动作或组中的部分(而非全部)命令是模态的。不能在"按钮"模式中设置模态控制。
- 执行下列操作之一:
- 若要为动作中某个命令启用模态控制,请单击该命令名称左侧的框。再次单击可停用模态控制。
- 若要为动作中所有命令启用或停用模态控制,请单击动作名称左侧的框。
- 若要为组中所有动作启用或停用模态控制,请单击组名称左侧的框。
从动作中排除命令
可以排除不想作为已记录动作的一部分播放的命令。不能在"按钮"模式中排除命令。
- 如果需要,可通过单击"动作"面板中的动作名称左侧的三角形,展开动作中的命令列表。
- 执行下列操作之一:
- 若要排除单个命令,请单击以清除命令名称左边的选中标记。再次单击可包括该命令。
- 若要排除或包括一个动作或动作组中的所有命令或动作,请单击该动作名称或动作组名称左侧的选中标记。
- 若要排除或包括除所选命令之外的所有命令,请按住 Alt 键 (Windows) 或 Option 键 (Mac OS) 并单击该命令的选中标记。为了表示动作中的一些命令已被排除,在 Photoshop 中,父动作的选中标记将变为红色;在 Illustrator 中,父动作的选中标记将变为灰色。
指定回放速度
可以调整动作的回放速度或将其暂停,以便对动作进行调试。
- 从"动作"面板菜单中选择"回放选项"。
- 指定一个速度,然后单击"确定":加速
以正常的速度播放动作(默认设置)。
注:加速播放动作时,屏幕可能不会随动作的执行进行更新:打开、修改、保存和关闭文件的动作可能不会在屏幕上显示,以确保更快速执行动作。如果要在动作执行的过程中查看屏幕上的文件,请改为指定"逐步"速度。
逐步
完成每个命令并重绘图像,然后再执行动作中的下一个命令。
暂停 __ 秒
指定应用程序在执行动作中的每个命令之间应暂停的时间量。
编辑和重新记录动作
可以轻松编辑和自定动作。您可以调整动作中任何特定命令的设置,向现有动作添加命令或遍历整个动作并更改任何或全部设置。
向动作添加命令
- 执行下列操作之一:
- 选择动作的名称,在该动作的最后插入新命令。
- 选择动作中的命令,在该命令之后插入命令。
- 单击"开始记录"按钮,或从"动作"面板菜单中选择"开始记录"。
- 记录其它命令。
- 完成时,单击"动作"面板中的"停止播放/记录"按钮或从面板菜单选择"停止记录"。
重新排列动作中的命令
- 在"动作"面板中,将命令拖动到同一动作中或另一动作中的新位置。当突出显示行出现在所需的位置时,松开鼠标按钮。
再次记录动作
- 选择动作,然后从"动作"面板菜单选择"再次记录"。
- 如果出现模态工具,请使用此工具以创建不同的结果并按下 Enter 或 Return,或仅按下 Enter 或 Return 以保留相同设置。
- 如果出现对话框,请更改设置并单击"确定"来记录值,或单击"取消"保留相同值。
重新记录单个任务
- 选择与要重新记录的动作的类型相同的对象。例如,如果一个任务只可用于矢量对象,重新记录时必须选定一个矢量对象。
- 在“动作”面板中双击该命令。
- 输入新值,然后单击“确定”。
管理动作组
您可以创建和组织任务相关的动作组,这些动作组可以存储到磁盘并转移到其它计算机。
注意:"动作"面板中自动列出了您创建的所有动作,但为了真正存储动作以防止在删除首选项文件 (Illustrator) 或"动作"面板文件 (Photoshop) 时丢失,必须将该动作存储为动作组的一部分。
存储动作组
- 选择一个组。注意:如果要存储单个动作,请先创建一个动作组,然后将此动作移动到新组。
- 从"动作"面板菜单中选择"存储动作"。
- 键入组的名称,选择一个位置,并单击"存储"。您可以将文件存储在任何位置。只能在"动作"面板中存储动作组的完整内容,而不能存储单个动作。
注意:(仅限 Photoshop)如果将存储的动作组文件放置在 Presets/Actions 文件夹中,则在重新启动应用程序后,该组将显示在"动作"面板菜单的底部。
注意:(仅限 Photoshop)选择"存储动作"命令时,按住 Ctrl+Alt 键 (Windows) 或 Command+Option 键 (Mac OS) 可以将动作存储在文本文件中。可以使用这个文件查看或打印动作的内容。不过,不能将该文本文件重新载入 Photoshop。
载入动作组
默认情况下,"动作"面板显示预定义的动作(随应用程序提供)和您创建的所有动作。也可以将其它动作载入"动作"面板。
- 执行下列操作之一:
- 从"动作"面板菜单中选择"载入动作"。找到并选择动作组文件,然后单击"载入"(Photoshop) 或"打开"(Illustrator)。
- (仅限 Photoshop)从"动作"面板菜单的底部选择动作组。
Photoshop 动作组文件的扩展名为 .atn;Illustrator 动作组文件的扩展名为 .aia。
将动作恢复到默认组
- 从"动作"面板菜单中选择"重置动作"。
- 单击"确定"用默认组替换"动作"面板中的当前动作,或单击"追加"将默认动作组添加到"动作"面板中的当前动作。
组织动作组
为便于组织动作,可以创建动作组并将它们存储到磁盘。可以为不同的作品类型(如印刷出版和联机出版)组织动作组,并将这些组传送到其它计算机。
- 若要创建新的动作组,请单击"动作"面板中的"创建新组"按钮
 或从面板菜单选择"新建组"。输入该组的名称,然后点按"确定"。注:如果您计划创建一个新动作,并将其归到一个新组,请确保先创建该组。以后在创建新动作时,新组将出现在组弹出菜单中。
或从面板菜单选择"新建组"。输入该组的名称,然后点按"确定"。注:如果您计划创建一个新动作,并将其归到一个新组,请确保先创建该组。以后在创建新动作时,新组将出现在组弹出菜单中。 - 要将动作移到另一个组中,请将动作拖移到该组。当突出显示行出现在所需的位置时,松开鼠标按钮。
- 若要重命名动作组,请在"动作"面板中双击该组的名称或从"动作"面板菜单选择"组选项"。然后输入该组的新名称,并单击"确定"。
- 若要用新动作组替换"动作"面板中的所有动作,请从"动作"面板菜单中选择"替换动作"。选择动作文件,然后单击"载入"(Photoshop) 或"打开"(Illustrator)。注:“替换动作”命令会替换当前文档中的所有动作组。使用该命令前,请确保已经用"存储动作"命令存储了当前动作集的副本。
对一批文件播放动作
批处理命令用来对文件夹和子文件夹播放动作。也可以用“批处理”命令为带有不同数据组的数据驱动图形合成一个模板。
- 从“动作”面板菜单中选择“批处理”。
- 对于“播放”,请选择要播放的动作。
- 对于“源”,选择要播放动作的文件夹。或选择“数据组”以对当前文件中的各个数据组播放动作。如果选择某个文件夹,则可以为播放动作设置附加选项。
- 对于“目标”,指定要对已处理文件进行的操作。您可以保持文件打开而不存储更改(“无”),或是在其当前位置存储和关闭文件(“存储并关闭”),或者将文件存储到其他位置(“文件夹”)。根据所选“目标”选项,可以为存储文件设置附加选项。
- 指定要 Illustrator 在批处理过程中处理错误的方式。如果选择“将错误记录到文件”,请单击“存储为”,并为错误文件命名。
- 单击“确定”。注意:使用“批处理”命令选项存储文件时,总是将文件以原来的文件格式存储。若要创建以新格式存储文件的批处理,请记录“存储为”或“存储副本”命令,后面紧接“关闭”命令,将此作为原始动作的一部分。然后,在设置批处理时,为“目标”选择“无”。
注意:要使用多个动作进行批处理,请新建一个动作,然后为要使用的每个动作记录“批处理”命令。也可用此法在单一批处理中处理多个文件夹。要批处理多个文件夹,请在一个文件夹内为要处理的其他文件夹创建别名。
批处理选项
如果为“源”选择“文件夹”,可以设置下列选项:
忽略动作的打开命令
从指定的文件夹打开文件,忽略记录为原动作部分的所有“打开”命令。
包含所有子目录
处理指定文件夹中的所有文件和文件夹。
如果动作含有某些存储或导出命令,可以设置下列选项:
忽略动作的存储命令
将已处理的文件存储在指定的目标文件夹中,而不是存储在动作中记录的位置上。单击“选择”以指定目标文件夹。
忽略动作的导出命令
将已处理的文件导出到指定的目标文件夹,而不是存储在动作中记录的位置上。单击“选择”以指定目标文件夹。
如果选择“数据组”作为“源”,则可以设置在忽略“存储”和“导出”命令时生成文件名的选项:
文件 + 数字
生成文件名,方法是取原文档的文件名,去掉扩展名,然后缀以一个与该数据组对应的三位数字。
文件 + 数据组名称
生成文件名,方法是取原文档的文件名,去掉扩展名,然后缀以下划线加该数据组的名称。
数据组名称
取数据组的名称生成文件名。

