Illustrator 帮助 | 增强的铅笔工具
铅笔工具已经过改进,便于更好地进行曲线拟合、路径自动关闭、绘制受控与不受控直线段。
铅笔工具
预设
双击“工具箱”中的“铅笔”工具图标,以打开“铅笔工具选项”对话框。“保真度”滑块具有四个预设可供选择。最左侧的滑块预设(精确)用于绘制最精确的路径。最右侧的滑块预设(平滑)用于创建最平滑的路径。选择最适合您绘图需要的预设。
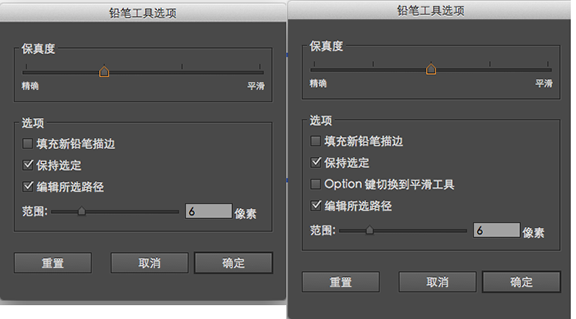 <b>(左图)</b> Illustrator CC (v17.x) <br/><b>(右图)</b> Illustrator CC 2014(更多保真度设置,Option 键复选框)
<b>(左图)</b> Illustrator CC (v17.x) <br/><b>(右图)</b> Illustrator CC 2014(更多保真度设置,Option 键复选框) 其他“保真度”预设(在 Illustrator CC 2014 版中引入)
从 Illustrator CC 2014 开始,“保真度”滑块提供 5 个预设。现在已增加了一个新的滑块预设(最准确的预设),可以帮助您绘制出最准确的可能路径。提供此额外预设的其它对话框包括:平滑工具、画笔工具和斑点画笔工具对话框。
“Alt 键切换到平滑工具”选项 (在 Illustrator CC 2014 版中引入)
选中此复选框后,使用“铅笔”工具或“画笔”工具时,可以按住 Alt(在 Mac 中按住 Option)键切换到“平滑工具”。
自动关闭路径
当所绘制路径的端点极为贴近,并且彼此距离在一定的预定义像素数量之内,则会显示路径关闭光标 ( )。当您松开鼠标按钮时,这一路径会自动关闭。
)。当您松开鼠标按钮时,这一路径会自动关闭。
预定义的像素数量可在“铅笔工具选项”对话框 >“范围”字段中设置。
绘制受控与不受控直线段
您可以使用铅笔工具来绘制受控或不受控直线段。当绘制直线段时,会显示直线段光标 ( )。
)。
受控的直线段
按住 Shift 键,然后使用“铅笔”工具绘制限制为 0、45 或 90 度的直线段。
不受控的直线段
按住 Alt/Option 键来绘制不受控的直线段。但是,要绘制多义线路径,请执行以下操作:
- 绘制线段。
- 执行下列操作之一:
- 保持按住 Shift 或 Alt/Option 键,同时将光标放在线的端点上。当显示路径继续光标 (
 ) 时,单击鼠标按钮并绘制另一条线。
) 时,单击鼠标按钮并绘制另一条线。 - 保持按住鼠标按钮,同时松开并按 Shift 或 Alt/Option 键,然后绘制下一段。
- 保持按住 Shift 或 Alt/Option 键,同时将光标放在线的端点上。当显示路径继续光标 (
继续路径
当鼠标指针与端点的距离在预定义的像素数量范围内时,会显示继续路径光标 ( )。
)。
预定义的像素数量可在铅笔工具选项对话框 > 范围字段中设置。
合并路径
要合并两个路径,请执行以下操作:
- 选择要合并的路径。
- 延伸一条路径,让它与另一条路径更接近。
- 当出现路径合并光标 (
 ) 时,松开鼠标按钮以合并路径。
) 时,松开鼠标按钮以合并路径。
平滑工具
预设
双击“工具箱”中的“平滑”工具图标,以打开“平滑工具选项”对话框。基于预设的“保真度”滑块可用于“平滑”工具。
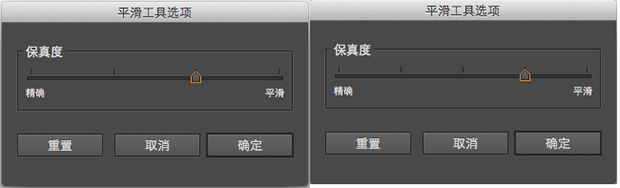 <b>(左图)</b>Illustrator CC (v17.x) <br/><b>(右图)</b>Illustrator CC 2014(更多保真度设置)
<b>(左图)</b>Illustrator CC (v17.x) <br/><b>(右图)</b>Illustrator CC 2014(更多保真度设置) 注意:在使用“铅笔”工具时按住 Alt/Option 键,会让“平滑”工具不再可用。
“画笔”和“斑点画笔”工具
四个预设滑块也可以在“画笔”和“斑点画笔工具选项”对话框中使用。

