收集资源并批量导出
“导出为多种屏幕所用格式”工作流程是一种全新的方式,可以通过一步操作生成不同大小和文件格式的资源。使用快速导出功能可以更加简单快捷地生成图像作品(图标、徽标、图像和模型等),对于Web和移动工作流程而言尤为如此。
例如,在移动设备应用程序开发情景中,用户体验设计师可能需要频繁重新生成更新的图标和徽标。他可以将这些图标和徽标添加到“资源导出”面板中,然后通过单击一次按钮,将其导出为多种文件类型和大小。
有用的功能:
- 通过一个快捷操作导出为多种格式和大小。
- 导出为一般或自定义大小(比例):1x、2x、3x、0.5x 和 1.5x 等。
- 对用于生成 PNG 文件的算法进行了修改:
- 生成 PNG 文件的速度比以往更快。
- 提高了 PNG-8 文件的透明度。
可用的格式:
- PNG(PNG-8、PNG-24)
- JPEG(JPEG 100%、JPEG 85%、JPEG 50%、JPEG 25%)
- SVG
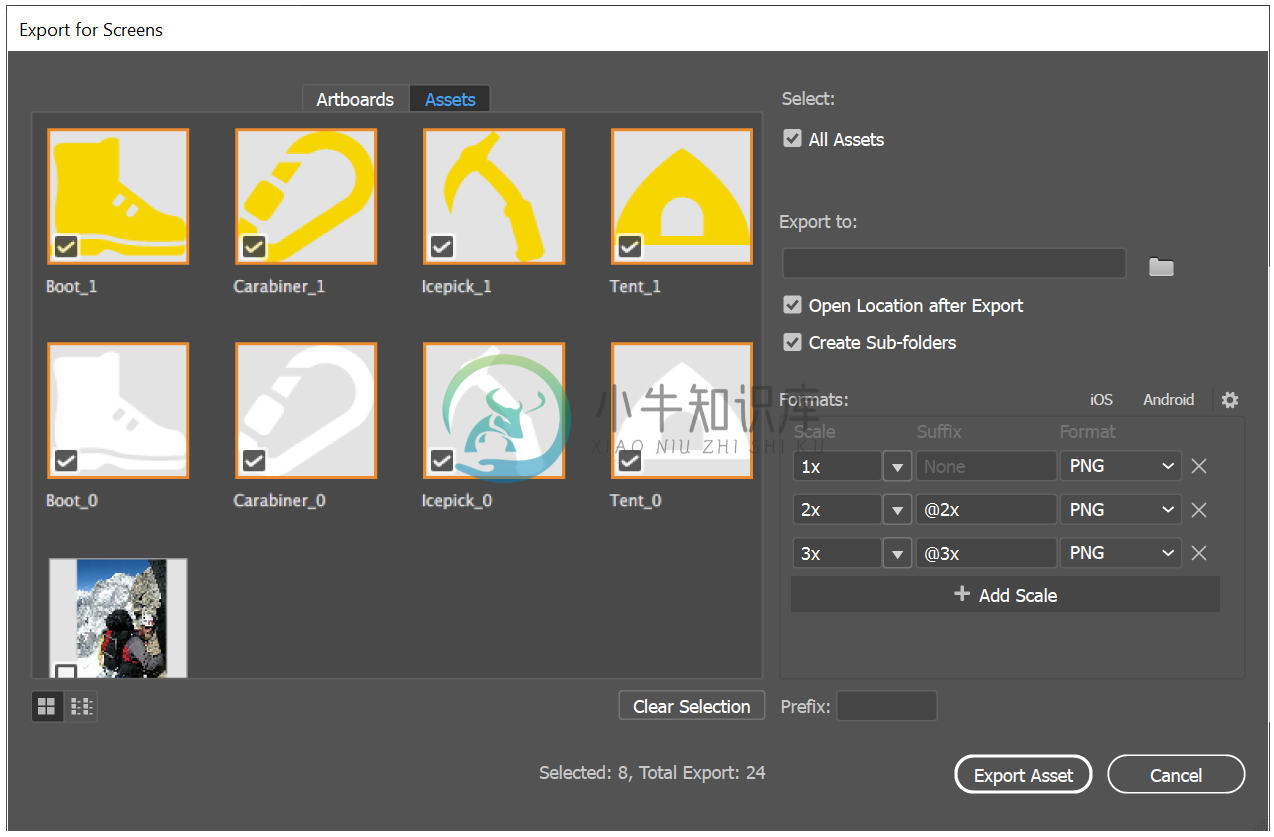 “导出为多种屏幕所用格式”对话框(“资源”选项卡)。
“导出为多种屏幕所用格式”对话框(“资源”选项卡)。导出资源(“导出为多种屏幕所用格式”工作流程)
导出整个画板或单个图稿
- 执行下列操作之一:
- 快捷键:(Win) Alt + Ctrl + E/(Mac) Cmd + Opt + E。
- 单击“文件”>“导出”>“导出为多种屏幕所用格式”。
- 选择图稿并单击“文件”>“导出所选项目”。
- 右键单击选中的图稿并单击“收集以导出”。
在“导出为多种屏幕所用格式”对话框中,编辑希望在导出图稿时使用的设置。
- 选择要导出的范围。可以使用两个选项卡:
“画板”选项卡。
从可供导出的画板中进行选择。单击画板可将其选中或取消选中。此外,还可使用鼠标和 Shift 键选择多个项目。
“资源”选项卡。
从您在“资源导出”面板收集的资源中进行选择。请参阅下面的“‘资源导出’面板”部分。
注意:单击缩览图或列表图标可用不同的方式查看项目。
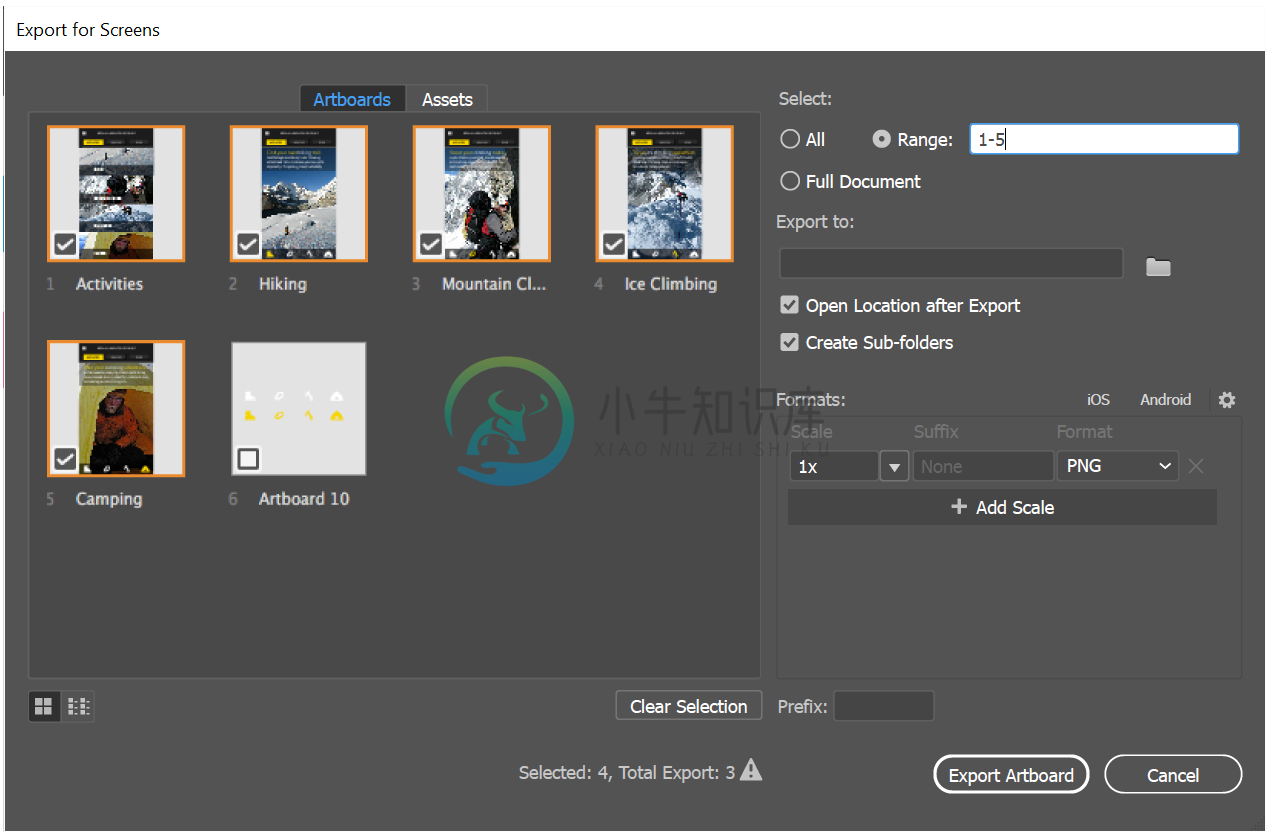 “导出为多种屏幕所用格式”对话框(“画板”选项卡)。
“导出为多种屏幕所用格式”对话框(“画板”选项卡)。 - 根据您所处的选项卡,选择要导出为文件的项目。复选标记指示画板或资源是否处于选中状态。
画板选项卡:
- 全部。选择所有画板。每个画板都将单独导出。
- 范围。从文档的可用画板中选择要导出的单个画板。例如,“1, 2, 4-6”将选择画板 1、2、4、5 和 6。
- 整篇文档。将整篇文档导出为一个图稿。
“资源”选项卡:
- 所有资源。选择此选项可导出在“资源”选项卡中收集的所有资源。
注意:要重新开始,请单击“清除选区”以取消选择所有收集的资源。您可以单击缩览图,开始选择指定图稿。
- 指定所导出文件的设置。
- 缩放。指定输出文件的缩放因子。
- 位置。指定要将导出的文件存放到的文件夹位置。
- 导出后打开位置。如果您希望使用文件浏览器(资源管理器或 Finder)打开包含导出资源的文件夹,请选择此选项来指定。
- 后缀。提供一个后缀以确保输出文件拥有唯一名称。
- 格式。指定是需要 .png、.svg、.jpg 还是 .pdf 文件输出。
- 前缀。提供将作为所生成文件名开头的字符串。
- 添加缩放按钮。单击“添加缩放”可添加其他导出输出比例/格式。
- 删除按钮。单击 X 符号可删除输出类型。
- 预设。
- iOS:单击可添加 iOS 项目通常所需的预设文件输出类型。
- Android:单击可添加 Android 项目通常所需的预设文件输出类型。
- (可选)单击“设置”图标 (
 ) 可指定导出文件格式的输出设置。
) 可指定导出文件格式的输出设置。 - 单击“导出画板”或“导出资源”按钮。
“资源导出”面板
快速收集并导出。
“资源导出”面板显示了您从图稿中收集的资源。这些资源通常是您需要经常导出的图稿。
例如,在移动设备应用程序开发情景中,用户体验设计师可能需要频繁重新生成更新的图标和徽标。您可以轻松地将这些图标和徽标添加到“资源导出”面板,然后只需单击一下按钮,即可将它们导出为各种文件类型和各种大小的资源。
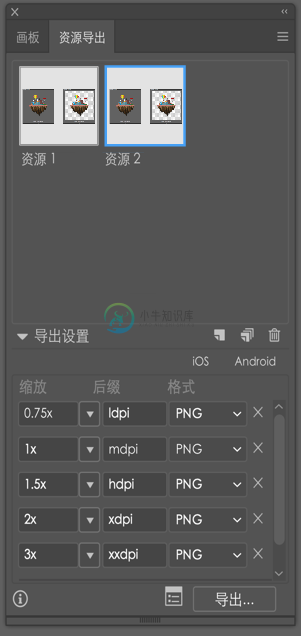 “资源导出”面板
“资源导出”面板收集要导出的图稿
您可以在“资源导出”面板中收集对象,以便将其作为多个资源或单个资源进行导出。
收集将作为多个资源导出的图稿
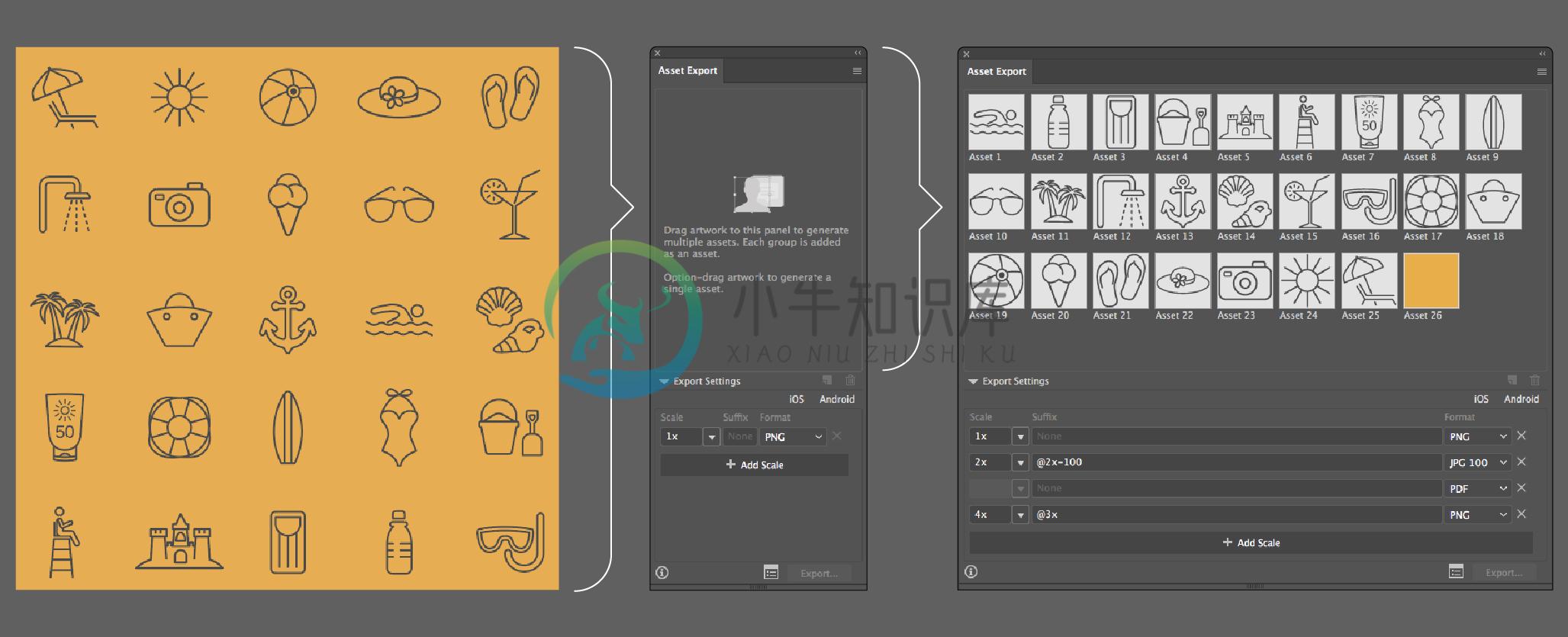
要收集将作为多个资源导出的对象/图层,请将它们添加到“资源导出”面板(窗口 > 资源导出)。执行下列操作之一:
- 将图稿拖动到“资源导出”面板。
- 右键单击该资源,然后选择收集以导出 > 作为多个资源。或者,选择图稿并单击“资源导出”面板中的从选区生成多个资源图标 (
 )。
)。 - 要将“图层”面板中突出显示的图层添加为资源,请单击“图层”面板底部的“收集以导出”图标。
注意:每次将图稿拖动到“资源导出”面板时,即会“收集”一个资源。这不会在画板上或在 CC 库中创建重复对象。更新文档中的图稿时,相应的资源也会在“资源导出”面板中自动更新。
收集将作为单个资源导出的图稿
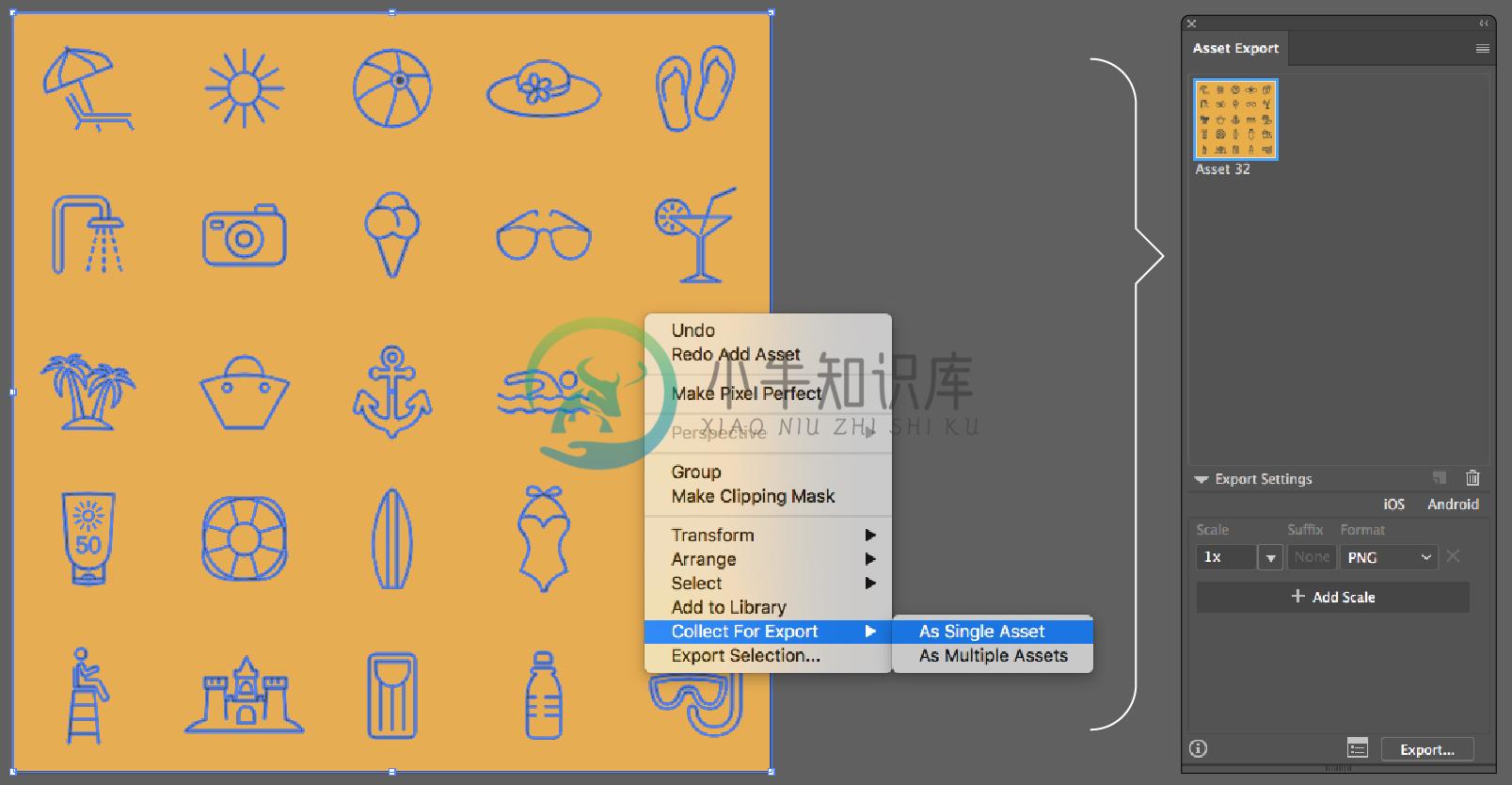
执行下列操作之一:
- 在按住 Alt/Option 的同时,将图稿拖动到“资源导出”面板中。
- 右键单击该资源,然后选择收集以导出 > 作为单个资源。或者,选择图稿,然后在按住 Alt/Option 的同时,单击“资源导出”面板中的从选区生成单个资源图标 (
 )。
)。
导出资源(“资源导出”面板工作流程)
使用“资源导出”面板导出资源
- 单击窗口 > 资源导出以启动“资源导出”面板。
- 在“资源导出”面板中查看所收集的资源。已选中进行导出的资源会有一个边框作为标记。
注意:只有带边框的资源才会被导出。单击缩览图可选择或取消选择资源。
- 单击“导出设置”三角形
 以查看或添加要将文件导出为的格式/大小:
以查看或添加要将文件导出为的格式/大小:- 缩放。指定输出文件的缩放因子。
- 后缀。提供一个后缀以确保输出文件拥有唯一名称。
- 格式。指定是需要 .png、.svg、.jpg 还是 .pdf 文件输出。
- 添加缩放按钮。单击可添加其他导出输出比例/格式。
- 删除按钮。单击 X 符号可删除输出类型。
- 预设:
- iOS:单击可添加 iOS 项目通常所需的预设文件输出类型。
- Android:单击可添加 Android 项目通常所需的预设文件输出类型。
- (可选)从弹出菜单中,选择“格式设置”,以指定导出文件格式的输出设置。
- (可选)从弹出菜单中,单击“导出后打开位置”,以在完成导出工作流程后立即查看导出的文件。
- 要生成文件,请单击“导出”。
导出资源时,Illustrator 默认情况下会根据您选择的缩放选项,在导出位置创建相应的子文件夹。例如,如果您在“资源导出”面板中选择了多种缩放格式(1x、2x 和 3x),以便将文件导出为 PNG,那么 Illustrator 会相应地为导出的文件创建名为 1x、2x 和 3x 的子文件夹。对于不支持缩放选项的格式,Illustrator 会根据为导出选择的文件格式来命名子文件夹,例如 SVG 和 PDF。
要在将文件导出到文件夹时不创建任何子文件夹,请取消选择“资源导出”面板或“导出为多种屏幕所用格式”对话框中的创建子文件夹选项。
注意:要更改导出资源的目标文件夹位置,或指定文件前缀等详细信息,请使用“导出为多种屏幕所用格式”对话框。单击
 可打开“导出为多种屏幕所用格式”对话框。“导出为多种屏幕所用格式”对话框中会保留在“资源导出”面板中设置的所有选项。
可打开“导出为多种屏幕所用格式”对话框。“导出为多种屏幕所用格式”对话框中会保留在“资源导出”面板中设置的所有选项。
适用于导出资源的输出设置
适用于导出资源的特定于格式的选项
“格式设置”对话框让您能够为可以导出为的每种文件类型指定输出设置:
- 在“导出为多种屏幕所用格式”对话框中,单击“设置”图标以打开“格式设置”对话框。
- 在“资源导出”面板中,单击弹出菜单,然后选择“格式设置”。
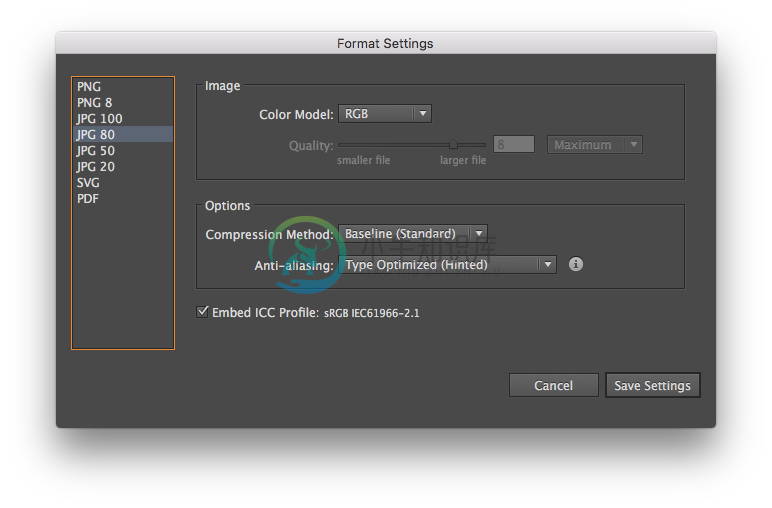 “格式设置”对话框提供特定于格式的设置。
“格式设置”对话框提供特定于格式的设置。
