在 Illustrator 中如何选择颜色
关于选择颜色
可以通过使用 Illustrator 中的各种工具、面板和对话框为图稿选择颜色。如何选择颜色取决于图稿的要求。例如,如果希望使用公司认可的特定颜色,则可以从公司认可的色板库中选择颜色。如果希望颜色与其他图稿中的颜色匹配,则可以使用吸管或拾色器并输入准确的颜色值。
可以使用下列任一功能来选择颜色:
色板面板和色板库面板
提供不同的颜色和颜色组。可以从现有的色板和库中选择颜色,也可以创建自己的颜色。也可以导入库。
拾色器
提供可通过视觉方式选择颜色的色谱、用于手动定义颜色的颜色值文本框和颜色色板。
吸管工具
单击时对图稿中的颜色取样。
“颜色”面板
提供色谱、各个颜色值滑块(如青色滑块)和颜色值文本框。可以利用“颜色”面板来指定填充颜色和描边颜色。从“颜色”面板菜单中,可以创建当前填充颜色或描边颜色的反色和补色,并利用选定颜色创建一个色板。
颜色参考面板
提供一些颜色协调规则,以便您从中选择相应的规则,使用您选择的基色创建颜色组。可以使用淡色和暗色、暖色和冷色或亮色和柔色创建各种颜色变化。从该面板中,可以打开“编辑颜色”/“重新着色图稿”对话框中的颜色组。
“编辑颜色”/“重新着色图稿”对话框
此对话框的一部分提供了用于精确定义或调整颜色组或图稿中的颜色的工具。另一部分则用于通过颜色组中的颜色来重新着色图稿,或者减少或转换输出的颜色。
添加选中的颜色命令或新建颜色组按钮
创建包含选定图稿中的颜色的颜色组。此命令和按钮都位于“色板”面板中。
拾色器概述
拾色器可让您通过选择色域和色谱、定义颜色值或单击色板的方式,选择对象的填充颜色或描边颜色。
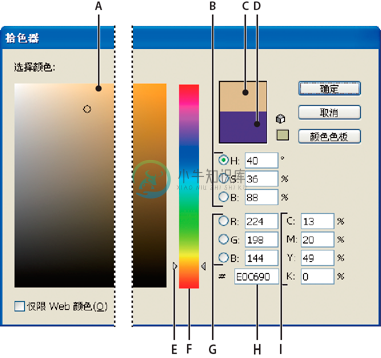 拾色器
拾色器A. 色域 B. HSB 颜色值 C. 新颜色矩形 D. 原始颜色矩形 E. 颜色滑块 F. 色谱 G. RGB 颜色值 H. 十六进制颜色值 I. CMYK 颜色值
显示拾色器
- 在“工具”面板或“颜色”面板中双击填充颜色或描边颜色选框。
更改在拾色器中显示的色谱
- 单击一个字母:H(色相)、S(饱和度)、B(亮度)、R(红色)、G(绿色)或 B(蓝色)。
仅显示 Web 安全颜色
Web 安全颜色是指所有 Web 浏览器(与平台无关)都可以使用的颜色。
- 选择“仅限 Web 颜色”。
查看颜色色板而非色谱
- 单击“颜色色板”。单击“颜色模型”可返回并查看色谱。
使用拾色器选择颜色
请执行下列任一操作:
- 在色谱中单击或拖动。圆形标记指示色谱中颜色的位置。
- 沿颜色滑块拖动三角形或在颜色滑块中单击。
- 在任何文本框中输入值。
- 单击“颜色色板”,选择一个色板,然后单击“确定”。
颜色面板概述
您可以使用“颜色”面板(“窗口”>“颜色”)将颜色应用于对象的填充和描边,还可以编辑和混合颜色。“颜色”面板可使用不同颜色模型显示颜色值。默认情况下,“颜色”面板中只显示最常用的选项。
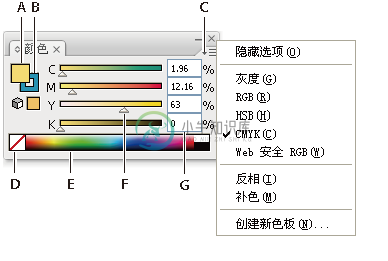 “颜色”面板
“颜色”面板A. 填充颜色 B. 描边颜色 C. 面板菜单 D. “无”框 E. 色谱条 F. 颜色滑块 G. 颜色成分的文本框
更改颜色模型
- 从面板菜单中选择“灰度”、“RGB”、“HSB”、“CMYK”或“Web 安全 RGB”。
在面板中显示所有选项
- 从面板菜单中选择“显示选项”。或者,也可以单击面板选项卡上的双三角形,对显示大小进行循环切换。
使用颜色面板选择颜色
- 从面板菜单选择希望使用的颜色模式。您选择的模式仅影响“颜色”面板的显示,并不更改文档的颜色模式。
- 执行下列操作之一:
- 拖动或在滑块中单击。
- 按住 Shift 拖动颜色滑块移动与之关联的其他滑块(HSB 滑块除外)。这样可保留类似颜色,但色调或强度不同。
- 在任何文本框中输入值。
- 单击面板底部的色谱条。若要不选择任何颜色,请单击颜色条左侧的“无”框;若要选择白色,请单击颜色条右上角的白色色板;若要选择黑色,请单击颜色条右下角的黑色色板。
更多此类内容
- 使用和创建色板
- 颜色组(协调)
- 关于数字图形中的颜色
- 关于数字图形中的颜色
- 关于颜色
- 使用和创建色板
- 颜色组(协调)
- 调整颜色

