如何在 Illustrator 中导入 Adobe PDF 文件
Adobe 便携文档格式 (PDF) 是可以表示矢量和位图数据的通用文件格式。您可以使用“打开”命令、“置入”命令、“粘贴”命令和拖放功能将图稿从 PDF 文件导入 Illustrator 中。
- 从 Illustrator CC 2018 年 3 月版(版本 22.1)开始,使用“打开”命令可将 PDF 文件导入到 Illustrator 中。使用“PDF 导入选项”对话框可指定是要在 Illustrator 文档中以链接或嵌入页面的方式打开 PDF 文件的一个页面、一定范围的页面,还是所有页面。
- 使用“置入”命令并结合选定“链接”选项,可将 PDF 文件(或多页 PDF 文档中的一页)导入为单个图像。您可以使用变换工具修改链接的图像;但是不能选择和编辑其各个组件。
- 使用“置入”命令并取消选择“链接”选项,可编辑 PDF 文件的内容。Illustrator 识别 PDF 图稿中的各个组件,并使您可以将各个组件作为独立对象编辑。
- 使用“粘贴”命令或拖放功能从 PDF 文件中导入选择的组件,包括矢量对象、位图图像和文本。
注意:如果您在管理文档中的图稿颜色,那么由于嵌入的 PDF 图像是文档的一部分,所以在发送到打印设备时,将进行颜色管理。相比之下,链接的 PDF 图像不进行颜色管理,即使对文档的其他部分打开颜色管理功能。
导入 Adobe PDF 文件
在 Illustrator CC 2018 年 3 月版中引入
在 Illustrator 中使用文件 > 打开命令打开 Adobe PDF 文件时,您可以指定要导入的页面。您可以打开一个页面、一定范围的页面或所有页面。“PDF 导入选项”对话框中会显示页面范围选项。在导入之前,您可以在此对话框中查看页面的缩览图。
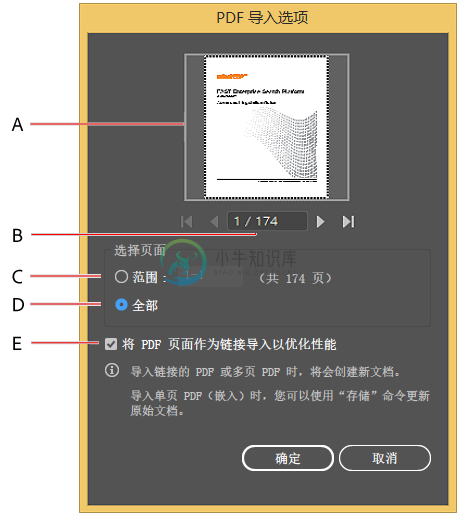 “PDF 导入选项”对话框
“PDF 导入选项”对话框A. 预览页面 B. 指定要查看其缩览图的页码 C. 导入一定范围的页面 D. 导入所有页面 E. 作为链接的文件导入
- 在 Illustrator 中,选择文件 > 打开。
- 在“打开”对话框中,选择 PDF 文件,然后单击打开。
- 在“PDF 导入选项”对话框,执行下列操作之一:
- 要打开特定页面,请选择范围,然后指定相应页码。
- 要打开整个文档,请选择所有。
注意:如果导入链接的 PDF 或多页 PDF,您需要创建一个新文档。如果导入嵌入的单页 PDF,您既可以使用“存储”命令更新原始 PDF,也可以使用“存储为”命令创建一个新文档。
- 要将 PDF 文件的页面作为链接打开,请选中将 PDF 页面作为链接导入以优化性能复选框。
注意:
- 如果您选择所有以导入整个 PDF 文档,默认情况下该复选框将处于选中状态,此时,Illustrator 会将页面作为链接打开。
- 如果您指定要导入的页面范围,默认情况下该复选框将处于取消选中状态,此时,Illustrator 会将页面嵌入到文档中。
- 单击确定以继续。
注意:如果您打开的多页 PDF 超出画布大小,Illustrator 会显示以下错误消息:无法打开完整的 PDF 文件,因为它超出了可用的绘图区域。
您可以单击确定以继续。
Adobe PDF 置入选项
使用文件 > 置入命令置入 Adobe PDF 文件时,您可以指定要导入的页面。也可以通过选择“裁剪到”选项来选择如何裁剪图稿:
边框
置入 PDF 页的边框,或包围页面中对象的最小区域,包括页面标记。
作品框
将 PDF 仅置入作者创建的矩形所定义的区域中,作为可置入图稿(例如,剪贴画)。
裁剪
将 PDF 仅置入 Adobe Acrobat 显示或打印的区域中。
修边
标识制作过程中将物理裁切最终制作页面的地方,如果有裁切标记。
出血框
仅置入表示应剪切所有页面内容的区域,如果有出血区域。此信息在将页面输出到制作环境时有用。请注意,打印页可能包含落在出血区域以外的页面标记。
媒体框
置入表示原 PDF 文档物理纸张大小的区域(例如 A4 纸的尺寸),包括页面标记。
从 Adobe PDF 文件导入单色调、双色调和三色调图像
从 Adobe PDF 文件导入图稿时,可以引入在 Illustrator 中无法创建的数据。这称为非本机图稿(又称“非自有图稿”),包括单色调、双色调和三色调图像。也可以通过使用“拼合透明度”命令在 Illustrator 中生成非本机图稿来保留专色。
注意:Illustrator 能够保留非本机图稿,这一点在许多情况下都非常有用。例如,当您输出分色时,Illustrator 会维护链接的 PDF 文件中的专色信息。
默认情况下,非本机图稿在“图层”面板和“外观”面板中标记为“<非本机图稿>”。您可以对非本机图稿进行选择、移动、存储及执行基本变换(例如比例缩放、旋转和倾斜)。但是,您不能选择和编辑其各个组件。此外,使用液化工具编辑前,必须栅格化非本机图稿。
要将非本机图稿转换为 Illustrator 对象,请选择对象 > 栅格化。
更多此类内容
- 关于链接的图稿与嵌入的图稿
- 置入(导入)文件
- 导入 EPS、DCS 和 AutoCAD 文件
- 从 Photoshop 导入图稿
- 导入图稿文件

