如何在 Illustrator 中创建 3D 对象
注意:3D 工具和透视网格工具是不同的两种工具,在透视中处理 3D 对象的方式与处理其他任何透视对象完全一样。
创建 3D 对象
3D 效果使您可以从二维 (2D) 图稿创建三维 (3D) 对象。您可以通过高光、阴影、旋转及其他属性来控制 3D 对象的外观。您还可以将图稿贴到 3D 对象中的每一个表面上。
有两种创建 3D 对象的方法:通过凸出或通过绕转。另外,还可以在三维空间中旋转 2D 或 3D 对象。要应用或修改现有 3D 对象的 3D 效果,请选择该对象,然后在“外观”面板中双击该效果。
注意:3D 对象在屏幕上可能呈现消除锯齿效果,但这些效果不能打印或显示在为 Web 优化过的图稿中。
有关在 Illustrator 中使用 3D 对象的视频,请观看进入 3D 世界。
使用凸出操作创建 3D 对象
沿对象的 z 轴凸出拉伸一个 2D 对象,以增加对象的深度。例如,如果您凸出一个 2D 椭圆,它就会变成一个圆柱。
注意:如果对象在“3D 选项”对话框中旋转,则对象的旋转轴将始终与对象的前表面相垂直,并相对于对象移动。
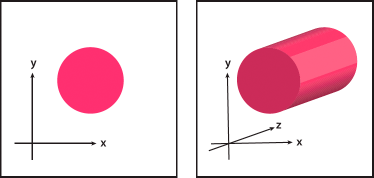 凸出一个对象
凸出一个对象- 选择对象。
- 选择“效果”>“3D”>“凸出和斜角”。
- 单击“更多选项”以查看完整的选项列表,或单击“较少选项”以隐藏额外的选项。
- 选择“预览”以在文档窗口中预览效果。
- 指定选项:
位置
设置对象如何旋转以及观看对象的透视角度。(请参阅设置 3D 旋转位置选项。)
凸出与斜角
确定对象的深度以及向对象添加或从对象剪切的任何斜角的延伸。(请参阅凸出与斜角选项。)
表面
创建各种形式的表面,从黯淡、不加底纹的不光滑表面到平滑、光亮,看起来类似塑料的表面。(请参阅表面底纹选项。)
光照
添加一个或多个光源,调整光源强度、改变对象的底纹颜色,以及围绕对象移动光源以实现生动的效果。(请参阅光照选项。)
映射
将图稿贴到 3D 对象表面上。(请参阅将图稿映射到 3D 对象。)
- 单击“确定”。
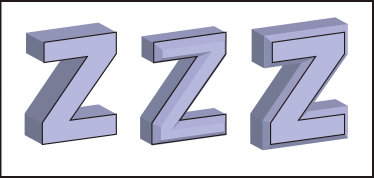 不带斜角边缘的凸出对象(左图)、带斜角内缩的凸出对象(中图)和带斜角外扩的凸出对象(右图)的对比图
不带斜角边缘的凸出对象(左图)、带斜角内缩的凸出对象(中图)和带斜角外扩的凸出对象(右图)的对比图
通过绕转创建 3D 对象
围绕全局 y 轴(绕转轴)绕转一条路径或剖面,使其作圆周运动,通过这种方法来创建 3D 对象。由于绕转轴是垂直固定的,因此用于绕转的开放或闭合路径应为所需 3D 对象面向正前方时垂直剖面的一半;您可以在效果的对话框中旋转 3D 对象。
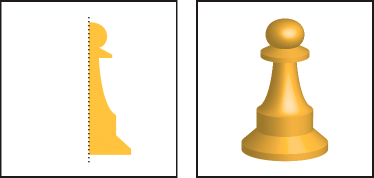 绕转一个对象
绕转一个对象- 选择对象。
注意:对一个或多个对象应用“3D 绕转”效果会使每个对象同时围绕其自身的绕转轴绕转。每个对象都会驻留在其自己的 3D 空间中,不会与其他的 3D 对象发生交叉。另一方面,向目标组或图层应用“绕转”效果会使对象围绕一个单一轴绕转。
注意:绕转一个不带描边的填充路径要比绕转一个描边路径快得多。
- 选择“效果”>“3D”>“绕转”。
- 选择“预览”以在文档窗口中预览效果。
- 单击“更多选项”以查看完整的选项列表,或单击“较少选项”以隐藏额外的选项。
位置
设置对象如何旋转以及观看对象的透视角度。(请参阅设置 3D 旋转位置选项。)
绕转
确定如何围绕对象扫掠路径,使其转入三维之中。(请参阅绕转选项。)
表面
创建各种形式的表面,从黯淡、不加底纹的不光滑表面到平滑、光亮,看起来类似塑料的表面。(请参阅表面底纹选项。)
光照
添加一个或多个光源,调整光源强度、改变对象的底纹颜色,以及围绕对象移动光源以实现生动的效果。(请参阅光照选项。)
映射
将图稿贴到 3D 对象表面上。(请参阅将图稿映射到 3D 对象。)
- 单击“确定”。
设置选项
设置 3D 旋转位置选项
- 请执行下列任一操作:
- 从“位置”菜单中选择一个预设位置。
- 对于无限制旋转,请拖动模拟立方体的表面。对象的前表面用立方体的蓝色表面表现,对象的上表面和下表面为浅灰色,两侧为中灰色,后表面为深灰色。
- 若要限制对象沿一条全局轴旋转,请按住 Shift 键,同时水平拖动(围绕全局 y 轴)或垂直拖动(围绕全局 x 旋转)。若要使对象围绕全局 z 轴旋转,请拖动围住模拟立方体的蓝色彩带。
- 若要限制对象围绕一条对象轴旋转,请拖动模拟立方体的一个边缘。指针将变为一个双向箭头
 ,并且立方体边缘将改变颜色以标识对象旋转时所围绕的轴。红色边缘表示对象的 x 轴,绿色边缘表示对象的 y轴,蓝色边缘表示对象的 z 轴。
,并且立方体边缘将改变颜色以标识对象旋转时所围绕的轴。红色边缘表示对象的 x 轴,绿色边缘表示对象的 y轴,蓝色边缘表示对象的 z 轴。 - 在水平 (x) 轴
 、垂直 (y) 轴
、垂直 (y) 轴  和深度 (z) 轴
和深度 (z) 轴  文本框中输入介于 –180 和 180 之间的值。
文本框中输入介于 –180 和 180 之间的值。 - 要调整透视角度,请在“透视”文本框中输入一个介于 0 和 160 的值。较小的镜头角度类似于长焦照相机镜头;较大的镜头角度类似于广角照相机镜头。
注意:高于 150 的透镜角度会使对象延伸超出您的视觉点,并呈现扭曲。另外,请谨记存在对象的 x、y 和 z 轴和全局的 x、y 和 z 轴两套坐标轴。对象轴始终相对于对象在其 3D 空间中的位置。全局轴始终相对于计算机的屏幕固定;x 轴水平放置,y 轴垂直放置,z 轴垂直正交于计算机屏幕。
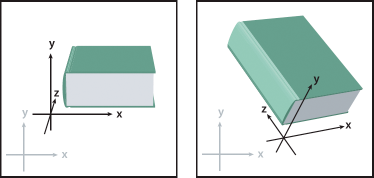 对象轴(黑色)随对象移动;而全局轴(灰色)则是固定的。
对象轴(黑色)随对象移动;而全局轴(灰色)则是固定的。凸出与斜角选项
凸出深度
设置对象深度,请使用介于 0 和 2000 之间的值。
端点
指定对象显示为实心(打开绕转端点  )还是空心(关闭绕转端点
)还是空心(关闭绕转端点  )。
)。
斜角
沿对象的深度轴(z 轴)应用所选类型的斜角边缘。
高度
设置介于 1 到 100 之间的高度值。如果对象的斜角高度太大,则可能导致对象自身相交,产生意料之外的结果。
斜角外扩

将斜角添加至对象的原始形状。
斜角内缩

自对象的原始形状砍去斜角。
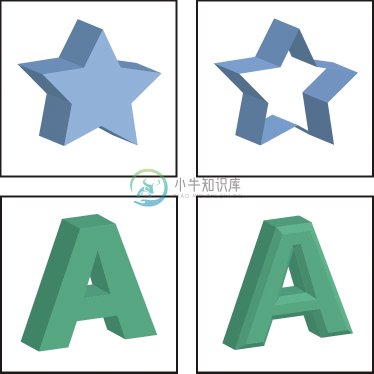 带端点的凸出对象(左上图)与不带端点的凸出对象(右上图)对比图;不带斜角边缘的对象(左下图)与带斜角边缘的对象(右下图)对比图
带端点的凸出对象(左上图)与不带端点的凸出对象(右上图)对比图;不带斜角边缘的对象(左下图)与带斜角边缘的对象(右下图)对比图绕转选项
角度
设置 0 到 360°之间的路径绕转度数。
端点
指定对象显示为实心(打开绕转端点  )还是空心(关闭绕转端点
)还是空心(关闭绕转端点  )。
)。
位移
在绕转轴与路径之间添加距离,例如可以创建一个环状对象。您可以输入一个介于 0 到 1000 之间的值。
自
设置对象绕之转动的轴,可以是“左边缘”也可以是“右边缘”。
表面底纹选项
表面
供您选择表面底纹选项:
线框
绘制对象几何形状的轮廓,并使每个表面透明。
无底纹
不向对象添加任何新的表面属性。3D 对象具有与原始 2D 对象相同的颜色。
扩散底纹
使对象以一种柔和、扩散的方式反射光。
塑料效果底纹
使对象以一种闪烁、光亮的材质模式反射光。
注意:可用的光源选项取决于您所选择的选项。如果对象只使用 3D 旋转效果,则可用的“表面”选项只有“扩散底纹”或“无底纹”。
光源强度
在 0% 到 100% 之间控制光源强度。
环境光
控制全局光照,统一改变所有对象的表面亮度。请输入一个介于 0% 到 100% 之间的值。
高光强度
用来控制对象反射光的多少,取值范围在 0% 到 100% 之间。较低值产生暗淡的表面,而较高值则产生较为光亮的表面。
高光大小
用来控制高光的大小,取值范围由大 (100%) 到小 (0%)。
混合步骤
用来控制对象表面所表现出来的底纹的平滑程度。请输入一个介于 1 到 256 之间的值。步骤数越高,所产生的底纹越平滑,路径也越多。
绘制隐藏表面
显示对象的隐藏背面。如果对象透明,或是展开对象并将其拉开时,便能看到对象的背面。
注意:如果对象具有透明度,并且要通过透明的前表面来显示隐藏的背面,请先将“对象”>“编组”命令应用于对象,然后再应用 3D 效果。
保留专色(“凸出和斜角”效果、“绕转”效果和“旋转”效果)
让您保留对象中的专色。如果在“底纹颜色”选项中选择了“自定”,则无法保留专色。
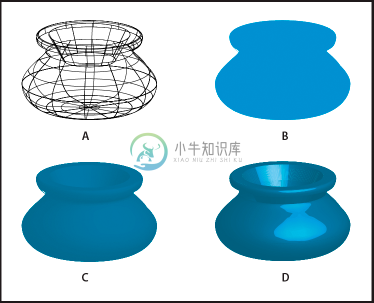 不同表面底纹选项的示例
不同表面底纹选项的示例A. 线框 B. 无底纹 C. 扩散底纹 D. 塑料效果底纹
光照选项
光源

定义光源的位置。将光源拖动至球体上的所需位置。
“后移光源”按钮

将选定光源移到对象后面。
“前移光源”按钮

将选定光源移到对象前面。
“新建光源”按钮

添加一个光源。默认情况下,新建光源出现在球体正前方的中心位置。
“删除光源”按钮
删除所选光源。
注意:默认情况下,“3D 效果”会为一个对象分配一个光源。您可以添加和删除光源,但对象至少要留有一个光源。
光源强度
更改选定光源的强度,强度值介于 0% 和 100% 之间。
底纹颜色
控制对象的底纹颜色,具体情况取决于您所选择的命令:
无
不为底纹添加任何颜色。
自定
允许您选择一种自定颜色。如果您选择了此选项,则请单击“底纹颜色”框,以在“颜色拾取器”中选择一种颜色。专色变为印刷色。
黑色叠印
如果您正在使用专色流程,则可使用此选项来避免印刷色。用在对象填充颜色的上方叠印黑色底纹的方法为对象加底纹。要查看阴影,请选择“视图”>“叠印预览”。
保留专色
让您保留对象中的专色。如果在“底纹颜色”选项中选择了“自定”,则无法保留专色。
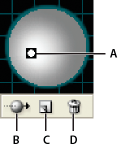 光照球
光照球A. 选择正面光源 B. 将选定光源后移或前移的按钮 C. “新建光源”按钮 D. “删除光源”按钮
添加自定斜角路径
- 打开 Adobe Illustrator [版本]\Support Files\Required\Resources\en_US\ 文件夹 (Windows) 或 Adobe Illustrator [版本]\Required\Resources\en_US 文件夹 (Mac OS) 中的 Bevels.ai 文件。
- 在 Bevels.ai 文件中创建一个单一开放路径。
- 选择“窗口”>“符号”,然后执行以下操作之一,以使路径变为符号:
- 将路径拖到“符号”面板中。
- 在选择了路径后,单击“符号”面板中的“新建符号”按钮
 ,或者从面板菜单中选择“新建符号”。
,或者从面板菜单中选择“新建符号”。
- 要重命名符号,请双击“符号”面板中的符号,在“符号选项”对话框中输入一个名称,然后单击“确定”。
- 选择“文件”>“存储”。
- 退出并重新启动 Illustrator。
“3D 凸出和斜角选项”对话框中的“斜角”菜单列出了斜角。
- 若要应用自定斜角,请执行下列操作之一:
- 要将斜角应用于凸出的 3D 对象,请选择该 3D 对象,然后双击“外观”面板中的“3D 凸出和斜角”效果。在“3D 凸出和斜角选项”对话框中,从“斜角”菜单中选择斜角。
- 要将自定斜角应用于 2D 图稿,请选择 2D 对象,然后选择“效果”>“3D”>“凸出和斜角”。在“3D 凸出和斜角选项”对话框中,从“斜角”菜单中选择自定斜角。
在三维空间中旋转对象
- 选择对象。
- 选择“效果”>“3D”>“旋转”。
- 选择“预览”以在文档窗口中预览效果。
- 单击“更多选项”以查看完整的选项列表,或单击“较少选项”以隐藏额外的选项。
- 指定选项:
位置
设置对象如何旋转以及观看对象的透视角度。(请参阅设置 3D 旋转位置选项。)
表面
创建各种形式的表面,从黯淡、不加底纹的不光滑表面到平滑、光亮,看起来类似塑料的表面。(请参阅表面底纹选项。)
- 单击“确定”。
将图稿映射到 3D 对象上
每个 3D 对象都由多个表面组成。例如,一个正方形拉伸变成的立方体有六个表面:正面、背面以及四个侧面。您可以将 2D 图稿贴到 3D 对象的每个表面上。例如,您可能想将一个标签或一段文字贴到一个瓶形的对象上,或者只是将不同的纹理添加到对象的每个侧面上。
 每个面均已贴图的 3D 对象
每个面均已贴图的 3D 对象A. 符号图稿 B. 符号图稿 C. A 和 B 贴到 3D 对象
只能将“符号”面板中存储的 2D 图稿映射到 3D 对象上。符号可以是任何 Illustrator 图稿对象,其中包括路径、复合路径、文本、栅格图像、网络对象以及对象组。
向 3D 对象贴图时,请考虑以下注意事项:
- 由于“贴图”功能是用符号来执行贴图操作,因此您可以编辑一个符号实例,然后自动更新所有贴了此符号的表面。
- 您可以在“贴图”对话框中与符号互动,使用常规的定界框控件移动、缩放或旋转对象。
- 3D 效果将每个贴图表面记忆为一个编号。如果您编辑 3D 对象或对一个新对象应用相同的效果,则编辑或应用效果后的对象所具有的表面数可能比原始对象多或少。如果编辑或应用效果后的对象所具有的表面数比原始贴图操作所定义的表面数少,则会忽略额外的图稿。
- 由于符号的位置是相对于对象表面的中心,所以如果表面的几何形状发生变化,符号也会相对于对象的新中心重新用于贴图。
- 您可以将图稿贴到采用了“凸出与斜角”和“绕转”效果的对象,但不能将图稿贴到只应用了“旋转”效果的对象。
- 选择该 3D 对象。
- 在“外观”面板中,双击“3D 凸出和斜角”或“3D 绕转”效果。
- 单击“贴图”。
- 从“符号”弹出菜单中选择准备贴到所选表面的图稿。
- 要选择所映射的对象表面,请单击第一个
 、上一个
、上一个  、下一个
、下一个  或最后一个
或最后一个  表面箭头按钮,或者在文本框中输入一个表面编号。
表面箭头按钮,或者在文本框中输入一个表面编号。当前可见的表面上会显示一个浅灰色标记。被对象当前位置遮住的表面上则会显示一个深灰色标记。当在对话框中选中了一个表面后,被选表面在文档中会以红色轮廓标出。
- 请执行下列任一操作:
- 若要移动符号,请将鼠标指针定位于定界框内部并拖动;若要缩放,请拖动一个边手柄或角手柄;若要旋转,请在外部接近一个定界框手柄处拖动。
- 要使所贴的图稿适合所选表面的边界,请单击“缩放以适合”。
- 若要从单一表面删除图稿,请选择使用“表面”选项的表面,然后从“符号”菜单中选择“无”或单击“清除”。
- 要从 3D 对象的所有表面中删除所有映射,请单击“全部清除”。
- 若要对所贴图稿添加底纹或应用对象的光照,请选择“图稿加底纹”。
- 若要仅显示所贴图稿而不显示 3D 对象的几何形状,请选择“三维模型不可见”。当您想将 3D 贴图功能用作一种三维变形工具时,这一功能可大显身手。例如,您可以使用此选项将文本贴到一条凸出的波浪线的侧面,以使文字变形如一面旗。
- 若要预览效果,请选择“预览”。
- 在“映射图稿”对话框中,单击“确定”。
注意:3D 工具和 Illustrator 透视网格工具是不同的两种工具。在透视网格中处理 3D 对象的方式与处理其他任何对象完全一样。

