移动、对齐和分布对象
移动对象
可以通过以下方式移动对象:使用特定工具拖动对象、使用键盘上的箭头键,或在面板或对话框中输入精确数值。
在移动对象时,您可以使用对齐功能来帮助定位对象。例如,您可以使指针对齐参考线和锚点,也可以使对象边界对齐网格线。还可以使用 “对齐 ”面板,根据对象之间的相对位置来对其进行定位。
然后,您便可以使用 Shift 键来限制一个或多个对象的移动,使其沿相对当前 x 轴和 y 轴的精确水平、垂直或对角线方向移动。您还可以用 Shift 键来以 45°角的倍数旋转对象。
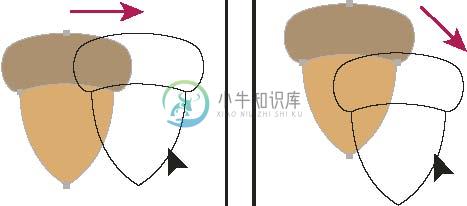
在拖动或拉曳时按住 Shift 键,可将移动限制为邻近的 45°角。
另请参阅
第 39 页的 “使用网格 ”第 185 页的 “旋转对象 ”第 197 页的 “变换面板概述 ”
通过粘贴来移动或复制对象
| 1 | 选择一个或多个对象。 |
|---|---|
| 2 | 选择 “编辑 ”>“剪切 ”来移动所选对象,或选择 “编辑 ”>“复制 ”来复制所选对象。 |
| 3 | 若要将对象粘贴到另一个文件中,请打开该文件。(若要在图层之间粘贴,请参阅第 183 页的 “在图层之间粘贴对象 ”。) |
| 4 | 执行下列任一命令: |
编辑 > 粘贴将对象粘贴到现用窗口的中心位置。编辑 > 贴在前面将对象直接粘贴到所选对象的前面。编辑 > 贴在后面将对象直接粘贴到所选对象的后面。
通过拖动来移动对象
1 选择一个或多个对象。
2 将对象拖动到新位置。
当所选对象为填充对象时,您可以从对象的任意位置拖动对象。当所选对象为非填充对象时,如果您正在按轮廓查看图稿,或是选中了 “仅按路径选择对象 ”首选项,则必须从对象的路径拖动对象。(请参阅第 195 页的 “使用拖放操作复制所选对象 ”。)
 若使用 “视图 ”菜单中的 “对齐点 ”命令,则在距锚点或参考线 2 个像素以内的范围内拖动对象时,光标都会靠齐到锚点
若使用 “视图 ”菜单中的 “对齐点 ”命令,则在距锚点或参考线 2 个像素以内的范围内拖动对象时,光标都会靠齐到锚点
或参考线。
使用箭头键移动对象
1 选择一个或多个对象。
2根据所需的对象移动方向按下相应的箭头键。同时按 Shift 键和箭头键,可使对象按 “键盘增量 ”首选项所设定值的 10 倍移动。
箭头键每按一次所对应的对象移动距离,由 “键盘增量 ”首选项确定。默认距离为 1 点(1/72 英寸,即 0.3528 毫米)。若要更改 “键盘增量 ”首选项的设置,请选择 “编辑 ”>“首选项 ”>“常规 ”(Windows) 或 “Illustrator”>“首选项 ”>“常规 ”(Mac OS)。
将对象移动特定距离
1选择一个或多个对象。 2选择 “对象 ”>“变换 ”>“移动 ”。
 当对象被选中时,您还可以双击 “选择 ”工具、 “直接选择 ”工具或 “编组选择 ”工具来打开 “移动 ”对话框。
当对象被选中时,您还可以双击 “选择 ”工具、 “直接选择 ”工具或 “编组选择 ”工具来打开 “移动 ”对话框。
3 请执行下列任一操作:
- 若要左移或右移对象,请在 “水平 ”文本框中输入一个负数值(左移)或正数值(右移)。
- 若要上移或下移对象,请在 “垂直 ”文本框中输入一个负数值(下移)或正数值(上移)。
- 若要按照对象与 x 轴的夹角移动对象,请在 “距离 ”文本框或 “角度 ”文本框中输入一个正角度(逆时针移动)或负角度(顺时针移动)。您还可以输入介于 180°与 360°之间的角度值;这些值会被转换为与之对应的负角度值(例如, 270°会被转换为 -90°)。
4如果对象包含图案填充,请选择 “图案 ”以移动图案。如果您只想移动图案,而不想移动对象的话,请取消选择 “对象 ”。
5单击 “确定 ”,或是单击 “复制 ”以移动对象的副本。
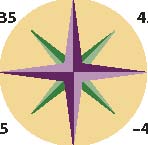 0
0
90 135 45
180
–135 –45 –90
相对 x 轴的方向
使用 x 和 y 坐标移动对象 1选择一个或多个对象。 2在 “变换 ”面板或 “控制 ”面板的 X 和 /或 Y 文本框中输入新值。 若要更改参考点的设置,请在输入值之前单击参考点定位器
 中的一个白方块。
中的一个白方块。
一次移动多个对象
1选择一个或多个对象。 2选择 “对象 ”>“变换 ”>“分别变换 ”。 3在对话框的 “移动 ”部分设置希望所选对象移动的距离。 4执行下列操作之一:
- 若要让对象按指定值移动,请单击 “确定 ”。
- 若要随机移动对象而不超出指定值,请选择 “随机 ”选项。例如,如果您画了一面砖墙,想让砖之间出现轻微的相互偏移,而不是完全对齐,则可以选择使用 “随机 ”选项,然后单击 “确定 ”。
相对其他对象位置粘贴对象
1选择要粘贴的对象。 2选择 “编辑 ”>“复制 ”或 “编辑 ”>“剪切 ”。 3选择要在前面或后面粘贴此对象的目标对象。 4选择 “编辑 ”>“贴在前面 ”,或 “编辑 ”>“贴在后面 ”。
如果粘贴多个对象,粘贴的所有对象都会出现在所选图稿的前面或后面。但其中各个粘贴对象之间的相对绘画顺序仍保持不变。
在图层之间粘贴对象
“粘贴时记住图层 ”选项决定图稿在图层结构中的粘贴位置。默认情况下, “粘贴时记住图层 ”选项处于关闭状态,并会将图稿粘贴到 “图层 ”面板中处于现用状态的图层中。当 “粘贴时记住图层 ”选项打开时,会将图稿粘贴到复制图稿的图层中,而不管该图层在 “图层 ”面板中是否处于现用状态。
可以通过从 “图层 ”面板菜单中选择 “粘贴时记住图层 ”来设置此选项。选项打开时,会显示一个选中标记。
 如果您是在文档间粘贴图稿,并希望将图稿自动置入到与其原所在图层名称相同的图层中,请打开 “粘贴时记住图层 ”选项。如果目标文档中没有与原图层名称相同的图层, Illustrator 便会创建一个新的图层。
如果您是在文档间粘贴图稿,并希望将图稿自动置入到与其原所在图层名称相同的图层中,请打开 “粘贴时记住图层 ”选项。如果目标文档中没有与原图层名称相同的图层, Illustrator 便会创建一个新的图层。
另请参阅
第 189 页的 “图层面板概述 ”
对齐和分布对象
使用 “对齐 ”面板( “窗口 ”>“对齐 ”)和 “控制 ”面板中的对齐选项可沿指定的轴对齐或分布所选对象。可以使用对象边缘或锚点作为参考点,并且可以对齐所选对象、画板或关键对象。关键对象指的是选择的多个对象中的某个特定对象。
当选定对象时, “控制 ”面板中的对齐选项可见。如果未显示这些选项,请从 “控制 ”面板菜单中选择 “对齐 ”。
 默认情况下, Illustrator 会根据对象路径计算对象的对齐和分布情况。不过,当处理具有不同描边粗细的对象时,您可以改为使用描边边缘来计算对象的对齐和分布情况。若要执行此操作,请从 “对齐 ”面板菜单中选择 “使用预览边界 ”。
默认情况下, Illustrator 会根据对象路径计算对象的对齐和分布情况。不过,当处理具有不同描边粗细的对象时,您可以改为使用描边边缘来计算对象的对齐和分布情况。若要执行此操作,请从 “对齐 ”面板菜单中选择 “使用预览边界 ”。
有关对齐和分布对象的视频,请参阅 www.adobe.com/go/vid0035_cn。
另请参阅
第 6 页的 “工作区概述 ”第 31 页的 “使用多个画板 ”
相对于所有选定对象的定界框对齐或分布
1选择要对齐或分布的对象。
2在 “对齐 ”面板或 “控制 ”面板中,选择 “对齐所选对象 ”
 ,然后单击对齐或分布类型所对应的按钮。
,然后单击对齐或分布类型所对应的按钮。
相对于一个锚点对齐或分布
1单击直接选择工具,按住 Shift 并选择要对齐或分布的锚点。所选择的最后一个锚点会作为关键锚点。
会自动选中 “对齐 ”面板和 “控制 ”面板中的 “对齐关键锚点 ”
 选项。
选项。
2在 “对齐 ”面板或 “控制 ”面板中,单击与所需的对齐或分布类型对应的按钮。
相对于关键对象对齐或分布
1选择要对齐或分布的对象。 2再次单击要用作关键对象的对象(这一次无需在单击时按住 Shift)。
关键对象周围出现一个蓝色轮廓,并会在 “控制 ”面板和 “对齐 ”面板中自动选中 “对齐关键对象 ”
 。
。
3在 “对齐 ”面板或 “控制 ”面板中,单击与所需的对齐或分布类型对应的按钮。
注:要停止相对于某个对象进行对齐和分布,请再次单击该对象以删除蓝色轮廓,或者从 “对齐 ”面板菜单中选择 “取消关键对象 ”。
相对于画板对齐或分布
1选择要对齐或分布的对象。 2使用选择工具,按住 Shift 键单击要使用的画板以将其激活。现用画板的轮廓比其他画板要深。 3在 “对齐 ”面板或 “控制 ”面板中,选择 “对齐画板 ”
 ,然后单击与所需的对齐或分布类型对应的按钮。
,然后单击与所需的对齐或分布类型对应的按钮。
按照特定间距量分布对象
您可用对象路径之间的精确距离来分布对象。 1选择要分布的对象。 2在 “对齐 ”面板中的 “分布间距 ”文本框中输入要在对象之间显示的间距量。如果未显示 “分布间距 ”选项,请从面板菜单中选择 “显示选项 ”。 3使用选择工具
 单击要在其周围分布其他对象的对象的路径。您单击的对象将在原位置保留不动。 4单击 “垂直分布间距 ”按钮或 “水平分布间距 ”按钮。
单击要在其周围分布其他对象的对象的路径。您单击的对象将在原位置保留不动。 4单击 “垂直分布间距 ”按钮或 “水平分布间距 ”按钮。

