字符和段落样式
关于字符和段落样式
字符样式是许多字符格式属性的集合,可应用于所选的文本范围。段落样式包括字符和段落格式属性,并可应用于所选段落,也可应用于段落范围。使用字符和段落样式可节省时间,还可确保格式的一致性。可以使用 “字符样式 ”和 “段落样式 ”面板来创建、应用和管理字符和段落样式。要应用样式,只需选择文本并在其中的一个面板中单击样式名称即可。如果未选择任何文本,则会将样式应用于所创建的新文本。
C
A B
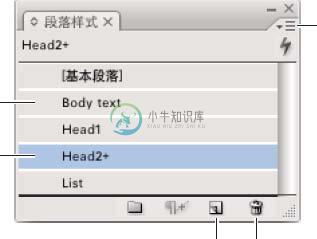
DE
“段落样式 ”面板
A. 样式名称 B. 带有附加格式的样式(优先选项) C. 面板菜单 D. “新建样式 ”按钮 E. “删除 ”图标
在文本中选择文本或插入光标时,将会在 “字符样式 ”和 “段落样式 ”面板中突出显示现用样式。默认情况下,文档中的每个字符都会被指定为 “正常字符样式 ”,而每个段落都会被指定为 “正常段落样式 ”。这些默认样式是创建所有其它样式的基础。
样式名称旁边的加号表示该样式具有覆盖样式。覆盖样式是与样式所定义的属性不匹配的任何格式。每次在 “字符 ”面板和 OpenType 面板中更改设置时,都会为当前字符样式创建覆盖样式;同样,在 “段落 ”面板中更改设置时,也会为当前段落样式创建覆盖样式。
要查看在 Illustrator 中使用字符和段落样式的视频,请访问 www.adobe.com/go/vid0047_cn。
另请参阅
在 Illustrator 中使用样式的视频
创建字符或段落样式
1如果要在现有文本的基础上创建新样式,请选择文本。 2在 “字符样式 ”面板或 “段落样式 ”面板中,执行下列操作之一:
- 要使用默认名称创建样式,请单击 “创建新样式 ”按钮。
- 要使用自定名称创建样式,请在面板菜单中选择 “新建样式 ”。键入一个名称,然后单击 “确定 ”。要创建字体或段落样式的副本,请将样式拖到 “新建样式 ”按钮上。

编辑字符或段落样式
您可以更改默认字符和段落样式的定义,也可更改所创建的新样式。在更改样式定义时,使用该样式设置格式的所有文本都会发生更改,以与新样式定义相匹配。
1在 “字符样式 ”面板或 “段落样式 ”面板中,执行下列操作之一:
- 在面板中选择该样式,然后从 “字符样式”面板菜单中选择“字符样式选项”,或者从“段落样式”面板菜单中选择“段落样式选项 ”。
- 双击样式名称。
注:双击鼠标便会将该样式应用于所选文本,如果未选择文本,则会将所键入的新文本设置为该样式。如果不想应用该样式,请在双击样式名称时按住 Shift + Ctrl (Windows) 或 Shift + Command (Mac OS)。
2在对话框的左侧,选择一类格式设置选项,并设置所需的选项。您可以选择其他类别,以切换到其他格式设置选项组。有关格式设置选项的更多信息,请在 “帮助 ”中搜索选项名称。 3设置完选项后,单击 “确定 ”。
删除样式覆盖
“字符样式 ”面板或 “段落样式 ”面板中样式名称旁边的加号表示该样式具有覆盖样式。覆盖样式是与样式所定义的属性不匹配的任何格式。有多种方法可以删除样式优先选项:
•要清除覆盖样式并将文本恢复到样式定义的外观,请重新应用相同的样式,或者从面板菜单中选取 “清除覆盖 ”。
•要在应用不同样式时清除覆盖样式,请按住 Alt 键 (Windows) 或 Option 键 (Mac OS) 并单击样式名称。
•要重新定义样式并保持文本的当前外观,请至少选择文本的一个字符,然后从面板菜单中选取 “重新定义样式 ”命令。
如果您使用样式来保持格式的一致性,则应当避免使用优先选项。如果您要一次性快速设置文本格式,则这些优先选项便不会造成任何问题。
删除字符或段落样式
在删除样式时,使用该样式的段落外观并不会改变,但其格式将不再与任何样式相关联。
1在 “字符样式 ”面板或 “段落样式 ”面板中选择一个或多个样式名称。 2请执行以下任一操作:
- 从面板菜单中选取 “删除字符样式 ”或 “删除段落样式 ”。
- 单击面板底部的 “删除 ”图标
- 将样式拖移到面板底部的 “删除 ”图标。要删除所有未使用的样式,请从面板菜单中选取 “选择所有未使用的样式 ”,然后单击 “删除所选样式 ”图标。
 。
。
从其他 Illustrator 文档中载入字符和段落样式
1在 “字符样式 ”面板或 “段落样式 ”面板中,执行下列操作之一:
- 从面板菜单中选择 “载入字符样式 ”或 “载入段落样式 ”。
- 从面板菜单中选择 “载入所有样式 ”以载入字符和段落样式。
2双击包含要导入的样式的 Illustrator 文档。

