处理颜色配置文件
关于颜色配置文件
精确、一致的色彩管理要求所有的颜色设备具有准确的符合 ICC 规范的配置文件。例如,如果没有准确的扫描仪配置文件,一个正确扫描的图像可能在另一个程序中显示不正确,这只是由于扫描仪和显示图像的程序之间存在差别。这种产生误导的表现可能使您对已经令人满意的图像进行不必要的、费时的、可能是破坏性的 “校正 ”。利用准确的配置文件,导入图像的程序能够校正任何设备差别并显示扫描的实际颜色。
色彩管理系统使用以下各种配置文件:
显示器配置文件描述显示器当前还原颜色的方式。这是您应该首先创建的配置文件,因为设计过程中在显示器上准确的查看颜色才能更好的决定临界颜色。如果在显示器上看到的颜色不能代表文档中的实际颜色,那么您将无法保持颜色的一致性。
输入设备配置文件描述输入设备能够捕捉或扫描的颜色。如果您的数码相机可以选择配置文件, Adobe 建议您选择 Adobe RGB。否则,请使用 sRGB(多数相机的默认设置)。高级用户还可以考虑对不同的光源使用不同的配置文件。对于扫描仪配置文件,有些摄影师会为在扫描仪上扫描的每种类型或品牌的胶片创建单独的配置文件。
输出设备配置文件描述输出设备(例如桌面打印机或印刷机)的色彩空间。色彩管理系统使用输出设备配置文件将文档中的颜色正确映射到输出设备色彩空间色域中的颜色。输出配置文件还应考虑特定的打印条件,比如纸张和油墨类型。例如,光面纸能够显示的颜色范围与雾面纸不同。
多数打印机驱动程序附带内置的颜色配置文件。在您创建自定义配置文件之前,尝试这些配置文件是很好的方法。
文档配置文件定义文档的特定 RGB 或 CMYK 色彩空间。通过为文档指定(或标记)配置文件,应用程序可以在文档中提供实际颜色外观的定义。例如, R=127、G=12、B=107 只是一组不同的设备会有不同显示的数字。但是,当使用 Adobe RGB 色彩空间进行标记时,这些数字指定的是实际颜色或光的波长;在这一例子中,所指定的颜色为紫色。
当色彩管理打开时, Adobe 应用程序会自动为新文档指定一个基于 “颜色设置 ”对话框中 “工作空间 ”选项的配置文件。没有相关配置文件的文档被认为 “未标记 ”,只包含原始颜色值。处理未标记的文档时, Adobe 应用程序使用当前工作空间配置文件显示和编辑颜色。
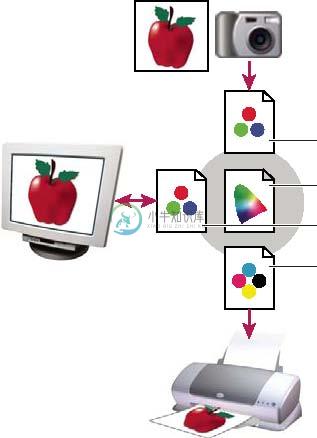
A B C D
使用配置文件管理颜色
A. 配置文件描述输入设备的色彩空间和文档。 B. 色彩管理系统使用配置文件的说明来标识文档的实际颜色。 C. 显示器的配置文件告知色彩管理系统如何将文档的颜色数值转换到显示器的色彩空间。 D. 色彩管理系统使用输出设备的配置文件,将文档的颜色数值转换到输出设备的颜色值,从而打印颜色正确外观。
另请参阅
第 125 页的 “校准显示器并创建显示器的配置文件 ”第 122 页的 “打印时让打印机确定颜色 ”第 123 页的 “获取桌面打印机的自定配置文件 ”第 128 页的 “关于颜色工作空间 ”
关于显示器校准和特征
配置文件生成软件可以校准显示器并描述其特征。校准显示器可使其符合预定义的标准;例如,调整显示器以使其用开氏 5000 度的图形艺术标准白场色温来显示颜色。描述显示器特征就是创建一个描述显示器当前如何重现颜色的配置文件。
显示器校准涉及调整以下视频设置:亮度和对比度分别代表显示强度的总体级别和范围。这些参数的作用和在电视机上的作用相同。显示器校色实用程序可以帮助您设置校色的最佳亮度和对比度范围。
灰度系数中间色调的亮度值。显示器产生的从黑色到白色的值不是线性的 — 如果用这些值画线,形成的是曲线而不是直线。灰度系数定义曲线中部黑白之间的值。荧光粉这是 CRT 显示器用于发光的物质。不同的荧光粉具有不同的颜色特性。白场显示器可以还原的最亮白色的颜色和亮度。
校准显示器并创建显示器的配置文件
校准显示器就是调整显示器,使它符合已知的规范。显示器校准过后,配置文件生成实用程序提示您保存配置文件。配置文件描述显示器的颜色特性 — 显示器上能够显示哪些颜色,不能够显示哪些颜色,必须怎样转换图像中的颜色值才能准确地显示颜色。
1确保显示器已经打开至少半小时。这就为预热和生成更一致的颜色提供了充足的时间。 2确保显示器正在显示上千种或更多的颜色。理想状况下,请确保显示器显示数百万种或 24 位或更高的颜色。 3删除显示器桌面上的彩色背景图案,将桌面设置为显示中性灰。文档周围纷乱或明亮的图案会干扰准确的颜色感觉。 4请执行以下任一操作,校准显示器并创建显示器的配置文件:
- 在 Windows 中,请安装并使用显示器校准实用程序。
- 在 Mac OS 中,请使用位于 “系统预置 /显示器 /颜色 ”标签中的 “校准 ”实用程序。
- 要获得最佳结果,请使用第三方软件和测量设备。一般来说,使用测量设备(如色度计)以及软件可以创建更准确的配置文件,因为工具所测得的显示器上显示的颜色要远比人眼准确。
注:显示器的性能随着时间推移而下降,每隔一个月左右需重新校准显示器并创建显示器的配置文件。如果发现很难或不可能将显示器校准到标准值,说明显示器可能太旧并且已偏色。
多数配置文件生成软件会自动将新的配置文件指定为默认显示器配置文件。有关如何手动指定显示器配置文件的说明,请参阅您的操作系统的帮助系统。
安装颜色配置文件
在系统中添加设备时,通常也就安装了颜色配置文件。这些配置文件(通常称为 “通用配置文件 ”或 “预制配置文件 ”)的准确度因制造商而异。您还可以从您的服务提供商处获得设备配置文件、从 Web 上下载配置文件,或使用专业配置文件生成设备创建 “自定配置文件 ”。
- 在 Windows 中,请右键单击配置文件,然后选择 “安装配置文件 ”。或者,将配置文件复制到 WINDOWS\system32\spool\drivers\color 文件夹中。
- 在 Mac OS 中,将配置文件复制到 /Library/ColorSync/Profiles 文件夹或 /Users/[用户名 ]/Library/ColorSync/Profiles 文件夹中。
安装了颜色配置文件之后,请务必重新启动 Adobe 应用程序。
另请参阅
第 123 页的 “获取桌面打印机的自定配置文件 ”
嵌入颜色配置文件
要将颜色配置文件嵌入到使用 Illustrator、 InDesign 或 Photoshop 创建的文档中,您必须使用一种支持 ICC 配置文件的格式保存或导出文档。
1使用以下文件格式之一存储或导出文档:Adobe PDF、 PSD (Photoshop)、 AI (Illustrator)、 INDD (InDesign)、 JPEG、 Photoshop EPS、大型文档格式或 TIFF。
2请选择嵌入 ICC 配置文件的选项。本选项的实际名称和位置因应用程序的不同而有所差异。请搜索 Adobe 帮助以查找更多说明。
嵌入颜色配置文件 (Acrobat)
您可以在单个对象或整个 PDF 中嵌入颜色配置文件。 Acrobat 按照 “转换颜色 ”对话框中的设置将适当的配置文件附加到 PDF 文档中所选的色彩空间。有关详细信息,请参阅 Acrobat 帮助中的颜色转换主题。
更改文档的颜色配置文件
很少会出现要求您更改文档的颜色配置文件的情况。这是因为您的应用程序会自动基于您在 “颜色设置 ”对话框中所选设置指定颜色配置文件。只有在为不同的输出目标准备文档或修改您不想再在文档中实现的方案特性时,才应该手动更改颜色配置文件。仅建议高级用户更改配置文件。
您可以用以下方式更改文档的颜色配置文件:
- 指定新的配置文件。文档中的颜色值保持不变,但新的配置文件可能会大大改变颜色在显示器上的显示外观。
- 删除配置文件,这样文档就不再有色彩管理。
- (Photoshop 和 InDesign)将文档中的颜色转换到其它配置文件的色彩空间。颜色值会被转换,以便尽量保留原始的颜色外观。
指定或删除颜色配置文件( Illustrator、 Photoshop)
1请选择 “编辑 ”>“指定配置文件 ”。 2选择选项,并单击 “确定 ”:不要对此文档进行色彩管理从文档中删除现存的配置文件。只有在您确定不想对文档进行色彩管理时才选择本选项。从文档中
删除了配置文件之后,颜色的外观将由应用程序的工作空间配置文件确定。处理 [颜色模型 :工作空间 ] 给文档指定工作空间配置文件。配置文件让您可以选择不同的配置文件。应用程序为文档指定了新的配置文件,而不将颜色转换到配置文件空间。这可能会大
大改变颜色在显示器上的显示外观。
另请参阅
第 126 页的 “更改文档的颜色配置文件 ”
指定或删除颜色配置文件 (InDesign)
1请选择 “编辑 ”>“指定配置文件 ”。 2对于 RGB 和 CMYK 配置文件,请选择以下任一选项:放弃(使用当前工作空间)从文档中删除现存的配置文件。只有在您确定不想对文档进行色彩管理时才选择本选项。从文档中
删除了配置文件之后,颜色的外观将由应用程序工作空间的配置文件确定,您不能再在文档中嵌入配置文件。指定当前工作空间 [工作空间 ] 给文档指定工作空间配置文件。指定配置文件让您可以选择不同的配置文件。应用程序为文档指定了新的配置文件,而不将颜色转换到配置文件空间。这可能
会大大改变颜色在显示器上的显示外观。 3为文档中每种类型的图形选择一种渲染方法。对于每种图形类型,您可以选择四种标准方法之一,或者 “使用颜色设置方法 ”
(使用的是当前 “颜色设置 ”对话框中指定的渲染方法)。有关渲染方法的更多信息,请在帮助中搜索。图形类型包括:纯色方法为 InDesign 本身创建的对象中的所有矢量图形(颜色的实色区域)设置渲染方法。默认图像方法为在 InDesign 中置入的位图图像设置默认渲染方法。您也可以为单个图像忽略本设置。混合后方法将页面透明度交互所产生的颜色的渲染方法设置为校样或最终色彩空间。当您的文档包括透明对象时请使用本选
项。 4要预览文档中新指定的配置文件效果,请选择 “预览 ”,然后单击 “确定 ”。
另请参阅
第 126 页的 “更改文档的颜色配置文件 ”第 118 页的 “为导入的位图图像查看或更改配置文件 (InDesign)”
将文档颜色转换为其它配置文件 (Photoshop)
1请选择 “编辑 ”>“转换为配置文件 ”。 2在 “目标空间 ”下,选择希望将文档的颜色转换到的颜色配置文件。文档将转换为新的配置文件并用本配置文件标记。 3在 “转换选项 ”下,指定色彩管理引擎、渲染方法和黑场及仿色选项(如果可用)。(请参阅第 130 页的 “颜色转换选项 ”。) 4要在转换时将文档的所有图层拼合到单个图层上,请选择 “拼合图层 ”。 5若要预览文档的转换效果,请选择 “预览 ”。
另请参阅
第 126 页的 “更改文档的颜色配置文件 ”
将文档颜色转换为多通道、设备链接或抽象颜色配置文件 (Photoshop)
1请选择 “编辑 ”>“转换为配置文件 ”。 2单击 “高级 ”。以下其它 ICC 配置文件类型在 “目标空间 ”下可用:多通道支持四种以上颜色通道的配置文件。这些配置文件在使用四种以上油墨打印时很有用。设备链接从一个设备色彩空间转换到另一个设备色彩空间且在转换过程中无需使用中间色彩空间的配置文件。这些配置文件在
需要设备值(像 100% 黑色)的特定映射时很有用。抽象启用自定义图像效果的配置文件。抽象配置文件可以具有输入值和输出值的 LAB/XYZ 值,用于启用自定义 LUT 的生成以实现所需的特殊效果。
注:在 “高级 ”视图中,灰度、 RGB、 LAB 和 CMYK 颜色配置文件按类别进行分组。在 “基本 ”视图中,它们则在 “配置文件 ”菜单上进行合并。
3 若要预览文档的转换效果,请选择 “预览 ”。
另请参阅
第 126 页的 “更改文档的颜色配置文件 ”
将文档颜色转换为其它配置文件
您可以使用 “印刷制作 ”工具栏上的 “转换颜色 ”工具转换 PDF 的颜色。有关详细信息,请参阅 Acrobat 帮助中的颜色转换主题。

