选择对象
用于选择对象的选项
在可以修改某个对象之前,需要将其与周围的对象区分开来。只需选择对象,即可加以区分。只要选择了对象或者对象的一部分,即可对其进行编辑。
Illustrator 提供以下选择方法和工具:
隔离模式可让您快速将一个图层、子图层、路径或一组对象与文档中的其他所有图稿隔离开来。在隔离模式下,文档中所有未隔离的对象都会变暗,并且不可对其进行选择或编辑。
图层面板可让您快速而准确地选择单个或多个对象。您既可以选择单个对象(即使其位于组中),也可以选择图层中的所有对象,还可以选择整个组。
选择工具
 可让您通过单击或拖动对象和组以将其选定。您还可以在组中选择组或在组中选择对象。
可让您通过单击或拖动对象和组以将其选定。您还可以在组中选择组或在组中选择对象。
直接选择工具
- 可让您通过单击单个锚点或路径段以将其选定,或通过选择项目上的任何其他点来选择整个路径或组。您还可以在对象组中选择一个或多个对象。 编组选择工具
- 可让您在一个组中选择单个对象,在多个组中选择单个组,或在图稿中选择一个组集合。每多单击一次,就会添加层次结构内下一组中的所有对象。


套索工具
 可让您选择对象、锚点或路径段,方法是围绕整个对象或对象的一部分拖动鼠标。
可让您选择对象、锚点或路径段,方法是围绕整个对象或对象的一部分拖动鼠标。
魔棒工具
 可让您通过单击对象来选择具有相同的颜色、描边粗细、描边颜色、不透明度或混合模式的对象。
可让您通过单击对象来选择具有相同的颜色、描边粗细、描边颜色、不透明度或混合模式的对象。
实时上色选择工具
 可让您选择 “实时上色 ”组的表面(由路径包围的区域)和边缘(路径交叉部分)。
可让您选择 “实时上色 ”组的表面(由路径包围的区域)和边缘(路径交叉部分)。
选择命令(位于 “选择 ”菜单中)可让您快速选择或取消选择所有对象,以及基于对象相对其他对象的位置来选择对象。您可以选择属于某一特定类型或共享某些特定属性的所有对象,然后存储或加载所选对象。还可以选择现用画板中的所有对象。
 要在使用其他类型的工具时临时激活上次使用的工具(选择工具,直接选择工具或编组选择工具),请按住 Ctrl (Windows) 或 Command (Mac OS) 键。
要在使用其他类型的工具时临时激活上次使用的工具(选择工具,直接选择工具或编组选择工具),请按住 Ctrl (Windows) 或 Command (Mac OS) 键。
有关选择和操作对象的视频,请参阅 www.adobe.com/go/vid0034_cn。
另请参阅
第 57 页的 “选择路径、线段和锚点 ”
指定选择首选项
选择复杂图像中的路径和点可能会具有一定的难度。使用 “选择 ”和 “锚点显示 ”首选项,可以指定像素选择的容差,并选择其他可使得选择特定文档更加容易的选项。 1选择 “编辑 ”>“首选项 ”>“选择和锚点显示 ”(Windows) 或 “Illustrator”>“首选项 ”>“选择和锚点显示 ”(Mac OS)。 2指定下列任一 “选择 ”选项:容差指定用于选择锚点的像素范围。较大的值会增加锚点周围区域(可通过单击将其选定)的宽度。仅按路径选择对象指定是否可以通过单击对象中的任意位置来选择填充对象,或者是否必须单击路径。
对齐点将对象对齐到锚点和参考线。指定在对齐时对象与锚点或参考线之间的距离。
另请参阅
第 176 页的 “选择填充对象 ”第 47 页的 “指定锚点大小首选项 ”
隔离图稿以进行编辑
隔离模式可隔离对象,以便您能够轻松选择和编辑特定对象或对象的某些部分。可以隔离下列任何对象:图层、子图层、组、符号、剪切蒙版、复合路径、渐变网格、路径和画笔(以便编辑画笔定义)。
在隔离模式下,可以相对于隔离的图稿执行以下操作:删除、替换和添加新的图稿。一旦退出隔离模式,替换的或新的图稿便会添加到原始隔离图稿所在的位置。隔离模式自动锁定其他所有对象,因此您所做的编辑只会影响处于隔离模式的对象 — 您不需要关心对象在哪个图层上,也不需要手动锁定或隐藏不应受所做编辑影响的对象。
注:当编辑符号的定义时,符号将在隔离模式中显示。(请参阅第 73 页的 “编辑或重新定义符号 ”。)
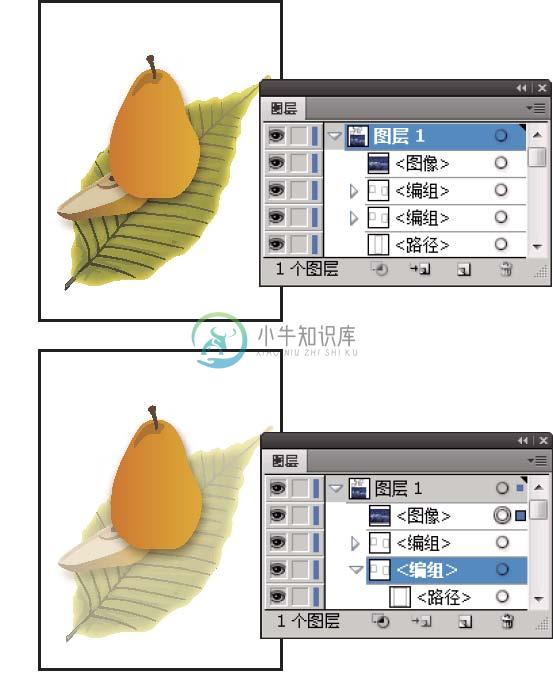
隔离梨子编组。
当隔离模式处于现用状态时,隔离的对象以全色显示,而图稿的其余部分则会变暗。隔离对象的名称和位置(有时称为 “面包屑 ”)显示在隔离模式边框中,而 “图层 ”面板则仅仅显示隔离子图层或组中的图稿。当退出隔离模式时,其他图层和组将重新显示在 “图层 ”面板中。
可以在轮廓模式或预览模式下查看隔离的对象。
有关使用图层和隔离模式的视频,请参阅 www.adobe.com/go/vid0041_cn。
隔离路径、对象或组
❖ 执行下列操作之一:
- 使用选择工具双击路径或组。
- 选择组、对象或路径,然后单击 “控制 ”面板中的 “隔离选中的对象 ”按钮
 。
。
- 右键单击 (Windows) 或按住 Control 键单击 (Mac OS) 组并选择 “隔离选定的组 ”。
- 右键单击 (Windows) 或按住 Control 键单击 (Mac OS) 路径并选择 “隔离选中的路径 ”。
• 在“图层”面板中选择组、对象或路径,并从 “图层”面板菜单中选择“进入隔离模式”,或单击“控制”面板中的“隔离选中的对象 ”按钮。
隔离组内的路径
1 使用直接选择工具或通过在 “图层 ”面板中定位来选择路径。
2单击 “控制 ”面板中的 “隔离选中的对象 ”按钮
 。
。
隔离图层或子图层
❖ 在 “图层 ”面板中选择图层或子图层,并从 “图层 ”面板菜单中选择 “进入隔离模式 ”。
退出隔离模式
❖ 执行下列操作之一:
- 按 Esc 键。
- 单击 “退出隔离模式 ”按钮
 一次或多次(如果您隔离了一个子图层,则单击一次会后退一级,单击两次则退出隔离模
一次或多次(如果您隔离了一个子图层,则单击一次会后退一级,单击两次则退出隔离模
式)。
- 单击隔离模式栏中的任意位置。
- 单击 “控制 ”面板中的 “退出隔离模式 ”按钮
 。
。
- 使用选择工具在隔离的组外部双击。
- 要选择单一对象,请在对象的选择列(位于目标按钮与滚动条之间)中单击。按住 Shift 单击以向选区添加对象或从中删除对象。
- 要选择位于图层或组中的所有图稿,请在图层或组的选择列中单击。
- 要基于当前所选图稿来选择其所在图层中的所有图稿,请选择 “选择 ”>“对象 ”>“同一图层上的所有对象 ”。面板中每一个所选项目的旁边会出现选择颜色框。有关使用图层的视频,请参阅 www.adobe.com/go/vid0041_cn。
- 单击一个对象。
- 在一个或多个对象的周围拖放鼠标,形成一个选框,圈住所有对象或部分对象。 3要对选区添加或删除对象,请按住 Shift 键并单击,或是按住 Shift 键并拖放鼠标,圈住要添加或删除的对象。
- 若要创建新的选择对象,请单击包含要选择的属性的对象,则所有与此对象属性相同的对象都将被选中。
- 若要添加到当前选择,请按住 Shift 键并单击包含要添加的属性的其他对象。所单击的所有具有相同属性的对象也将被选中。
- 若要从当前所选对象中删除对象,请按住 Alt 键 (Windows) 或 Option 键 (Mac OS) 并单击包含要删除的属性的对象,则所有与此对象属性相同的对象都将从所选对象中删除。
- 双击 “工具 ”面板中的魔棒工具。
- 选择 “窗口 ”>“魔棒 ”。
- 若要根据对象的描边颜色选择对象,请选择 “描边颜色 ”,然后输入 “容差 ”值,对于 RGB 模式,该值应介于 0 到 255 像素之间,对于 CMYK 模式,该值应介于 0 到 100 像素之间。
- 若要根据对象的描边粗细选择对象,请选择 “描边粗细 ”,然后输入 “容差 ”值,该值应介于 0 到 1000 点。 4从 “魔棒 ”面板菜单中选择 “显示透明度选项 ”,然后执行下列任一操作:
- 若要根据对象的透明度或混合模式选择对象,请选择 “透明度 ”,然后输入 “容差 ”值,该值应介于 0 到 100%。
- 若要根据对象的混合模式选择对象,请选择 “混合模式 ”。
- 单击对象。
- 围绕部分或整个对象拖动。 3若要对选区添加或删除一个组,请按住 Shift 键并单击要添加或删除的组。
- 双击以在组结构中向下深入选择。双击是在 “实时上色 ”组中选择对象(与表面和边缘对比)的一种简便方法。
- 单击以在所选组中选择一个对象。
- 拉曳以在所选组中添加一个对象。 4在组外区域双击可取消选择组。
- 选择 “编组选择 ”工具
- 选择 “套索 ”工具
- 选择 “直接选择 ”工具
- ,单击对象内部,或拖动鼠标,形成一个选框,围住部分或全部对象路径。 2若要用任何选择工具在选区中添加或删除对象或组,请按住 Shift 键并选择要添加或删除的对象。
- 。) 3请执行下列任一操作:
- 单击可选择突出显示的表面或边缘。
- 围绕多个表面或边缘拖动选框。完全或部分地由选框包围的任何表面或边缘都将包含在选区中。
- 双击一个表面或边缘,可选择与之颜色相同的所有相连表面 /边缘(连选)。
- 三击一个表面或边缘,选择与之颜色相同的所有表面 /边缘(选择相同项)。如果很难选择小的表面或边缘,可以放大视图或将实时上色选择工具选项设置为仅选择填充或描边。
- 若要选择文件中的所有对象,请选择 “选择 ”>“全部 ”。(若要取消选择所有对象,请选择 “选择 ”>“取消选择 ”。)注:不管使用哪种选择工具,您都可以通过在距离被选对象两像素以外的位置单击或拖动鼠标来取消选择所有对象。
- 若要选择具有相同属性的所有对象,请选择一个具有您所需属性的对象,然后选择 “选择 ”>“相同 ”,之后再从列表(混合模式、填色和描边、填充颜色、不透明度、描边颜色、描边粗细、样式、符号实例和链接块系列)中选择一种属性。
- 要选择某一特定类型的所有对象,请取消选择所有图稿,选取 “选择 ”>“对象 ”,然后选取一种对象类型(画笔描边、剪切蒙版、游离点或文本对象)。
- 若要重复上次使用的选择命令,请选择 “选择 ”>“重新选择 ”。
- 若要选择所有未选中对象并取消选择所有选中对象,请选择 “选择 ”>“反向 ”。
• 右键单击 (Windows) 或按住 Control 键单击 (Mac OS) 并选择 “退出隔离模式 ”。
使用图层面板选择对象
1在 “图层 ”面板中定位要选择的对象。您可能必须单击切换箭头以扩展图层或组,或是在面板中上下滚动以定位对象。 2请执行下列任一操作:
另请参阅
第 189 页的 “图层面板概述 ”
用选择工具选择对象
1选择 “选择 ”工具
 。 2请执行下列任一操作:
。 2请执行下列任一操作:
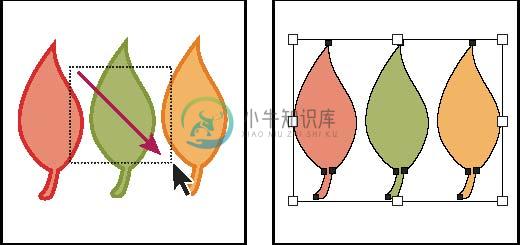
用拖放鼠标的方式来框选对象当 “选择 ”工具移到未选中的对象或组上时,其形状将变为
 。当 “选择 ”工具移到选中的对象或组上时,其形状将变为
。当 “选择 ”工具移到选中的对象或组上时,其形状将变为

 。当 “选择 ”工具移到未选中的对象的锚点上时,箭头的旁边将出现一个空心方框
。当 “选择 ”工具移到未选中的对象的锚点上时,箭头的旁边将出现一个空心方框
 。有关选择对象的视频,请参阅 www.adobe.com/go/vid0034_cn。
。有关选择对象的视频,请参阅 www.adobe.com/go/vid0034_cn。
另请参阅
第 414 页的 “用于选择的键 ”
使用套索工具选择对象
1选择 “套索 ”工具
 。
。
2 绕对象或穿越对象拖动鼠标。
使用魔棒工具选择对象
使用魔棒工具选择文档中具有相同或相似填充属性(如颜色和图案)的所有对象。
您可以自定魔棒工具,以基于描边粗细、描边颜色、不透明度或混合模式来选择对象。您还可以更改魔棒工具所用的容差来识别类似对象。
另请参阅
第 6 页的 “工作区概述 ”
使用魔棒工具基于填充颜色选择对象
1选择 “魔棒 ”工具
 。
。
2 执行下列操作之一:
自定魔棒工具
1 请执行下列操作之一以打开 “魔棒 ”面板:
2 若要根据对象的填充颜色选择对象,请选择 “填充颜色 ”,然后输入 “容差 ”值,对于 RGB 模式,该值应介于 0 到 255 像素之间,对于 CMYK 模式,该值应介于 0 到 100 像素之间。
容差值越低,所选的对象与单击的对象就越相似;容差值越高,所选的对象所具有的属性范围就越广。
3 从 “魔棒 ”面板菜单中选择 “显示描边选项 ”,然后执行下列任一操作:
选择填充对象
“仅按路径选择对象 ”首选项决定了您是用 “选择 ”工具或 “直接选择 ”工具以单击对象中任意一点的方式来选择填充对象,还是必须使用这些工具单击路径段或锚点才能选择填充对象。默认情况下,该首选项处于关闭状态。在某些情况下,您可能想打开这个首选项 — 例如,要处理相互重叠的多个填充对象,而又想用简单的方法轻松地选择底层对象。
注:选择非填充对象时或按轮廓查看图稿时, “仅按路径选择对象 ”首选项皆不适用。此类情况下,从来都不能通过在对象路径内部单击的方式来选择对象。(请参阅第 37 页的 “按轮廓查看图稿 ”。)
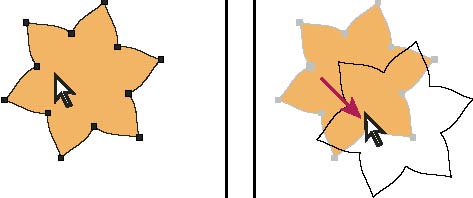
当 “仅按路径选择对象 ”选项处于未选中状态时,单击对象内一点并拖动,可选择并移动该对象。
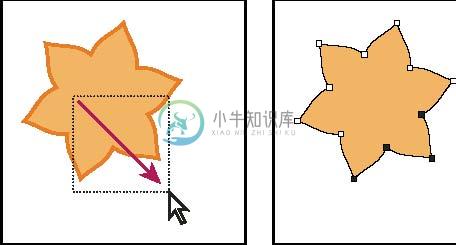
当 “仅按路径选择对象 ”选项处于选中状态时,用 “直接选择 ”工具拖动,可选择选框内的点和段。
❖选择“编辑”>“首选项”>“选择和锚点显示”(Windows) 或“Illustrator”>“首选项”>“选择和锚点显示”(Mac OS),然后选择 “仅按路径选择对象 ”。
选择一个组中的各个组和对象
将对象编组后,使用选择工具或套索工具选择组的任何部分都将选择整个组。如果不确定某个对象是否为组的一部分,应使用选择工具选择该对象。
直接选择工具和套索工具可让您选择作为一个组或多个组的一部分的单个路径或对象。如果其他组中包含对象组,可以使用编组选择工具在编组层次结构中选择下一个组。每次后续单击都会将另一个编组对象的子集添加到所选对象中。
另请参阅
第 180 页的 “编组或取消编组对象 ”
使用选择工具选择一个或多个组
1选择 “选择 ”工具
 。 2对组内任一对象执行下列操作之一:
。 2对组内任一对象执行下列操作之一:
使用选择工具在组中选择对象和组
1选择 “选择 ”工具
 。 2双击一个组。该组将以隔离模式显示。 3请执行下列任一操作:
。 2双击一个组。该组将以隔离模式显示。 3请执行下列任一操作:

选择一个组中的单个对象
1 执行下列操作之一:
 ,并单击对象。
,并单击对象。
 ,然后绕对象路径或穿越对象路径拖动鼠标。
,然后绕对象路径或穿越对象路径拖动鼠标。

使用编组选择工具选择对象和组
1选择 “编组选择 ”工具
 ,然后单击要选择的组内对象。该对象将被选中。
,然后单击要选择的组内对象。该对象将被选中。
2若要选择对象的父级组,请再次单击同一个对象。 3接下来,继续单击同一个对象,以选择包含所选组的其他组,依此类推,直到所选对象中包含了所有要选择的内容为止。

用 “编组选择 ”工具进行第一次单击,选择的是组内的一个对象(左图);第二次单击,选择的是对象所在的组(右图)。
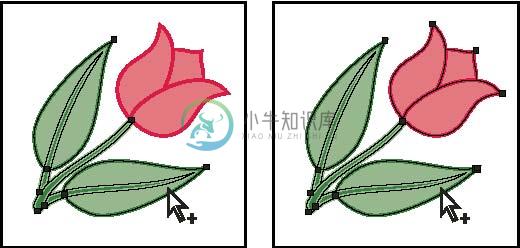
第三次单击会向所选项目中添加下一个组(左图);第四次单击则添加第三个组(右图)。
选择实时上色组中的表面和边缘
使用实时上色选择工具选择 “实时上色 ”组的表面和边缘。如果要选择整个 “实时上色 ”组,只需用选择工具单击相应的组即可。
1 选择实时上色选择工具
 。
。
2将工具移近 “实时上色 ”组,直至要选择的表面或边缘被突出显示为止。(当 “实时上色选择 ”工具贴近边缘时,工具形状将变为


4若要在选区中添加或删除表面或边缘,请按住 Shift 键并单击要添加或删除的表面 /边缘。
 若要切换到 “吸管 ”工具并对填色和描边进行取样,请按住 Alt 键 (Windows) 或 Option 键 (Mac OS) 并单击所需的填色和描边。
若要切换到 “吸管 ”工具并对填色和描边进行取样,请按住 Alt 键 (Windows) 或 Option 键 (Mac OS) 并单击所需的填色和描边。
另请参阅
第 139 页的 “关于实时上色 ”第 416 页的 “用于处理实时上色组的键 ”
实时上色选择工具选项
通过双击 “工具 ”面板中的实时上色选择工具,可以访问此工具的选项。选择填充选择 “实时上色 ”组的表面(边缘内的区域)。选择描边选择 “实时上色 ”组的边缘。突出显示勾画出光标当前所在表面或边缘的轮廓。颜色设置突出显示线的颜色。您可以从菜单中选择颜色,也可以单击上色色板以指定自定颜色。宽度指定所选项目的突出显示线的粗细。
按堆叠顺序选择下一个对象
您可以选择在堆叠顺序中位于所选对象上方或下方的对象。在隔离模式下,这些命令不起作用。 ❖若要选择所选对象上方或下方距离最近的对象,请选择 “选择 ”>“上方的下一个对象 ”>或 “选择 ”>“下方的下一个对象 ”。
按特征选择对象
您可以基于不同的分组方式选择对象,这些分组方式包括按格式属性、按图层或类型,例如画笔描边或剪切蒙版。
 您还可以使用 “魔棒 ”工具选择具有相同的颜色、描边粗细、描边颜色、不透明度或混合模式的所有对象。
您还可以使用 “魔棒 ”工具选择具有相同的颜色、描边粗细、描边颜色、不透明度或混合模式的所有对象。重复选择或反相选择
存储所选对象
1选择一个或多个对象,请选择 “选择 ”>“存储所选对象 ”。 2在 “存储所选对象 ”对话框的 “名称 ”框中键入一个名称,并单击 “确定 ”。
您可以从 “选择 ”菜单的最下端选择所选对象的名称,从而重新载入已存储的所选对象。您还可以通过选择 “选择 ”>“编辑所选对象 ”来对所选对象进行删除或重命名。

