创建图表
1选择一个图表工具。您最初使用的工具确定了 Illustrator 生成的图表类型;然而,您可以于日后方便地更改图表的类型。 2按照以下任何一种方式定义图表的尺寸:
- 从您希望图表开始的角沿对角线向另一个角拖动。按住 Alt 键 (Windows) 或 Option 键 (Mac OS) 拖移可从中心绘制。按住 Shift 键可将图表限制为一个正方形。
- 单击您要创建图表的位置。输入图表的宽度和高度,然后单击 “确定 ”。
注:您定义的尺寸是图表的主要部分,并不包括图表的标签和图例。 3在 “图表数据 ”窗口中输入图表的数据。重要说明:图表数据必须按特定的顺序排列,该顺序根据图表类型的不同而变化。开始输入数据之前,一定要阅读如何在工作表
中组织标签和数据组。 4单击 “应用 ”按钮
 ,或者按数字键盘上的 Enter 键,以创建图表。除非您将其关闭,否则 “图表数据 ”窗口将保持打开。这使您可以在编辑图表数据和画板工作之间轻松转换。
,或者按数字键盘上的 Enter 键,以创建图表。除非您将其关闭,否则 “图表数据 ”窗口将保持打开。这使您可以在编辑图表数据和画板工作之间轻松转换。
另请参阅
第 23 页的 “图表工具库 ”第 400 页的 “输入图表数据 ”第 402 页的 “设置图表格式和自定图表 ”
调整列宽或小数精度
调整列宽不会影响图表中列的宽度;这种方法只可用来在列中查看更多或更少的数字。
由于默认值为 2 位小数,在单元格中输入的数字 4 在 “图表数据 ”窗口框中显示为 4.00;在单元格中输入的数字 1.55823 显示为 1.56。
调整列宽
❖执行下列操作之一:
- 单击 “单元格样式 ”按钮
 ,并在 “列宽 ”文本框中输入一个 0 到 20 之间的值。
,并在 “列宽 ”文本框中输入一个 0 到 20 之间的值。
- 将指针放置到您要调整的列的边缘。指针会变为双箭头
- 选择工作表中的单元格,在窗口顶部的文本框中输入数据。按 Tab 键以输入数据并选择同一行中的下一单元格;按 Enter 或 Return 键以输入数据并选择同一列中的下一单元格;使用箭头键从单元格移动到单元格;或者只需单击另一单元格即可将其选定。
- 从电子表格应用程序(如 Lotus® 1-2-3 或 Microsoft Excel)中复制数据。在 “图表数据 ”窗口中,单击将成为您粘贴数据的左上单元格的单元格,然后选择 “编辑 ”>“粘贴 ”。
- 使用字处理应用程序创建文本文件,在这个文本文件中每个单元格的数据由制表符隔开,每行的数据由段落回车符隔开。数据只能包含小数点或小数点分隔符;否则,无法绘制此数据对应的图表。(例如,输入 732000,而不是 732,000。)在 “图表数据 ”窗口中,单击将成为您导入数据的左上单元格的单元格,然后单击 “导入数据 ”按钮
- 如果您希望 Illustrator 为图表生成图例,那么删除左上单元格的内容并保留此单元格为空白。
- 在单元格的顶行中输入用于不同数据组的标签。这些标签将在图例中显示。如果您不希望 Illustrator 生成图例,则不要输入数据组标签。
- 在单元格的左列中输入用于类别的标签。类别通常为时间单位,如日、月或年。这些标签沿图表的水平轴或垂直轴显示,只有雷达图例外,它的每个标签都产生单独的轴。
- 要创建只包含数字的标签,请用直式双引号将数字引起来。例如,要将年份 1996 作为标签使用,请输入 "1996"。
- 要在标签中创建换行,请使用竖线键将每一行分隔开。例如,键入 Total|subscriptions|1996 以创建以下图表标签: Total
- 从第一个单元格开始,在沿着工作表顶行的每隔一个的单元格中输入数据组标签。这些标签将在图例中显示。
- 在第一列中输入 y 轴数据,在第二列中输入 x 轴数据。
- 输入柱形、堆积柱形、条形、堆积条形、折线、面积和雷达图的数据组标签。如果要生成图表名称,则输入类别标签。
- 要创建单一的饼图,请只绘制一行均为正值或均为负值的数据。
- 要创建多个饼图,则绘制均为正值或均为负值的其他数据行。默认情况下,单独饼图的大小与每个图表数据的总数成比例。
 。然后将手柄拖动到所需的位置。
。然后将手柄拖动到所需的位置。
调整单元格的小数精度
❖单击 “单元格样式 ”按钮,并在 “小数位数 ”文本框中输入一个 0 到 10 之间的值。
输入图表数据
您可以使用 “图表数据 ”窗口来输入图表的数据。使用图表工具时会自动显示 “图表数据 ”窗口,除非您将其关闭,否则此窗口将保持打开。
A BCDEFG

图表数据窗口
A. 输入文本框 B. 导入数据 C. 换位行 /列 D. 切换 x/y E. 单元格样式 F. 恢复 G. 应用
1为现有图表显示 “图表数据 ”窗口:使用选择工具选择整个图表,然后选择 “对象 ”>“图表 ”>“数据 ”。 2按下列任一方式输入数据:
 ,并选择文本文件。注:如果您不小心输反图表数据(即,在行中输入了列的数据,或者相反),则单击 “换位 ”按钮
,并选择文本文件。注:如果您不小心输反图表数据(即,在行中输入了列的数据,或者相反),则单击 “换位 ”按钮
以切换数据行和数据列。要切换散点图的 x 轴和 y 轴,单击 “切换 X/Y”按钮
 。
。
3单击 “应用 ”按钮
 ,或者按数字键盘上的 Enter 键,以重新生成图表。
,或者按数字键盘上的 Enter 键,以重新生成图表。
使用图表标签和数据组
标签是说明下面两方面的文字或数字:您要比较的数据组和您要比较的它们的种类。对于柱形、堆积柱形、条形、堆积条形、折线、面积和雷达图,您可以按如下方式在工作表中输入标签:
A

“图表数据 ”窗口中的标签
A. 数据组标签 B. 空白单元格 C. 类别标签
输入标签
❖对于柱形、堆积柱形、条形、堆积条形、折线、面积和雷达图,您可以按如下方式在工作表中输入标签:
subscriptions 1996
输入散点图的数据组
散点图与其他类型的图表的不同之处在于两个轴都测量值;没有类别。
 Group A
Group A
 Group B
Group B
30
25
20
15
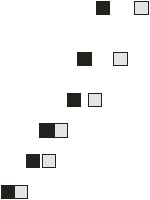
1040 60 80 100
散点图数据
输入饼图的数据组
您可以组织与其他图表类似的饼图数据组。但是,工作表中的每个数据行都可以生成单独的图表。
 A
A
 B
B
 C
C
 D
D
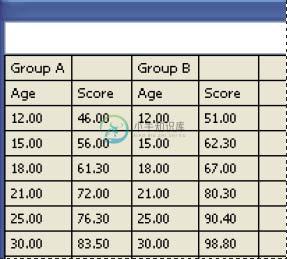
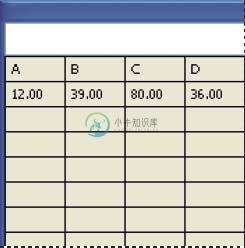
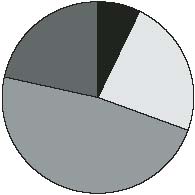
饼图数据
输入柱形、条形、折线、面积和雷达图的数据组
输入图表的标签后,您就可以在适当的列中输入各个数据组。
 A
A
 B 80000 70000 60000
B 80000 70000 60000
50000
40000
30000
20000
10000
0
柱形图数据
柱形、堆积柱形、条形和堆积条形图柱形的高度或条形的长度对应于要比较的数量。对于柱形或条形图,可以组合显示正值和负值;负值显示为水平轴下方伸展的柱形。对于堆积柱形图,数字必须全部为正数或全部为负数。
折线图每列数据对应于折线图中的一条线。可以在折线图中组合显示正值和负值。
面积图数值必须全部为正数或全部为负数。输入的每个数据行都与面积图上的填充区域相对应。面积图将每个列的数值添加到先前的列的总数中。因此,即使面积图和折线图包含相同的数据,它们看起来也明显不同。
雷达图每个数字都被绘制在轴上,并且连接到相同轴的其他数字上,以创建出一个 “网 ”。可以在雷达图中组合显示正值和负值。

