设置段落格式
段落面板概述
可以使用 “段落 ”面板( “窗口 ”>“文字 ”>“段落 ”)来更改列和段落的格式。当选择了文字或文字工具处于现用状态时,也可以使用 “控制 ”面板中的选项来设置段落格式。
有关使用字符和段落样式的视频,请参阅 www.adobe.com/go/vid0047_cn。
A
B
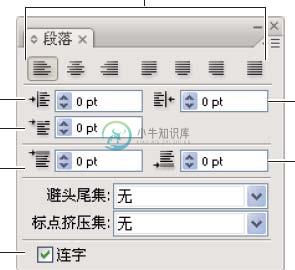 F GD
F GD
E
“段落 ”面板(显示了所有选项)
- A. 对齐方式 B. 左缩进 C. 首行左缩进 D. 段前间距 E. 连字 F. 右缩进 G. 段后间距 A BC DEF
- A. 字体 B. 字体样式 C. 字体大小 D. 左对齐 E. 居中对齐 F. 右对齐

默认情况下, “段落 ”面板中只显示最常用的选项。要显示所有选项,请从面板菜单中选择 “显示选项 ”。或者,也可以单击面板选项卡上的双三角形,对显示大小进行循环切换。
另请参阅
第 6 页的 “工作区概述 ”第 417 页的 “用于文字处理的键 ”
对齐文本
区域文字和路径文字可以与文字路径的一个或两个边缘对齐。 1选择文字对象,或者在要更改的段落中插入光标。如果未选择文字对象,或未在段落中插入光标,则会将对齐方式应用于所创建的新文本。 2在 “控制 ”面板或 “段落 ”面板中,单击一个对齐按钮。
两端对齐文本
如果文本与两个边缘对齐,则为两端对齐。可以两端对齐段落中的所有文本(包括或不包括末行)。 1选择文字对象,或者在要两端对齐的段落中插入光标。如果未选择文字对象,或未在段落中插入光标,则会将两端对齐应用于所创建的新文本。 2在 “段落 ”面板中,单击一个两端对齐按钮。
调整两端对齐文本中的单词间距和字符间距
您可以精确控制 Adobe 应用程序设置字母间距和单词间距的方式以及对字符进行缩放的方式。调整间距选项对于处理两端对齐文字尤其有用,但也可以将其用于调整两端未对齐的文字之间的间距。 1在要更改的段落中插入光标,或选择要更改其全部段落的文字对象或帧。 2从 “段落 ”面板菜单中选取 “对齐 ”。 3输入 “单词间距”、“字符间距”和“字形缩放”的值。“最小值 ”和 “最大值 ”用于定义两端对齐段落的可接受间距范围(仅适用
于两端对齐段落)。 “所需值 ”定义两端对齐和非两端对齐段落的所需间距:字间距按下空格键而产生的单词之间的间距。 “字间距 ”值的范围可以从 0% 到 1000%;字间距为 100% 时,将不会向字之间添加额外的空格。
字符间距字母间的距离,包括字距微调或字距调整值。字母间距值的范围是 -100% 到 500%:设置为 0% 时,表示在字母之间不添加任何间距;设置为 100% 时,表示在字母之间添加整个间距宽度。字型缩放字符的宽度(字形指任何字体字符)。 “字型间距 ”值的范围可以从 50% 到 200%。间距选项总是应用于整个段落。要调整几个字符而非整个段落的间距,请使用 “字距调整 ”选项。

4设置 “孤立单词对齐 ”选项可指定只有单个词的段落的对齐方式。
在窄栏中,有时一行中只能有一个单词。如果将段落设置为两端对齐,则行中的孤立单词可能会伸展得太开。此时,可以让其居中对齐、左对齐或右对齐,但不要两端对齐。
缩进文本
缩进是指文本和文字对象边界间的间距量。缩进只影响选中的段落,因此可以很容易地为多个段落设置不同的缩进。
可以使用 “制表符 ”面板、 “控制 ”面板或 “段落 ”面板来设置缩进。在处理区域文字时,您还可以使用制表符控制缩进,或通过更改文字对象的内边距来控制缩进。
 在处理日文文字时,可以使用标点挤压设置来指定首行缩进,而不是使用 “段落 ”面板。如果在 “段落 ”面板中指定了首行缩进,并且为首行缩进指定了标点挤压设置,则会按两种缩进的叠加值来设置文本。
在处理日文文字时,可以使用标点挤压设置来指定首行缩进,而不是使用 “段落 ”面板。如果在 “段落 ”面板中指定了首行缩进,并且为首行缩进指定了标点挤压设置,则会按两种缩进的叠加值来设置文本。
另请参阅
第 285 页的 “段落面板概述 ”第 260 页的 “更改文本区域的边距 ”
使用段落面板来设置缩进
1通过使用文字工具
- ,单击要缩进的段落。 2在 “段落 ”面板中调整适当的缩进值。例如,执行以下操作:
- 要将段落首行缩进 1 派卡,请在 “首行左缩进 ”框中键入一个值(如 1p)。
- 要将整个段落缩进 1 派卡,请在 “左缩进 ”框中键入一个值(如 1p)。

- 要创建 1 派卡的悬挂缩进,请在 “左缩进 ”框中键入一个正值(如 1p),然后在 “首行左缩进 ”框中键入一个负值(如 -1p)。

使用制表符面板来设置缩进
1通过使用文字工具
 ,单击要缩进的段落。
,单击要缩进的段落。
文字
2对于 “制表符 ”面板中的缩进标记
 ,执行下列操作之一:
,执行下列操作之一:
• 拖动最上方的标记,以缩进首行文本。拖动下方的标记可缩进除第一行之外的所有行。按住 Ctrl (Windows) 或 Command (Mac OS) 并拖动下方的标记可同时移动这两个标记并缩进整个段落。

首行缩进(左)和无缩进(右)
• 选择上面的标记并在 X 中键入一个值,缩进文本的第一行。选择下方的标记并键入 X 的值可移动除第一个句子之外的所有句子。
创建悬挂缩进
使用悬挂缩进时,将缩进段落中除第一行以外的所有行。如果要在段落起始处添加随文图,或要创建项目符号列表,则悬挂缩进特别有用。

无缩进(左)和悬挂缩进(右)
1 通过使用文字工具
 ,单击要缩进的段落。
,单击要缩进的段落。
2在 “控制 ”面板或 “制表符 ”面板中,指定一个大于零的左缩进值。 3要指定负的首行左缩进值,请执行下列操作之一:
- 在 “段落 ”面板中,为首行左缩进
 键入一个负值。
键入一个负值。
- 在 “制表符 ”面板中,将上方的标记向左拖动或将下方的标记向右拖动。
调整段落间距
1在要更改的段落中插入光标,或选择要更改其全部段落的文字对象。如果没有在段落中插入光标,或未选择文字对象,设置则会应用于您所创建的新文本。
2在 “段落 ”面板中,调整 “段前间距 ”(
 或
或
 )和 “段后间距 ”(
)和 “段后间距 ”(
 或
或
 )的值。
)的值。
注:如果段落开始于列的顶部,则不会在段落前添加额外的间距。此时,您可以增加段落首行的行距,或更改文字对象的内边距。
另请参阅
第 285 页的 “段落面板概述 ”第 280 页的 “设置行距 ”
悬挂标点
悬挂标点可通过将标点符号移至段落边缘之外的方式让文本边缘显得更加对称。


没有悬挂标点的段落(左图)与使用悬挂标点的段落(右图)对比图
Illustrator 提供了下列悬挂标点选项:
罗马式悬挂标点控制特定段落标点符号的对齐方式。 “罗马式悬挂标点 ”打开时,下列字符会 100% 显示在边缘之外:单引号、双引号、连字符、句号和逗号;下列字符则会有 50% 显示在边缘之外:星号、否定符号、省略号、短破折号、长破折号、冒号、分号。要应用此设置,请在段落中插入光标,然后从 “段落 ”面板菜单中选择 “罗马式悬挂标点 ”。
视觉边距对齐方式控制文字对象中所有段落的标点符号对齐方式。当 “视觉边距对齐方式 ”选项打开时,罗马式标点符号和字母边缘(如 W 和 A)都会溢出文本边缘,使文字看起来严格对齐。要应用此设置,请选择文字对象,然后选择 “文字 ”>“视觉边距对齐方式 ”。
标点溢出控制全角标点符号的对齐方式(适用于中文、日文和韩文字体)。这些标点符号不会受 “罗马式悬挂标点 ”选项或是 “视觉边距对齐方式 ”选项的影响。
请谨记,段落对齐方式决定了标点要从哪一个边界溢出。对于左对齐和右对齐段落而言,标点符号会分别从左边界和右边界溢出。对于上对齐和下对齐的段落而言,标点符号分别从上边界和下边界溢出。对于居对齐中或两端对齐的段落,标点将同时远离两个边距悬挂。
注:如果标点字符后跟引号,则两个字符都会悬挂。
另请参阅
第 285 页的 “段落面板概述 ”第 303 页的 “指定标点溢出选项 ”

