“开始”工作区
优质
小牛编辑
164浏览
2023-12-01
Photoshop、Illustrator 和 InDesign 提供“开始”工作区,通过该工作区,您可以快速访问最近打开的文件和在 Creative Cloud 中存储的文件。在此工作区中,您还可以访问可满足您需求的各种资源。您还可以从此工作区内搜索 Adobe Stock 资源。在 Photoshop 中,您甚至可以在“开始”工作区中处理 Lightroom 照片。
“开始”工作区
您将在下列方案之一中看到新的“开始”工作区:
- 启动应用程序时
- 未打开任何文档时
“开始”工作区中的模式
“开始”工作区中有两种模式:工作和学习。
工作
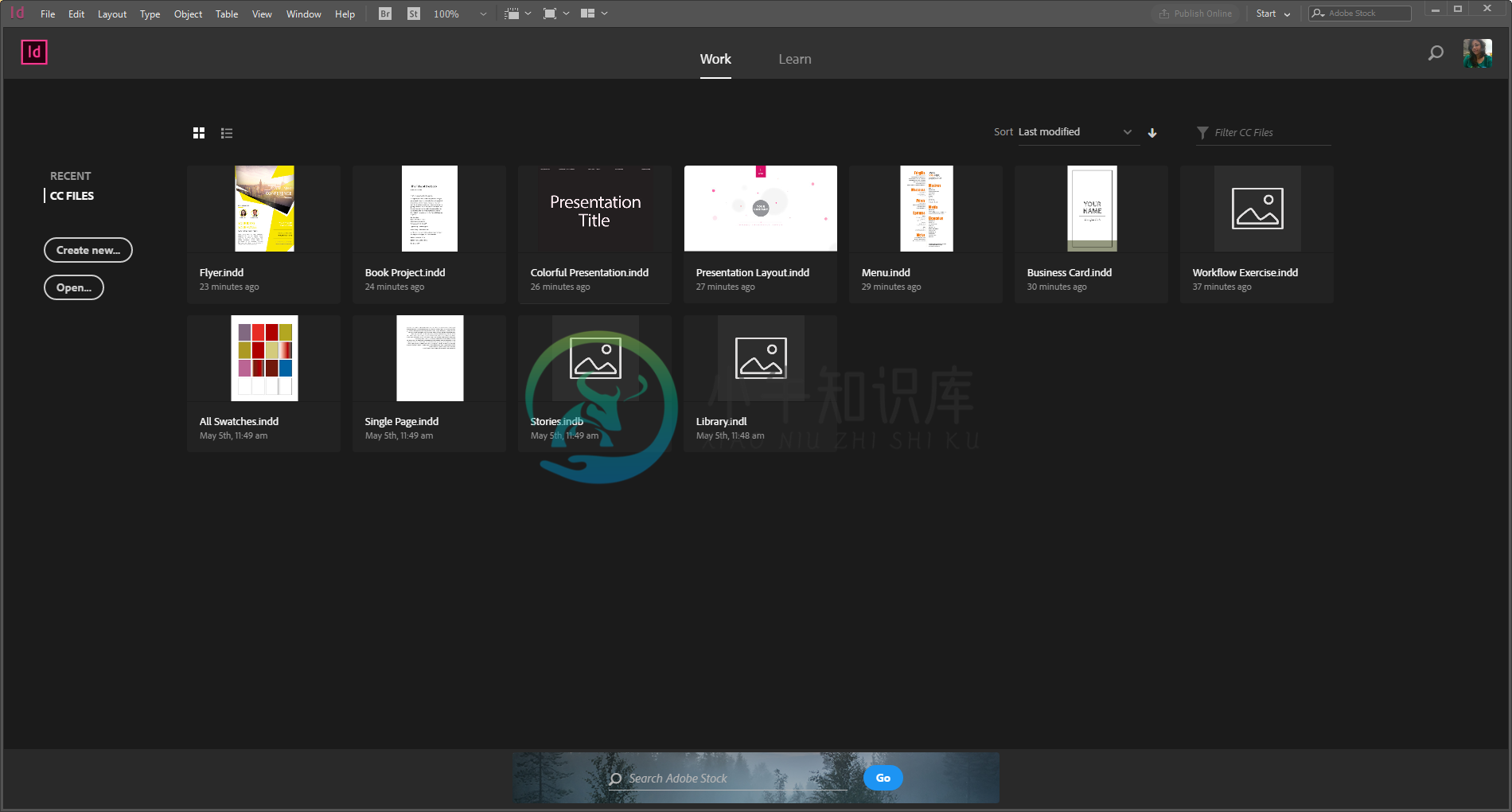 “工作”视图
“工作”视图利用“工作”模式中的一系列选项卡,您可以执行快速访问最近打开的文件等操作:
- 最近使用项:显示您最近处理的文档的列表。选择一个文档以继续处理。您能以列表或缩览图的形式查看文档。
- Creative Cloud Files:显示 Creative Cloud 中存储的文件的列表。
- 移动创建 (Illustrator):显示您已使用以下某种移动应用程序创建的项目列表:
- Adobe Illustrator Draw
- Adobe Photoshop Sketch
- Adobe Comp
- Lr 照片 (Photoshop):使您能够在 Photoshop 中处理 Lightroom 照片。
查找 Stock 资源
在“工作”模式下,您可以通过下方面板内的 Adobe Stock 搜索栏从数百万高品质的免版税图像、插图和矢量图形中进行搜索。如需更多信息,请参阅使用 Adobe Stock。
学习
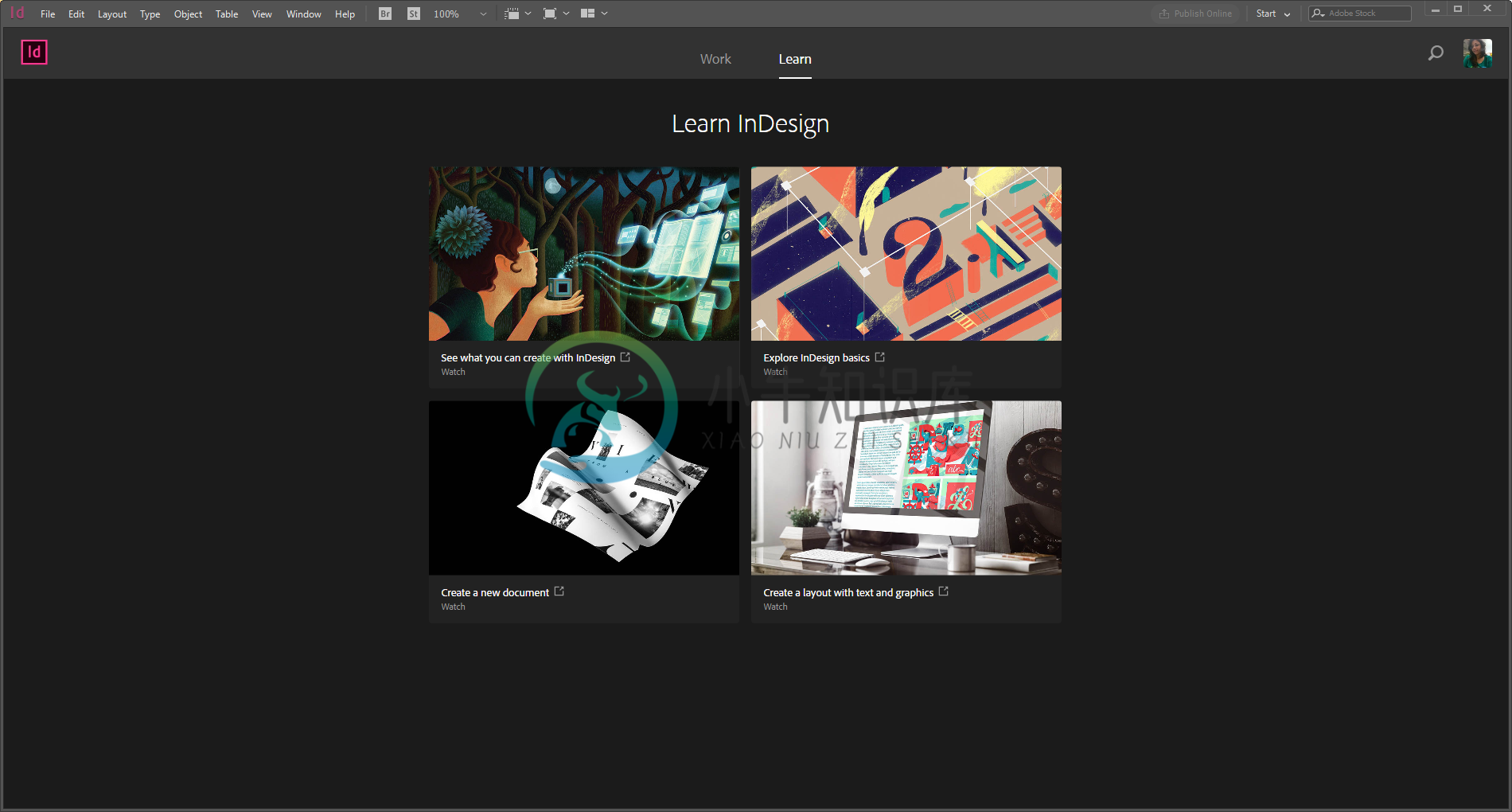 “学习”视图
“学习”视图利用“开始”工作区的“学习”模式,您可以访问为您提供的各类资源。
- 学习:观看并学习各种功能、工作流程等。
- 资料库:访问包含免费资源的资料库并将它们同步到您的 Creative Cloud Libraries。
- 移动:详细了解各种移动应用程序并下载它们。
- 新增功能:了解应用程序中的新功能。
在“开始”工作区中创建或打开文档
您可以在“开始”工作区中快速创建文档或浏览文档。
- 如需创建文档,请单击“新建” 或使用快捷键 Ctrl+N (Windows) / Cmd+N (Mac OS)。
- 如需浏览文档,请单击“打开”或使用快捷键 Ctrl+O (Windows)/Cmd+O (Mac OS)。
隐藏“开始”工作区
您可以隐藏“开始”工作区,使其在您启动应用程序时不显示。
- 打开应用程序首选项。例如,通过执行以下操作,打开 InDesign 首选项:
- (Windows) 选择“编辑”>“首选项”>“常规”。
- (Mac OS) 选择“InDesign”>“首选项”>“常规”。
- 取消选择 “没有打开的文档时显示‘开始’工作区”复选框。

更多此类内容
- 有关 Creative Cloud 应用程序中全新“开始”体验的常见问题解答
- Photoshop 工作区基础知识
- Illustrator 工作区基础知识
- InDesign 工作区基础知识

