下载并安装 Creative Cloud 试用版
下载您的第一个试用版应用程序
欢迎使用 Creative Cloud!要开始使用该产品,只需从 Adobe 网站下载您的第一个试用版应用程序。
同时会安装 Adobe Creative Cloud 桌面应用程序,您可使用该应用程序来管理未来的应用程序下载。
- 导航到 Creative Cloud 创意应用软件目录。找到要下载的应用程序(例如 Photoshop),然后单击“开始免费试用”。
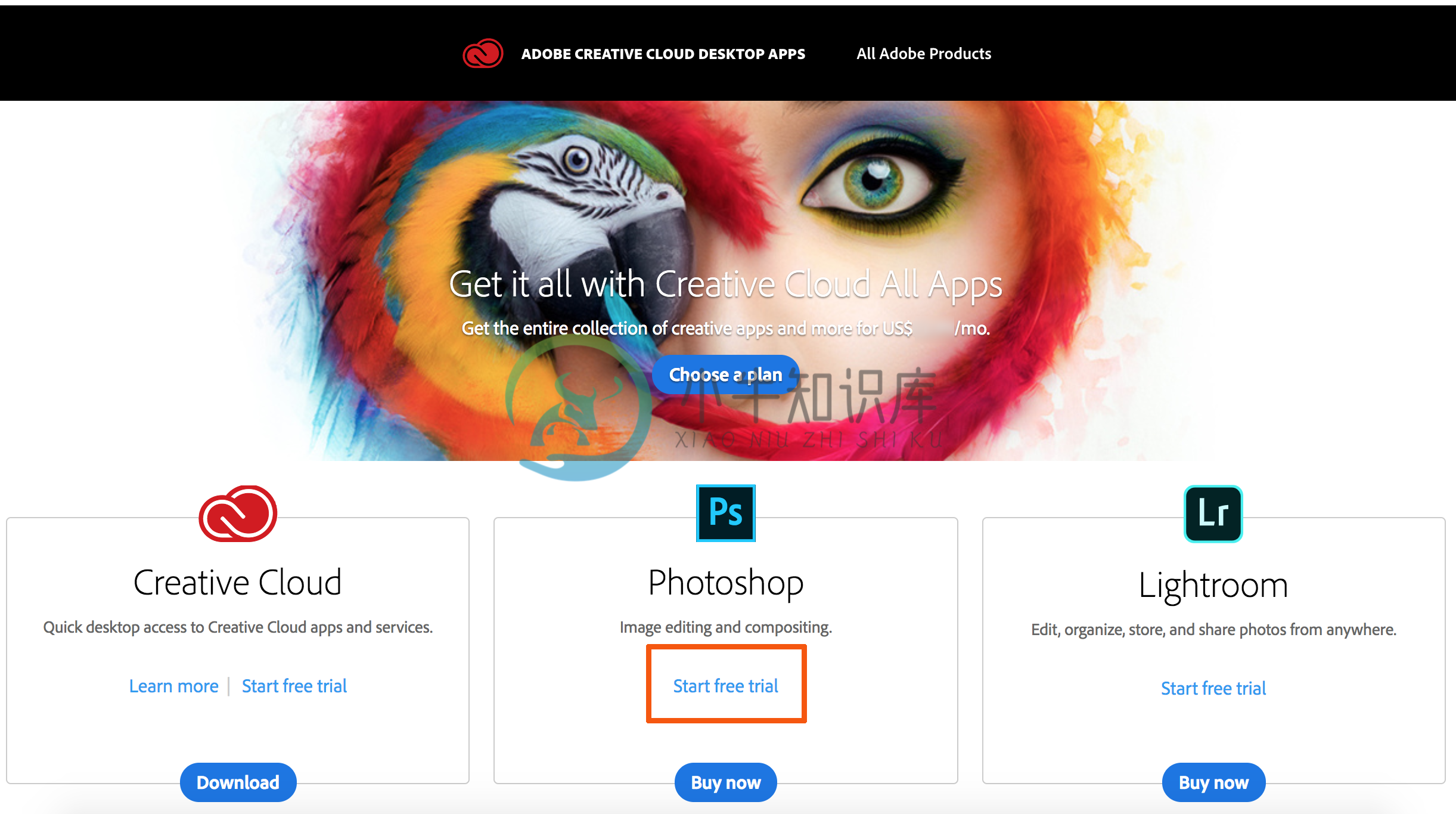
- 根据所显示的屏幕,选择下列工作流程之一:
- 开始免费试用并选择计划
- 回答几个有关试用版使用的问题(您可能需要登录才能看到此屏幕)
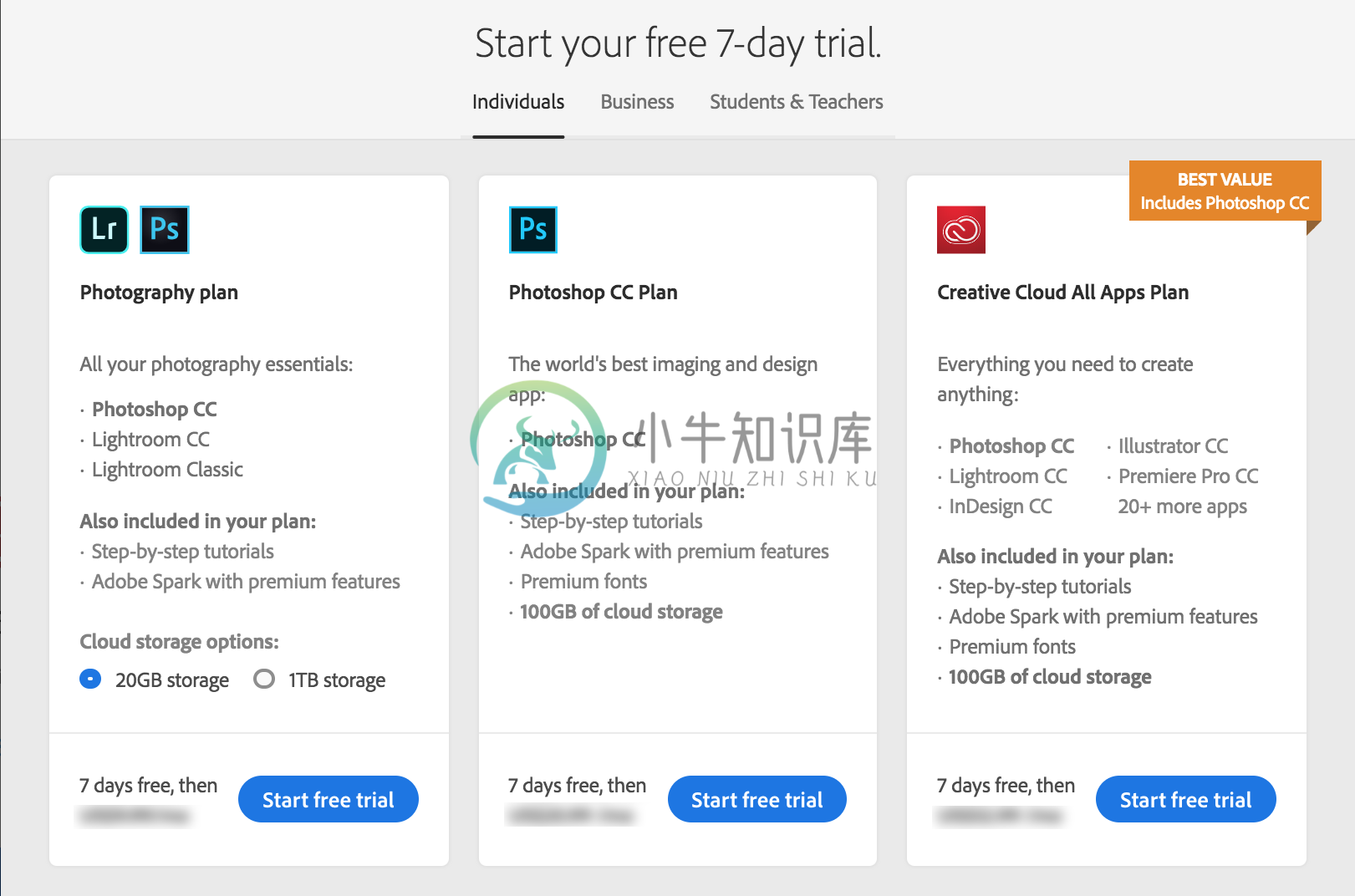 “开始免费试用并选择计划”屏幕
“开始免费试用并选择计划”屏幕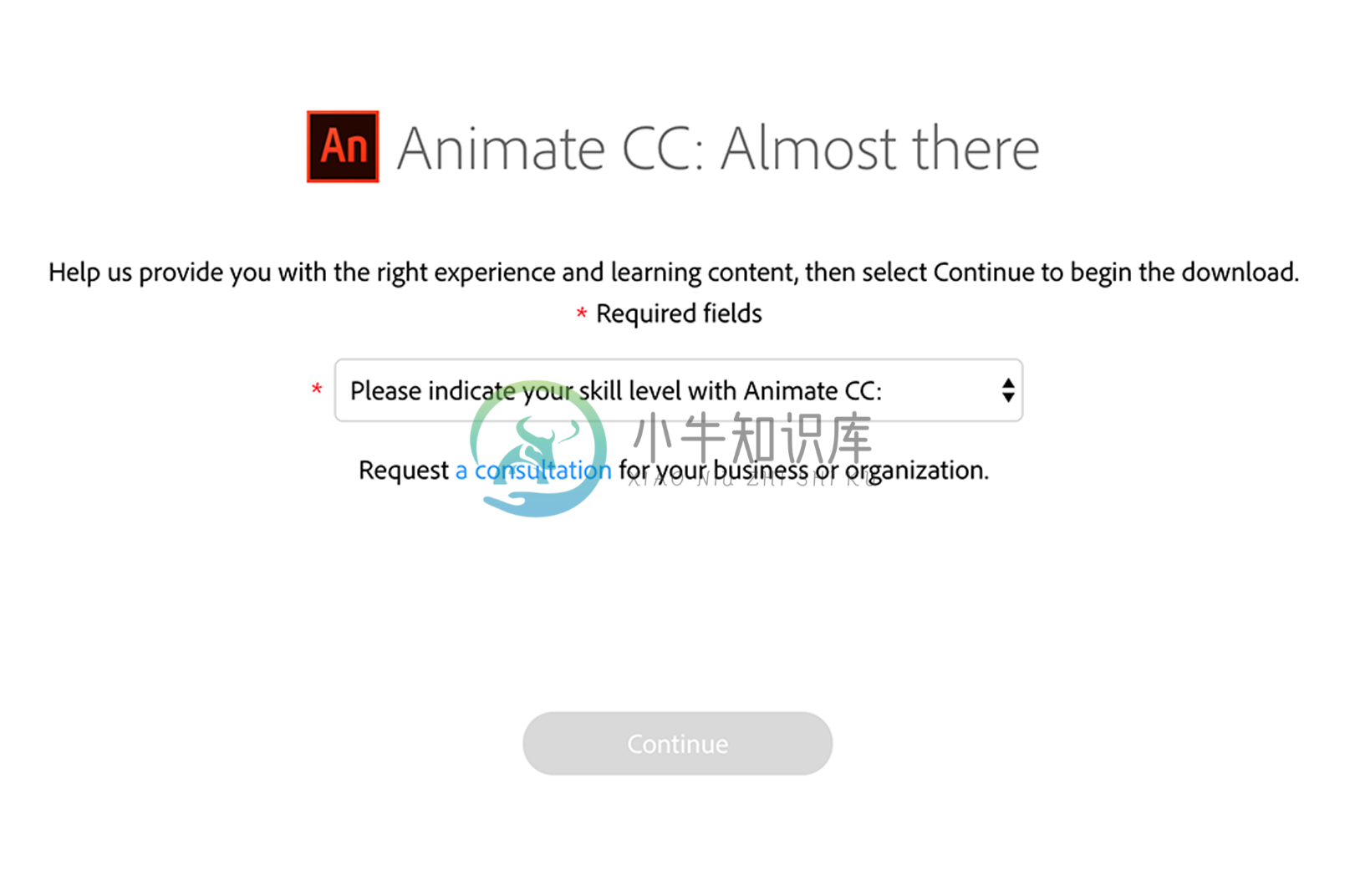 回答几个有关试用版使用的问题(您可能需要登录才能看到此屏幕)
回答几个有关试用版使用的问题(您可能需要登录才能看到此屏幕)
如果系统提示您开始免费试用并选择计划,
- 请从提供的选项中选择您的计划。例如,“所有应用程序计划”或“摄影计划”。
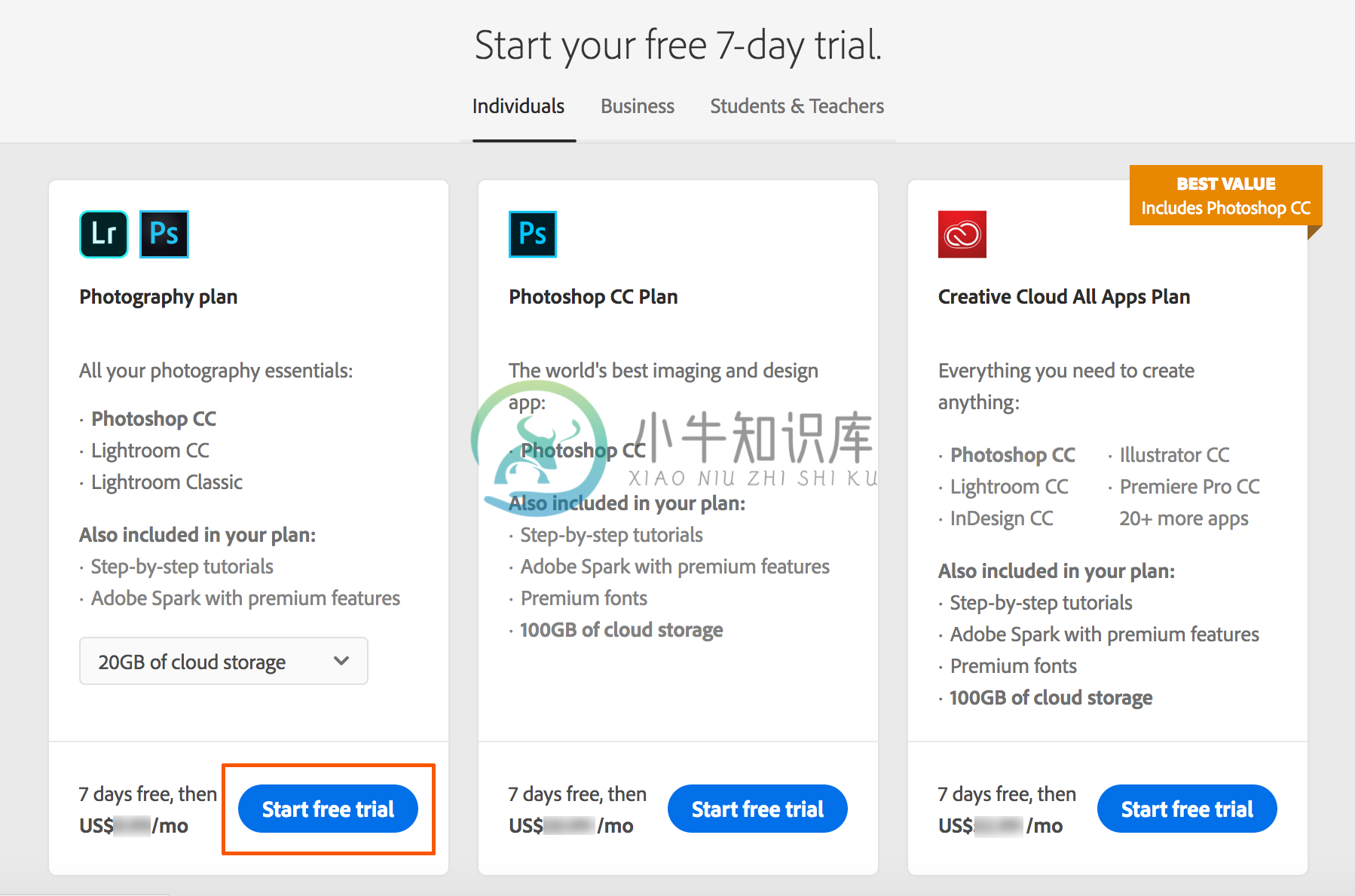
- 输入您的电子邮件地址,然后单击“继续”。
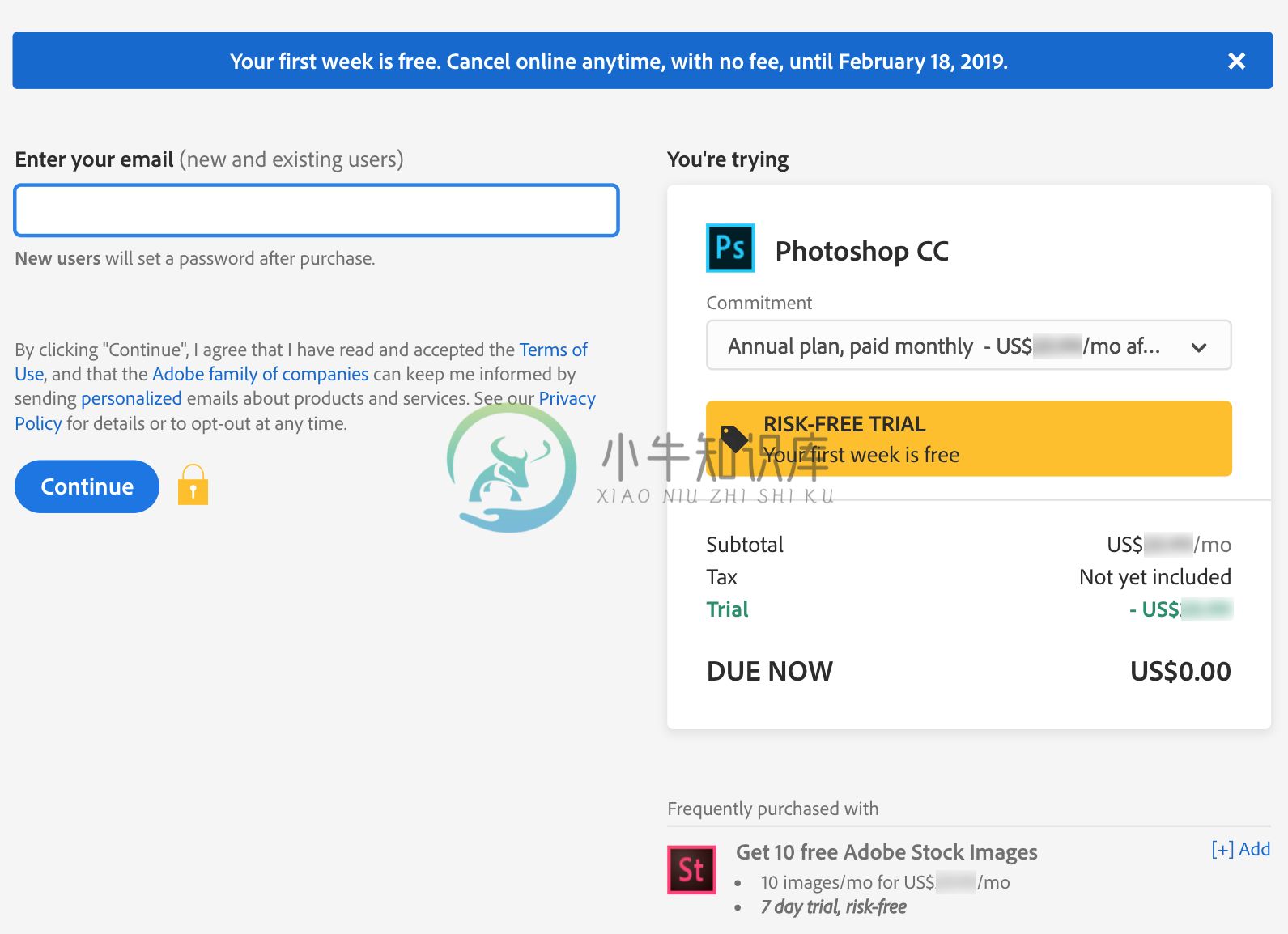
- 输入您的付款信息,然后单击“开始免费试用”。
注意:您在试用期内可免费试用。在试用期内,您可以随时在线取消,无需付费。
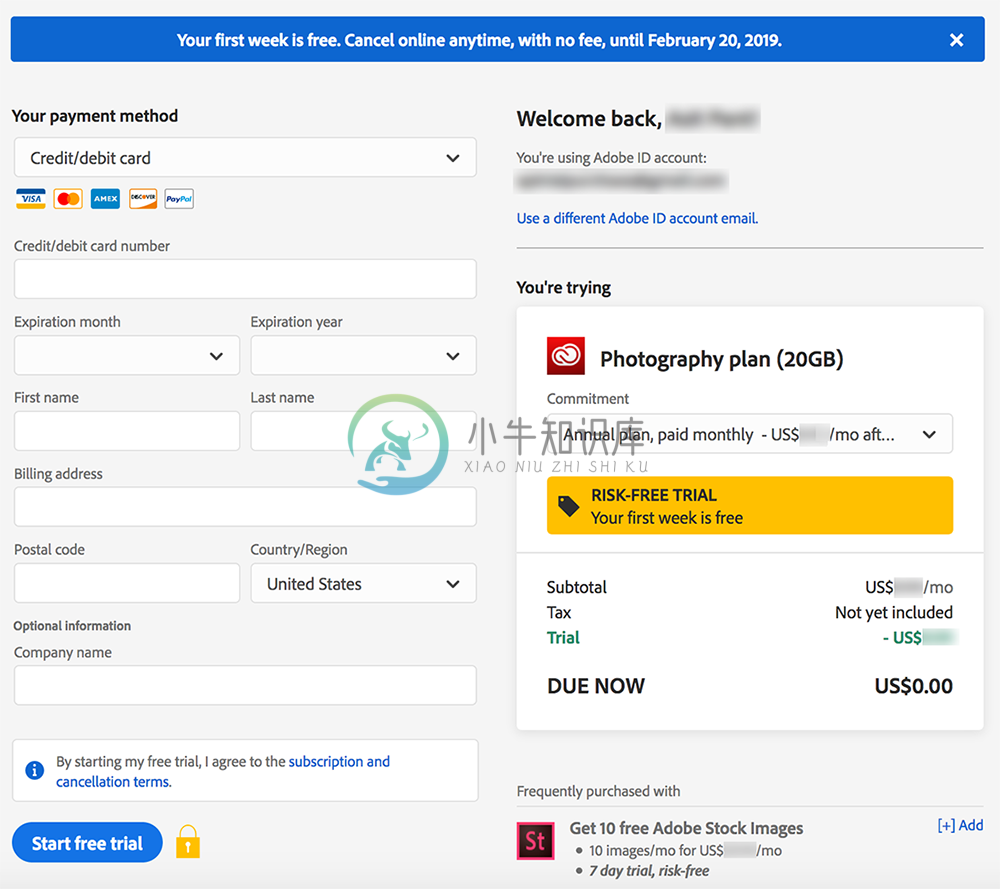
注意:单击“开始免费试用”将开始试用期。
- 如果您是新会员,系统会提示您输入您帐户的密码。输入您的密码,然后单击“继续”。
- 应用程序开始下载。同时,将显示 Creative Cloud 桌面应用程序,它会管理其余的安装过程。可查看应用程序名称旁边的状态栏了解下载进度。
- 应用程序已安装完成并自动启动。
您也可以按照启动计算机上任何应用程序的相同方式启动新应用程序。新应用程序将安装到通常用于安装应用程序的位置,如“Program Files”文件夹 (Windows) 或“Applications”文件夹 (Mac OS)。
在首次下载时遇到了问题?
请参阅 Creative Cloud 下载和安装疑难解答。
注意:默认情况下,安装新的 Creative Cloud 应用程序时,系统将删除计算机上安装的该应用程序以前的版本。如果您不想卸载以前的版本,请单击“高级选项”,然后取消选中更新确认对话框中的“删除旧版本”复选框。
您可以选择在计算机上同时运行同一应用程序的多个版本,但 Adobe Acrobat 除外。Adobe Acrobat XI 或 Acrobat DC 安装程序会卸载 Acrobat 的所有以前版本。
免费试用期为七天。在试用期内,您可以免费取消。一旦试用期结束并开始订阅,我们将向您收取费用。有关取消的信息,请参阅取消您的 Creative Cloud 会员资格。
如果系统提示您回答几个有关试用版使用的问题,
- 将显示一个屏幕,其中包含一个有关您如何使用该试用版的问题。选择您的答案,然后单击“继续”。
注意:如果您尚未登录 Adobe 帐户,系统会提示您先登录。如果您没有 Adobe 帐户,请单击“注册”,然后按照说明进行操作。登录后,将显示以下屏幕。
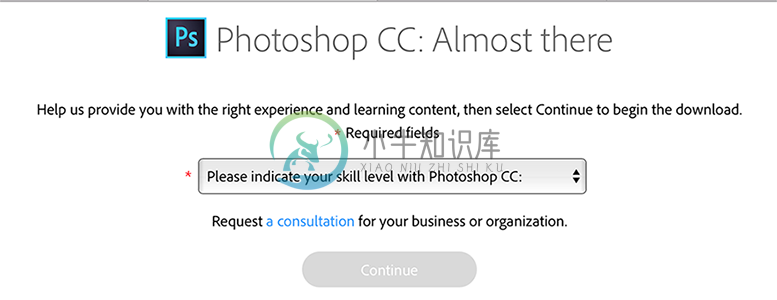
- 应用程序开始下载。同时,将显示 Creative Cloud 桌面应用程序,它会管理其余的安装过程。可查看应用程序名称旁边的状态栏了解下载进度。
- 应用程序已安装完成并自动启动。试用版也会同时启动。
您也可以按照启动计算机上任何应用程序的相同方式启动新应用程序。新应用程序将安装到通常用于安装应用程序的位置,如“Program Files”文件夹 (Windows) 或“Applications”文件夹 (Mac OS)。
在首次下载时遇到了问题?
请参阅 Creative Cloud 下载和安装疑难解答。
注意:默认情况下,安装新的 Creative Cloud 应用程序时,系统将删除计算机上安装的该应用程序以前的版本。如果您不想卸载以前的版本,请单击“高级选项”,然后取消选中更新确认对话框中的“删除旧版本”复选框。
您可以选择在计算机上同时运行同一应用程序的多个版本,但 Adobe Acrobat 除外。Adobe Acrobat XI 或 Acrobat DC 安装将卸载 Acrobat 的所有以前版本。
- 要在任何时间将试用会员资格转变为完整会员资格,请参阅将试用会员资格转变为付费 Creative Cloud 会员资格。
Creative Cloud 桌面应用程序中的产品名称旁会出现“立即购买”按钮。要购买 Creative Cloud 会员资格,请单击“立即购买”,然后按照屏幕说明进行操作。
下载更多试用版应用程序
下载第一个应用程序后,您可以使用 Creative Cloud 桌面应用程序轻松地浏览、安装、启动并管理任何 Creative Cloud 应用程序或服务。
- 单击位于任务栏 (Windows) 或 Apple 菜单栏 (Mac OS) 上的 Creative Cloud 图标
 ,打开 Creative Cloud 桌面应用程序。如果尚未选中,请单击窗口顶端的“应用程序”选项卡。
,打开 Creative Cloud 桌面应用程序。如果尚未选中,请单击窗口顶端的“应用程序”选项卡。您将看到已安装的试用版应用程序以及可供您浏览和试用的其他应用程序列表。
注意:如果没有看到 Creative Cloud 图标,您可能已经停用 Creative Cloud 桌面应用程序。若要重新启动,请执行以下操作:
- Windows:选择“开始”>“所有程序”>“Adobe Creative Cloud”。
- Mac OS:选择“前往”>“应用程序”>“Adobe Creative Cloud”>“Adobe Creative Cloud”。
注意:如需手动下载 Creative Cloud 桌面应用程序,请访问 Creative Cloud 桌面应用程序页面。
- 在“所有应用程序”部分中,滚动至“试用版应用程序”子节,找到您想要安装的应用程序。
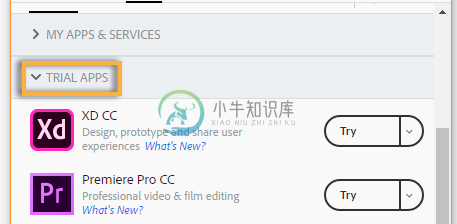
- 单击“试用”。
应用程序开始下载。可查看应用程序名称旁边的状态栏了解下载进度。
注意:下载应用程序可能需要一些时间,具体视您的网络速度而定。
- 如需启动新应用程序,请在“应用程序”面板中单击该应用程序的“开始试用”按钮。
您也可以按照启动计算机上任何应用程序的相同方式启动新应用程序。新应用程序将安装到通常用于安装应用程序的位置,如“Program Files”文件夹 (Windows) 或“Applications”文件夹 (Mac OS)。
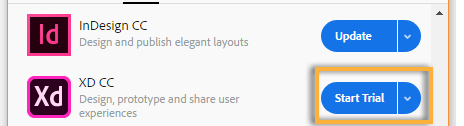
注意:默认情况下,安装新的 Creative Cloud 应用程序时,将删除计算机上该应用程序的早期版本。如果您不想卸载已安装的早期版本,请单击“高级选项”,然后取消选中“更新确认”对话框中的“删除旧版本”复选框。
您可以选择在计算机上同时运行同一应用程序的多个版本,但 Adobe Acrobat 除外。Adobe Acrobat XI 或 Acrobat DC 安装将卸载 Adobe Acrobat 的所有以前版本。
- 要在任何时间将试用会员资格转变为完整会员资格,请参阅将试用会员资格转变为付费 Creative Cloud 会员资格。
Creative Cloud 桌面应用程序中的产品名称旁会出现“立即购买”按钮。要购买 Creative Cloud 会员资格,请单击“立即购买”,然后按照屏幕说明进行操作。
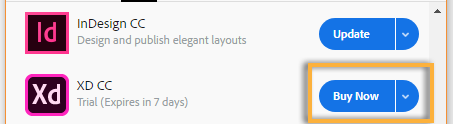
更多此类内容
- 更新 Creative Cloud 应用程序
- 卸载或删除 Creative Cloud 应用程序
- Creative Cloud 下载和安装问题疑难解答
- Creative Cloud 下载、安装和设置论坛
- 手动下载 Adobe Creative Cloud 桌面应用程序

