将应用程序更新至最新版本的 Adobe Creative Cloud
更新 Creative Cloud 应用程序
注意:默认情况下,Creative Cloud 应用程序的所有早期版本会在您更新至最新版本时被卸载。如果要保留以前安装的版本,请记住在开始更新过程之前更改默认设置。关更多信息,请参阅高级选项。
如何检查更新
Adobe Creative Cloud 桌面应用程序会定期检查更新,并在某个已安装的应用程序发布更新时即刻通知您。不过,您可以检索 Creative Cloud 应用程序的最新更新,而无需等待 Creative Cloud 桌面应用程序进行刷新。
要检查应用程序更新,请单击 Creative Cloud 桌面应用程序中右上角的纵向三点图标,并选择“检查应用程序更新”。
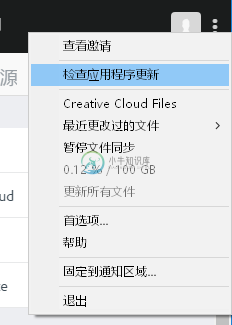
如何更新应用程序
 最新版本的 Creative Cloud 应用程序不支持某些旧版本的 Windows 和 Mac。了解详情。 最新版本的 Creative Cloud 应用程序不支持某些旧版本的 Windows 和 Mac。了解详情。 |
更新应用程序时,首选项和设置会被迁移至新版本。先前版本的应用程序会被卸载。您可以使用高级选项更改这些默认设置。
- 开始之前,保存您的工作并关闭所有 Adobe 应用程序。如果 Adobe 应用程序已打开,您可能会收到一条让您关闭这些应用程序的警告。有关更多帮助,请参阅关闭发生冲突的进程或应用程序。
- 打开 Creative Cloud 桌面应用程序,转到“应用程序”面板。“应用程序”面板会在已安装到计算机上的应用程序旁边显示“更新”按钮。
注意:如果您已安装第三方插件,此类插件可能不适用于这些应用程序的 2019 版本。有关兼容性和更新的信息,请与您的插件供应商联系。
- 单击“全部更新”或“更新”。
注意:若要保留其中某个应用程序的旧版本,请不要使用“全部更新”选项。当您准备好更新这些应用程序时(例如,完成当前项目后),请单击这些应用程序旁边的“更新”按钮。
- (可选)单击“高级选项”。
- 取消选择“导入之前的设置和首选项”。默认情况下,早期版本中的设置和首选项将迁移到最新版本。有关更多信息,请参阅导入设置和首选项。
- 取消选择“删除旧版本”可保留以前安装的软件版本。默认情况下,Creative Cloud 应用程序的所有早期版本会在您更新至最新版本时被卸载。有关更多信息,请参阅删除旧版本。
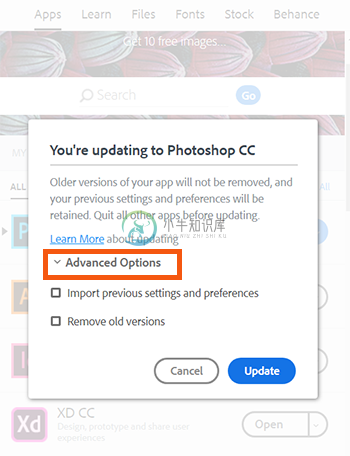
- 单击“更新”可开始将已安装的应用程序更新至最新版本。
更新完成后,最新的应用程序即可使用。有关如何开始操作的信息,请参阅启动 Creative Cloud 应用程序。
高级更新选项
使用“高级选项”可指定应用程序更新行为。默认情况下,系统将删除所有以前安装的 Creative Cloud 应用程序版本,并且自定义首选项和设置将迁移到最新版本。
如果要保留以前安装的版本或不想迁移设置,请更新以下选项:
导入之前的设置和首选项
选择此选项后,您当前的应用程序中适用的设置和首选项将自动迁移到最新安装的版本。启动应用程序后,系统可能会提示您导入早期版本中的设置。
删除旧版本
选择此选项后,更新时将删除以前安装的 Creative Cloud 应用程序版本。
但是,一些应用程序不支持保留以前的版本。当您单击“全部更新”时,即使您已取消选择“删除旧版本”选项,系统也将卸载这些应用程序的以前版本。
自动更新
使用 Creative Cloud 桌面应用程序,您可以通过设置首选项,让应用程序在新版本发布后立即自动更新。
- 只要有可用更新且 Creative Cloud 桌面应用程序已刷新或重新启动,自动更新周期就会开始。
- 如果某个应用程序有可用更新,但是在更新周期开始时该应用程序处于打开状态,则该应用程序将不会自动更新。
- 如果出于任何原因无法自动更新应用程序,您必须手动更新应用程序,否则应用程序将在下一个更新周期自动更新。
注意:关于 Adobe Acrobat 和 Acrobat Reader 自动更新,请参阅自动更新 | Acrobat、Reader。
注意:
如果您正在处理组项目(如视频),并且所有组成员都必须使用相同版本的应用程序,请单击“更新”或“打开”旁边的箭头,然后选择“管理”>“自动更新”,关闭该应用程序的自动更新。
为所有应用程序启用自动更新
首次单击“更新”或“全部更新”以更新应用程序时,系统将显示一个对话框,其中包含一个选项,可自动将应用程序更新为最新版本。选择“立即启用自动更新”启用此功能。
您还可以通过首选项为所有应用程序启用自动更新,或管理单个应用程序的自动更新。
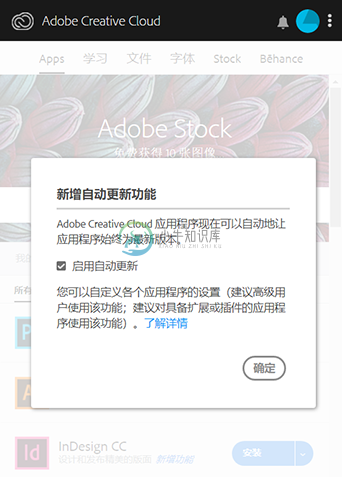
注意:
- 如果您已为应用程序安装了任何第三方插件,则必须在应用程序自动更新后再次安装这些插件。
- 有关自动更新功能的常见查询和问题的解答,请参阅 Creative Cloud 桌面应用程序中的自动更新被禁用或无法使用。
通过首选项为所有应用程序启用自动更新
- 在 Creative Cloud 桌面应用程序中,单击右上角的纵向三点图标,然后选择“首选项”。
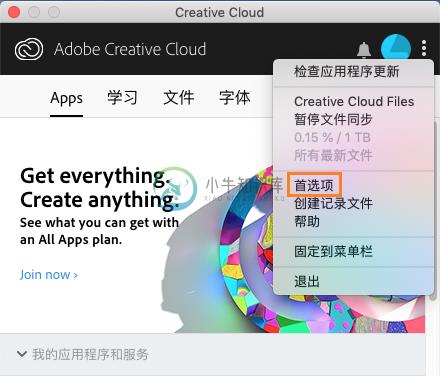
- 导航到“Creative Cloud” > “应用程序” > “自动更新”。
- 选择“启用自动更新”。
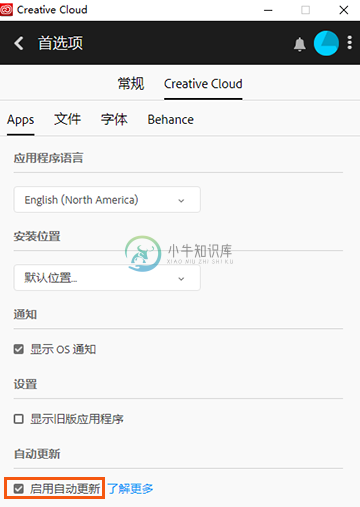
注意:由于要更新的应用程序数量和网速不同,更新多个应用程序所花费的时间也不同。
管理单个应用程序的自动更新
在首选项中启用自动更新后,您可以管理单个 Creative Cloud 应用程序的自动更新。
- 在 Creative Cloud 桌面应用程序中,转到“应用程序” 面板。
- 滚动到您要管理的应用程序。
- 单击“更新”或“打开”旁边的箭头。然后,选择“管理”>“自动更新”。
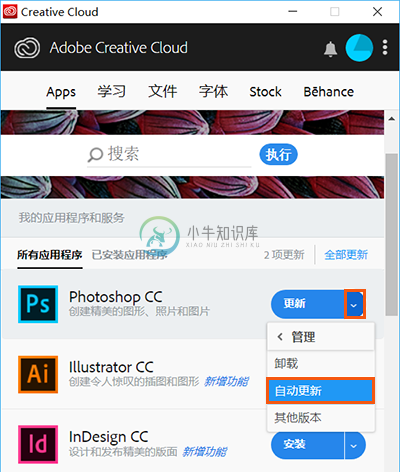
- 在“配置自动更新”对话框中,取消选择“启用自动更新”,以便将来手动更新应用程序。默认情况下,只要有可用更新,Creative Cloud 应用程序便会进行更新;只要有可用的新版本,Creative Cloud 应用程序便会进行升级。
默认情况下,系统将删除所有以前安装的 Creative Cloud 应用程序版本,并且自定义首选项和设置将迁移到最新版本。单击“高级选项”指定应用程序更新行为。
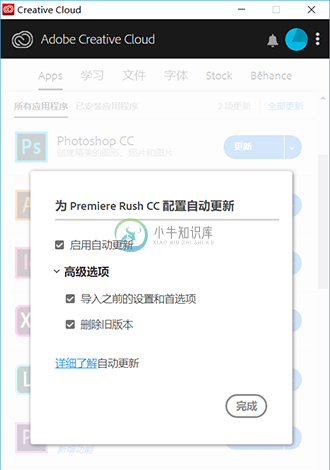
保留首选项
默认情况下,此选项处于选中状态,并且您当前的应用程序中适用的设置和首选项将自动迁移到最新安装的版本。如果您不想迁移设置和首选项,可取消选择“保留首选项”。
删除旧版本
默认情况下,此选项处于选中状态,并且将在您更新至最新版本时卸载 Creative Cloud 应用程序的所有早期版本。取消选择“删除旧版本”可保留以前安装的软件版本。
注意:在“高级选项”下,“保留首选项”和“删除旧版本”选项不适用于 Adobe XD、Lightroom CC 和 Lightroom Classic CC。如果您需要回滚到以前的版本,请参阅安装以前版本的 Creative Cloud 应用程序。始终保留您现有的首选项。
可能的错误情况
如果自动更新应用程序时出现问题,您会收到以下任一操作系统通知:
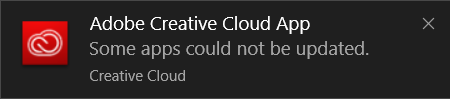 部分应用程序无法自动更新
部分应用程序无法自动更新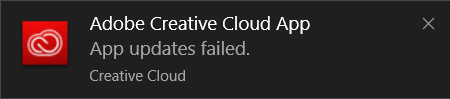 没有应用程序进行自动更新
没有应用程序进行自动更新要了解错误详细信息并解决此问题,请在“应用程序”选项卡中的产品名称前面单击“详细信息”。
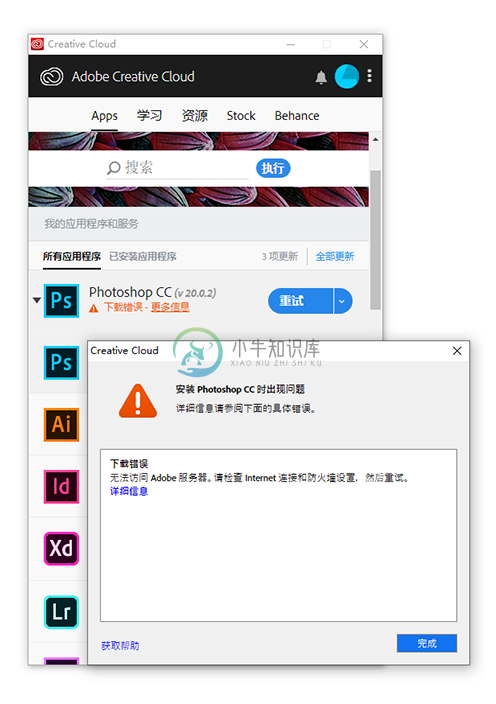
在问题得到解决后,您可以通过选择“应用程序”选项卡中的“更新”来手动更新应用程序。
重要注意事项
启用自动更新后,只要有可用更新,Creative Cloud 应用程序便会进行更新,只要有可用的新版本,Creative Cloud 应用程序便会进行升级。升级时,先前版本的应用程序会被删除。不过,在这两种情况下,系统都会保存首选项。
更多此类内容
- 启动 Creative Cloud 应用程序
- 关闭发生冲突的进程或应用程序
- 使用 Creative Cloud 桌面应用程序管理应用程序和服务
- 下载 Creative Cloud 应用程序
- 确保平稳升级到下一版 Creative Cloud 应用程序
- 安装以前版本的 Creative Cloud 应用程序

