通过 Creative Cloud 帐户协作使用文件夹和资料库
您可以与其他用户协作,并从您的 Creative Cloud 帐户中与指定用户共享私有文件夹。之后,所有应邀用户可以通过共享的私有文件夹中的只读(已锁定的)资源开展合作。合作者在已获得必要的访问权限的情况下,可以查看、编辑、重命名、移动或删除共享的文件夹的内容。
如需与他人共享文件和文件夹的公共链接(共享资源并提供只读访问权),请参阅共享文件和文件夹。
如需有关 Creative Cloud 中的资料库的详细信息,请参阅 Creative Cloud Libraries。
使用 Creative Cloud Libraries 进行协作
您可以使用 Creative Cloud 网站或者在 Creative Cloud 桌面和移动应用程序中与合作者共享资料库。
有关当前支持资料库的 Creative Cloud 应用程序的列表,请参阅 Creative Cloud Libraries。
注意:
- 合作者需具有 Adobe ID。如果他们还没有 Adobe ID,则可在接受邀请时创建一个。
从桌面应用程序中共享资料库
执行以下操作以从支持 Creative Cloud Libraries 的桌面应用程序中共享资料库:
- 导航到“窗口”>“资料库”。在“资料库”面板中,从弹出菜单中选择一个资料库。
- 打开下拉列表,然后选择“协作”。
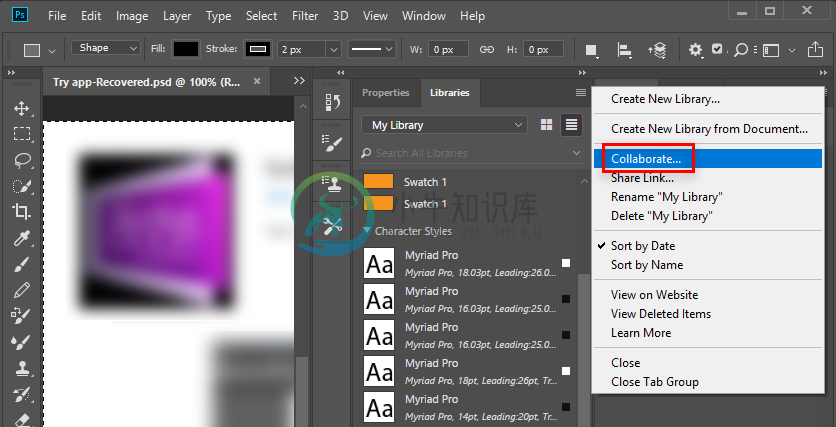 从 Creative Cloud 应用程序中协作使用资料库。
从 Creative Cloud 应用程序中协作使用资料库。 - 在打开的浏览器页面中,为您要与之共享资料库的一个或多个合作者提供电子邮件地址和一条可选的消息。
- 选择您是希望授予协作者“编辑”权限(“可以编辑”)还是“查看”权限(“可以查看”)。这些权限适用于您输入了其电子邮件地址的所有合作者。
- 单击“邀请”以发出协作邀请。
您的合作者将收到一封电子邮件,邀请他们加入协作。现有 Creative Cloud 会员还会通过 Creative Cloud 桌面应用程序和网站收到通知。
使用 Creative Cloud 网站共享资料库
要使用 Creative Cloud 网站共享资料库,请登录 Creative Cloud 网站的您的作品部分。
- 在侧导航栏中,单击“资料库”。可在“已拥有”选项卡下找到您拥有的资料库。
- 选择要共享的资料库。这将显示包含“共享”选项的上下文菜单。单击“共享”。
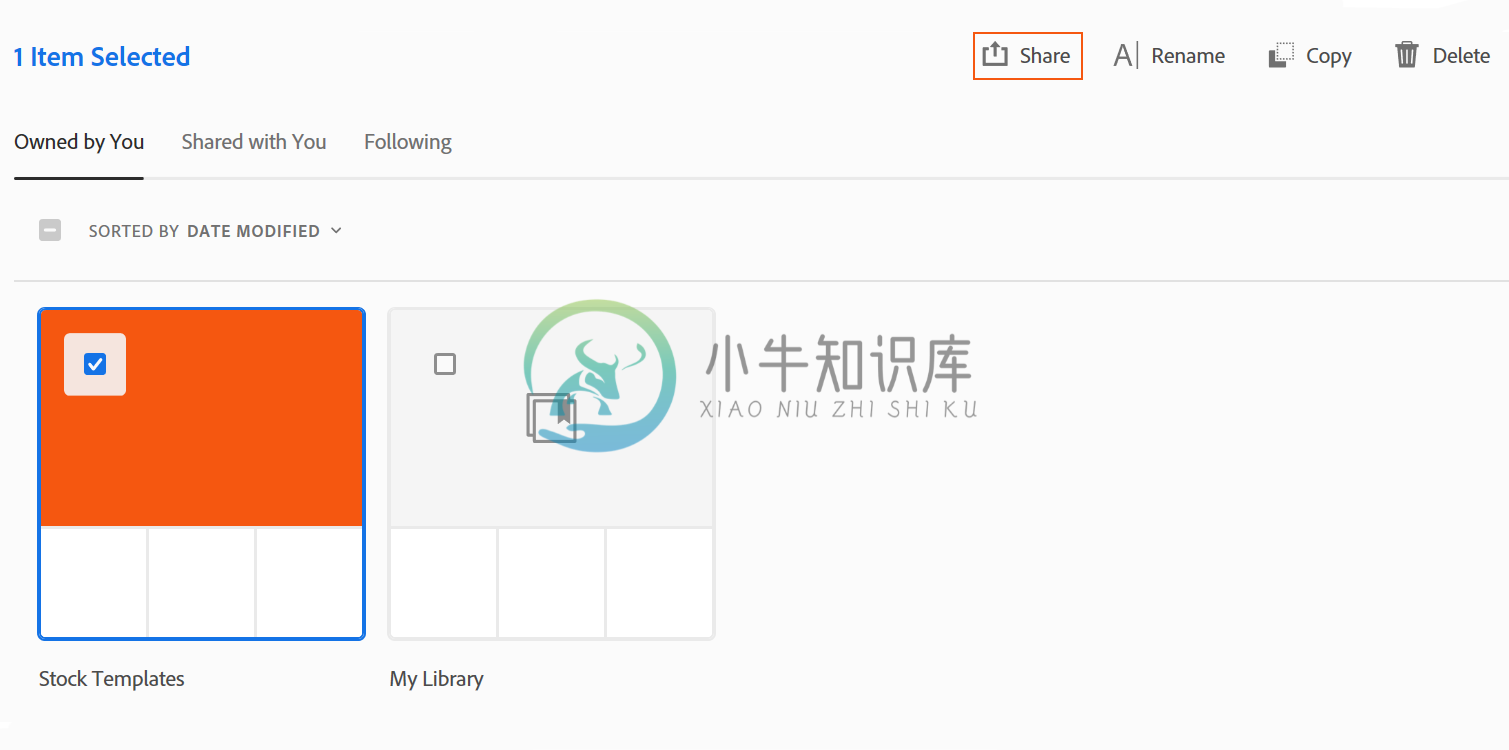
或者,您可以单击每个资料库文件夹下方的
 ,然后选择“共享”>“邀请”。将鼠标悬停在资料库上会显示这三个水平点。
,然后选择“共享”>“邀请”。将鼠标悬停在资料库上会显示这三个水平点。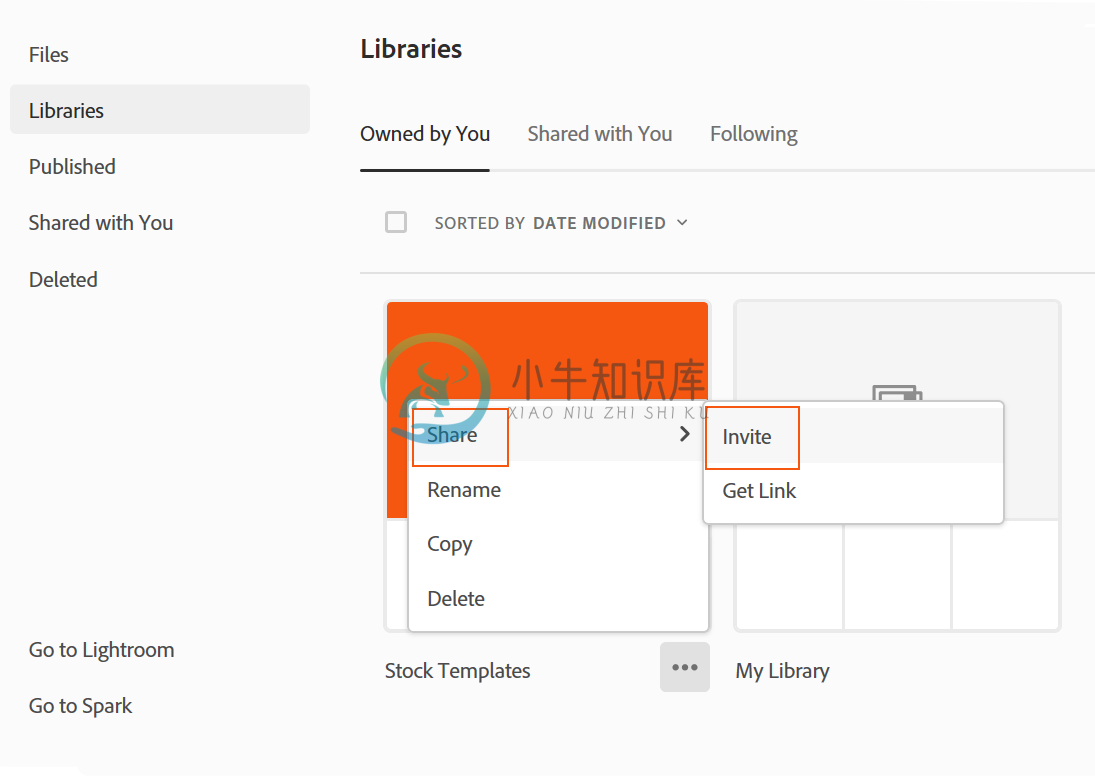 从资料库文件夹菜单中选择“共享”。
从资料库文件夹菜单中选择“共享”。 - 在“邀请到”对话框中,为您要与之共享资料库的一个或多个协作者提供电子邮件地址和一条可选的消息。
- 选择您是希望授予协作者“编辑”权限(“可以编辑”)还是“查看”权限(“可以查看”)。这些权限将适用于您输入了其电子邮件地址的所有合作者。
可以编辑
合作者可编辑、重命名、移动和删除资料库的内容。
可以查看
合作者仅可以查看资料库的内容以及内容评论。
注意:关于权限的有用注意事项:
- 可以编辑:具有“可以编辑”权限的合作者可以更改其他合作者的权限。具有“仅查看”权限的协作者可以看到所有者和协作者是谁,但不能对这些人的协作权限做出任何更改。
- 可以查看:具有“仅查看”权限的协作者可以将共享文件夹的内容复制到一个新文件夹并自行对其进行更改。
- 编辑者和查看者可以随时退出协作。
- 单击“邀请”以邀请您要与之协作的协作者。
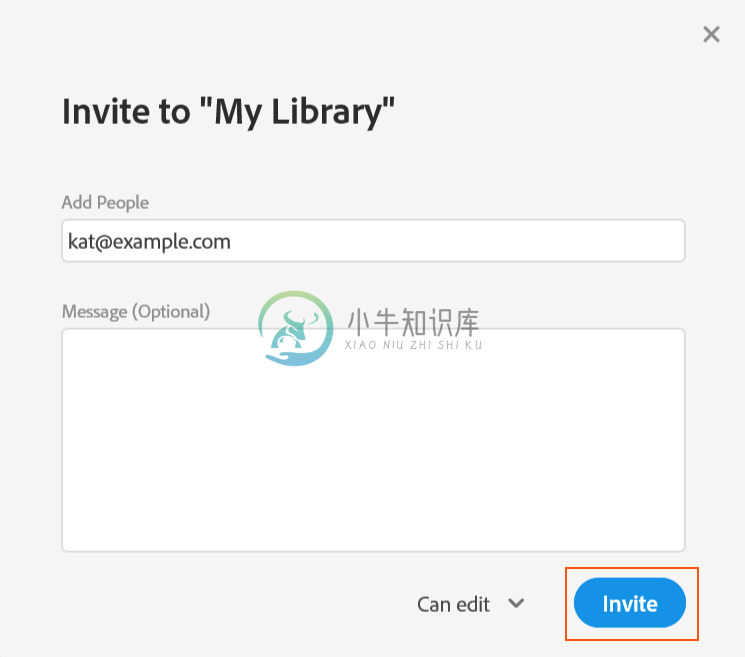 共享您的资料库并邀请协作者
共享您的资料库并邀请协作者 - Creative Cloud 将发出协作邀请。
您的合作者将会收到一封电子邮件,邀请他们加入协作并通知他们是具有编辑权限还是查看权限。现有 Creative Cloud 会员还会通过 Creative Cloud 桌面应用程序和网站收到通知。
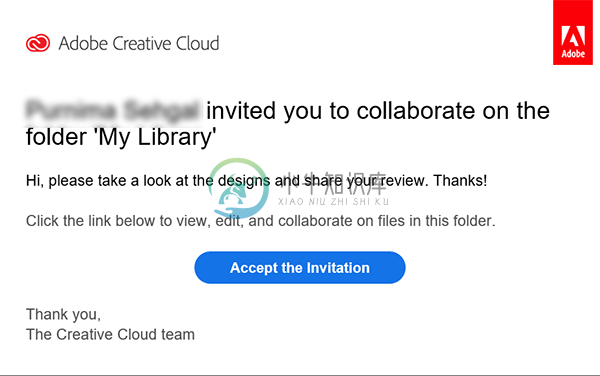 您的合作者将收到此电子邮件,邀请他们加入协作。
您的合作者将收到此电子邮件,邀请他们加入协作。
管理协作者
“协作者”对话框会显示邀请的状态。要查看该列表,请通过导航到“共享”>“邀请”来打开“邀请到”弹出对话框。尚未接受邀请的协作者将显示在“待定”选项卡下。一旦协作者接受邀请,此字符串便不再显示。
要删除某个用户,请单击该用户的名称旁边的下拉菜单。然后选择“删除”。
要更改权限,请单击用户名旁边的下拉菜单。然后根据您的要求选择“可以查看”/“可以编辑”。
协作使用文件夹
添加协作者
- 您可通过网站或您的桌面上的 Creative Cloud Files 文件夹来共享某个文件夹。执行下列任一操作:
- 网站
选择所需文件夹。单击“共享”图标 ,然后选择“邀请”。
,然后选择“邀请”。
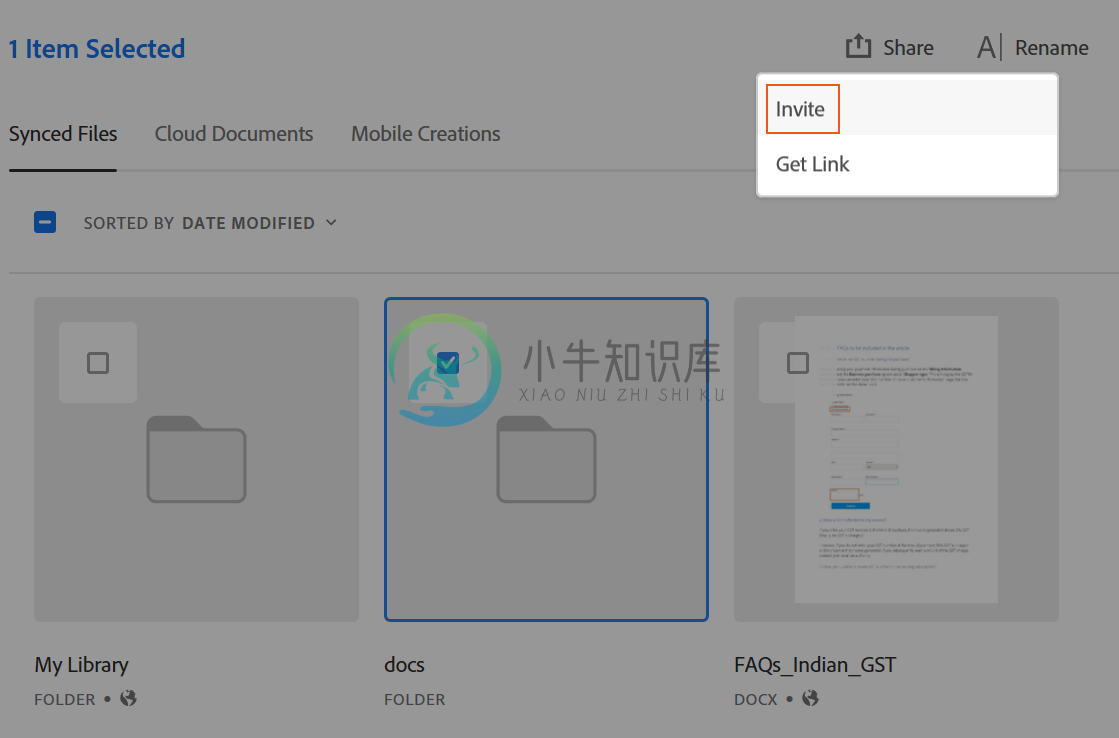
- 在 Windows(桌面)上
从文件夹的上下文菜单中选择“Creative Cloud”>“协作”。
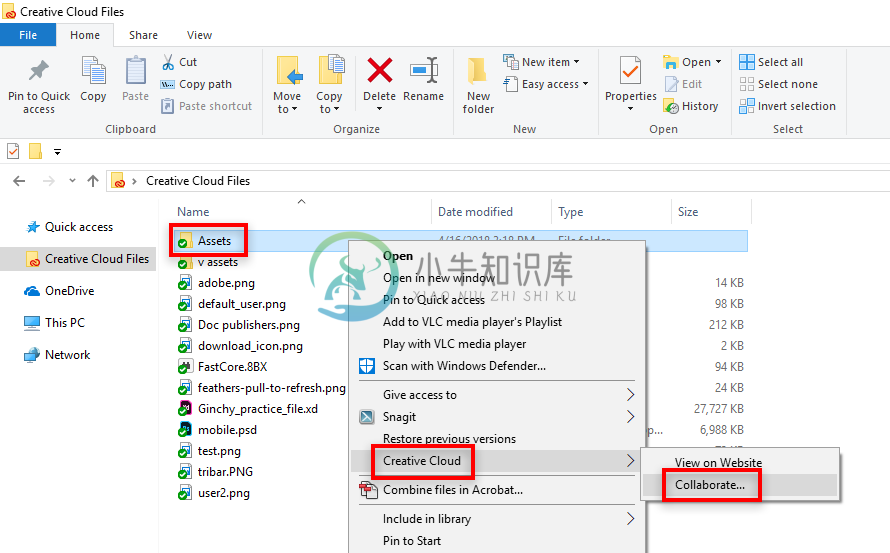
- 在 Mac 上
从文件夹的上下文菜单中选择“协作”。
- 网站
- 在“邀请到”对话框中,输入电子邮件地址。要邀请多位合作者,请输入电子邮件地址列表,各项之间用逗号或分号分隔。
- 选择您是希望授予协作者“编辑”权限(“可以编辑”)还是“查看”权限(“可以查看”)。这些权限适用于您输入了其电子邮件地址的所有合作者。
可以编辑
合作者可编辑、重命名、移动和删除文件夹的内容。
可以查看
合作者仅可以查看文件夹的内容以及内容评论。
注意:关于权限的有用注意事项:
- 可以编辑:具有“可以编辑”权限的合作者可以更改其他合作者的权限。具有“仅查看”权限的协作者可以看到所有者和协作者是谁,但不能对这些人的协作权限做出任何更改。
- 可以查看:具有“仅查看”权限的协作者可以将共享文件夹的内容复制到一个新文件夹并自行对其进行更改。
- 编辑者和查看者可以随时退出协作。
- 单击“发送邀请”。
您的合作者将会收到电子邮件邀请,该邀请会说明他们是被邀请查看共享文件夹还是对其进行编辑。现有 Creative Cloud 会员还会通过 Creative Cloud 桌面应用程序和您的作品收到通知。
注意:合作者需具有 Adobe ID,如果他们目前没有 Adobe ID,则可在接受邀请时创建。
管理协作者
您可以轻松管理共享文件夹的合作者。在“邀请到”弹出对话框中,执行以下操作:
- 如需邀请其他用户,请输入电子邮件地址,选择“可以编辑”或“可以查看”,然后单击“邀请”。
- 要删除某个用户,请单击该用户的名称旁边的“删除”,然后单击“保存”。
为共享资源添加评论
协作者可以查看共享的文件和资源,并为其添加评论。
- 从您的作品中打开资源。
- 如需打开“评论”面板,请单击
 图标(位于页面右上角)。
图标(位于页面右上角)。 - 添加评论,然后按 Enter。您可以编辑、删除或回复评论。
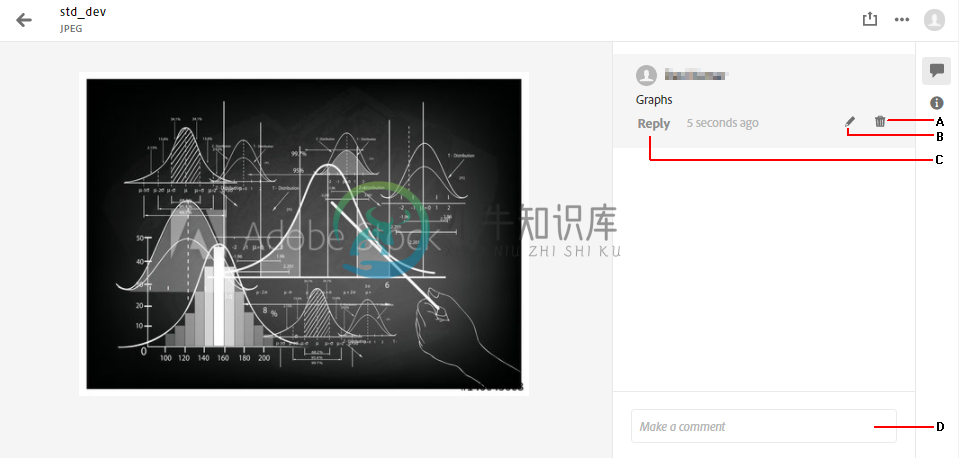 为共享资源添加评论
为共享资源添加评论
A. 删除评论 B. 编辑评论 C. 回复评论 D. 发布评论
更多此类内容
- 存储内容并将其与 Creative Cloud Assets 共享
- 协作常见问题解答
- 浏览、同步和管理资源
- Creative Cloud Libraries

