Adobe Creative Cloud Libraries
注意: Typekit 现已更名为 Adobe Fonts,包含在 Creative Cloud 和其他订阅中。了解详情。
Typekit 现已更名为 Adobe Fonts,包含在 Creative Cloud 和其他订阅中。了解详情。
注意:如果卸载 Creative Cloud 桌面应用程序并在故障排除的过程中重新安装,则 Creative Cloud 桌面应用程序内的“资料库”面板可能会停止工作。要解决此问题,请参阅资料库面板停止工作。
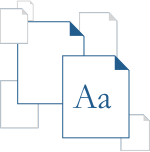
借助 Creative Cloud Libraries,您可以在任何地方访问您的品牌或个人项目的核心设计资源。轻松收集和整理在各个 Creative Cloud 桌面应用程序和移动应用程序中创建的图像、颜色、文本样式及其他元素。然后,跨项目、设备、其他 Creative Cloud 应用程序和团队重复使用并修改这些资源 — 所有这些操作都可通过 Creative Cloud Libraries 面板完成。
Creative Cloud Libraries 快速入门 >
Creative Cloud Libraries 概述
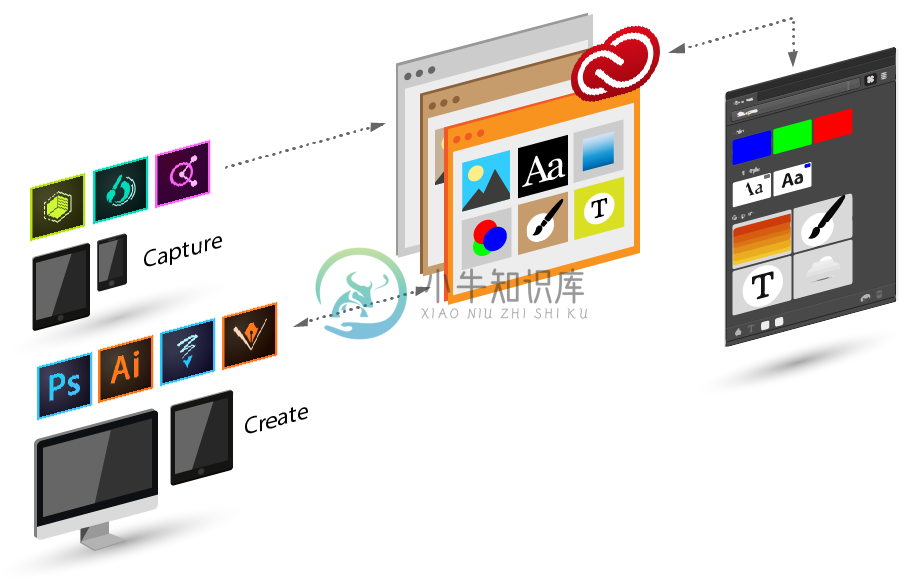
收集
Creative Cloud Libraries 提供了一种机制,通过该机制,您可从各应用程序中收集设计资源,而不是仅限于桌面应用程序。您可使用 Creative Cloud 移动应用程序系列,在灵感闪现时及时捕捉灵感,甚至可从 Adobe Stock 下载资源。
管理
您可将设计资源纳入多个 Creative Cloud Libraries。您可以根据品牌、项目、资源类型或您的个人喜好对这些资源进行分类,以便重复使用,打造您的标志性风格。
在设计中使用
使用来自 Creative Cloud Libraries 的最新资源,创建设计和图稿。
支持 Creative Cloud Libraries 的应用程序
移动应用程序
| 应用程序 | 支持将资源保存到资料库 | 支持使用资料库中的资源 | 提供更多信息的资源 |
| Capture | 矢量形状、颜色主题、画笔和图案 | 不适用 | Adobe Capture 常见问题解答 |
| Comp | 不适用 | ✔ | Adobe Comp 常见问题解答 |
| Creative Cloud 移动应用程序 | 不适用 | ✔ | Creative Cloud | 常见问题 |
| Illustrator Draw | 不适用 | 图像和形状 | Adobe Illustrator Draw 常见问题解答 |
| Illustrator Line | 不适用 | 颜色和图形 | Adobe Illustrator Line 常见问题解答 |
| Photoshop Fix | 不适用 | ✔ | Adobe Photoshop Fix 常见问题解答 |
| Photoshop Mix | 不适用 | ✔ | Adobe Photoshop Mix 常见问题解答 |
| Photoshop Sketch | 不适用 | 画笔 | Adobe Photoshop Sketch 常见问题解答 |
| Premiere Clip | 不适用 | ✔ | Adobe Premiere Clip 常见问题解答 |
桌面和 Web 应用程序
| 应用程序或服务 | 支持将资源保存到资料库 | 支持使用资料库中的资源 | 提供更多信息的资源 |
| 桌面应用程序 | |||
| After Effects | ✔ | ✔ | After Effects 中的 Creative Cloud Libraries |
| Animate | ✔ | ✔ | Animate 中的 Creative Cloud Libraries |
| Bridge | ✔ | 不适用 | Bridge 中的 Creative Cloud Libraries |
| Dimension | 不适用 | ✔ | |
| Dreamweaver | ✔ | ✔ | Dreamweaver 中的 Creative Cloud Libraries |
| Illustrator | ✔ | ✔ | Illustrator 中的 Creative Cloud Libraries |
| InDesign | ✔ | ✔ | InDesign 中的 Creative Cloud Libraries |
| Photoshop | ✔ | ✔ | Photoshop 中的 Creative Cloud Libraries |
| Premiere Pro | ✔ | ✔ | Premiere Pro 中的 Creative Cloud Libraries |
| XD | 不适用 | ✔ | Adobe XD 中的 Creative Cloud Libraries |
| Creative Cloud Market(通过 Creative Cloud 桌面应用程序) | ✔ | 不适用 | Creative Cloud Market |
| Web 应用程序 | |||
| Creative Cloud Assets | 仅限查看和管理(重命名、删除) | Creative Cloud Assets | 存储和共享内容 | |
使用 Creative Cloud Libraries
将资源添加到资料库
Creative Cloud Libraries 提供了一种机制,借助该机制,您可从各种应用程序中捕捉设计资源,而不仅仅限于桌面应用程序。您可使用 Creative Cloud 移动应用程序系列,在灵感闪现时及时捕捉灵感,甚至可从 Adobe Stock 下载资源。 将存储在本地计算机上或 Creative Cloud 中的资源轻松拖放到“Creative Cloud Libraries”面板中的资料库中。
移动
您可以使用不断发展的 Adobe 移动应用程序系列,将资源添加到您的资料库中。咨询移动应用程序的学习资源以便了解如何操作。
Creative Cloud Market
在 Creative Cloud Market 中发现资源并添加到“资料库”中。使用 Creative Cloud 桌面应用程序浏览并从 Creative Cloud Market 浏览和添加素材。也可使用 Creative 移动应用程序,将资源添加到资料库中。
桌面
使用 Creative Cloud 桌面应用程序,在计算机上将资源添加到 Creative Cloud Libraries。将资源拖到桌面应用程序中的“资料库”面板中。您也可在 Creative Cloud Assets 页面上查看和浏览资料库。
请参阅 Creative Cloud 桌面应用程序学习资源,进一步了解如何将资料库与应用程序结合使用。
在设计中使用资料库中的资源
桌面
在支持“资料库”的桌面应用程序中,打开“资料库”面板(“窗口”>“资料库”)并将对象拖动到画布上。
Web
在Creative Cloud Assets 页面浏览和管理您的资料库。参阅浏览、同步和管理素材。
移动
使用移动应用程序,从资料库中选择一项资源,并将其放到您的项目中。
分组整理资料库资源
桌面
在支持资料库的桌面应用程序中,可以通过以下任意一种方式,对资料库资源更好地进行分组整理:
- 在没有组时自动生成组
- 创建自定义组
注意:您必须是所有者或拥有编辑权限才能对资料库中的资源和组进行排序。
自动生成组
如果没有组,您可以根据资源类型(例如排版规则、样式、图像、颜色等)将库中的资源自动分成多个组。
- 打开“资料库”面板(“窗口”>“资料库”)。
- 在面板中,单击“自动为我生成组”。

创建自定义组
- 打开“资料库”面板(“窗口”>“资料库”)。
- 在面板中单击“创建组”。这将创建一个新组。命名该组。
- 要将资源添加到组,请将其拖入组中。此外,您可以使用资源的上下文菜单并选择“添加到组”,,然后选择“组名称”。
未分组的资源单独显示在资料库窗格的底部。
从资料库的选项菜单中,您可以“重命名组”、“删除组”或“删除组和内容”。选择“删除组”时,已删除组的内容将移至未分组的资源。
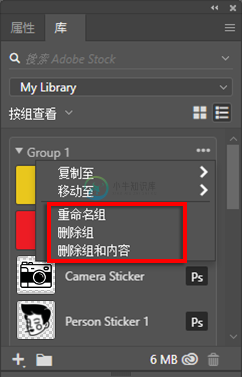
查看包含多个组的资料库时,可在组内更改资料库资源的顺序,也可在资料库内更改组的顺序。
为组内资料库资源排序
将资料库资源拖放到组内或多组之间,以确定其顺序。默认情况下,资源按时间顺序排列 — 最新添加的资源列于顶部。更改组内资源的顺序后,所有应用程序都将按照更改的顺序显示,且资料库的协作者可以看到相同的顺序。
为资料库内的组排序
将组拖放到资料库内以进行排序。更改资料库内组的顺序后,所有应用程序都将按照更改的顺序显示,且资料库的协作者可以看到相同的顺序。
为资源添加注释
桌面
您可以为资料库资源添加注释,简要描述该资源或其用途。要向资源添加注释,请在“资料库”面板中右键单击该资源,然后选择“添加注释”。输入最多 130 个字符的注释文本。
带有注释的资源会有一个注释图标。将鼠标放于资源上时,会显示注释图标及其描述。您还可以使用搜索字段中的注释内容来搜索资料库中的相关资源。
您可以在资源的上下文菜单中“编辑注释”或“删除注释”。
Web
您可以在资源网站中查看为资源添加的注释。
协作使用资料库或共享指向资料库的链接
桌面
在支持 Creative Cloud Libraries 的桌面应用程序中打开“资料库”面板(“窗口”>“资料库”)。现在,从面板弹出框菜单中,选择“协作”或“共享链接”。选择“协作”,可共享包含不应向公众发布的营销活动或产品设计资源的“资料库”。“协作”还提供了允许接收方添加或修改资料库中的资源的选项。如果您不希望接收方添加或修改资料库中的资源,请选择“共享链接”。
- “协作”:将协作者添加到资料库时,您可以选择是授予其编辑级别权限(可以编辑、重命名、移动和删除内容),还是授予其查看级别权限(仅可查看资料库中的内容并对其发表评论)。
- 共享链接:您可以创建可关注的资料库。拥有资料库 URL 的任何人都可以关注它。每当您更新资料库的内容时,关注者会在所有支持的 Creative Cloud 应用程序中自动收到更新。
Web
在Creative Cloud 资源左侧窗格中,单击“资料库”。现在,从资料库文件夹菜单中,选择“协作”或“发送链接”。选择“协作”,可共享包含不应向公众发布的营销活动或产品设计资源的“资料库”。“协作”还提供了允许接收方添加或修改资料库中的资源的选项。如果如果您不希望接收方添加或修改资料库中的资源,请选择“发送链接”。
- 协作:将协作者添加到资料库时,您可以选择是授予其编辑级别权限(可以编辑、重命名、移动和删除内容),还是授予其查看级别权限(仅可查看资料库中的内容并对其发表评论)。
- 发送链接:您可以创建可关注的资料库。拥有资料库 URL 的任何人都可以关注它。每当您更新资料库的内容时,关注者会在所有支持的 Creative Cloud 应用程序中自动收到更新。
移动
借助 Creative Cloud 移动版、Capture 和其他移动应用程序,您可以分享和协作使用 Creative Cloud Libraries 以及特定的资料库资源。
导出或导入资料库
您可以导出资料库并将其作为新资料库导入,同时保留原始资料库中的元素关联。通过导出和导入资料库,您可以使用其他用户名重新创建资料库。
导出资料库的步骤:
- 在 Adobe 应用程序的“资料库”面板中,单击面板右上角的“选项”菜单,然后选择“导出 <library_name>”。

- 面板顶部会显示“导出资料库”弹出菜单。在该弹出窗口中,单击“选择文件夹”。
- 在“选择文件夹”对话框中,浏览并选择要保存资料库的位置。单击“保存”。
- 在“导出资料库”弹出菜单中,会显示选择的位置。单击“导出”。此时会显示一条确认消息。单击“确定”。
导入资料库的步骤:
- 在 Adobe 应用程序的“资料库”面板中,单击面板右上角的“选项”菜单,然后选择“导入资料库”。

- 面板顶部会显示“导入资料库”弹出菜单。在该弹出窗口中,单击“选择文件夹”。
- 在“选择文件夹”对话框中,浏览并选择资料库文件,然后单击“确定”。
- 在“导入资料库”弹出菜单中,会显示选择的位置。单击“导入”。此时会显示一条确认消息。单击“确定”。
使用 Adobe Stock
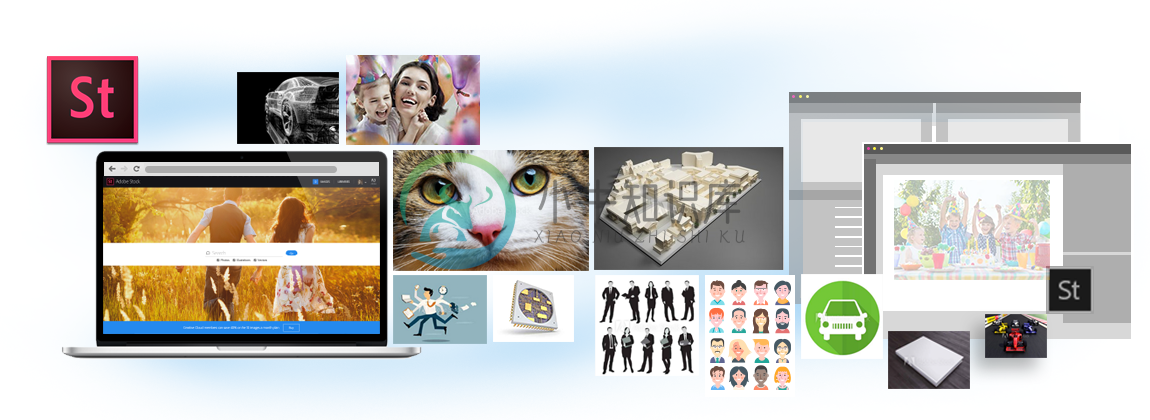
Adobe Stock 与 Creative Cloud Libraries 深度集成。您可使用 Adobe Stock 网站将带有水印的库存图片预览直接添加到您的任意库中。然后,在支持资料库的 Creative Cloud 应用程序(如 Photoshop、Illustrator、InDesign、Premiere Pro、After Effects、Dreamweaver 和 Dimension)中,您可将带有水印的库存图片从“资料库”面板中拖至您的创意项目中。如果您对库存图片感到满意,认为其适合您的项目,则可选择直接从“资料库”面板中许可该库存图片。
对于支持库链接的资源的 Creative Cloud 应用程序,如 Photoshop、Illustrator 和 InDesign,这种集成的程度更胜一筹。当您许可该库存图片之后,您的打开的文档中与之相关的所有实例会自动更新为经过许可的高分辨率库存图片,并且不带水印。如需更多信息,请参阅使用 Adobe Stock。
常见问题
我可以向资料库添加多少项目?
一个资料库可包含多达 1,000 项资源。
我可以创建的资料库数量是否存在限制?
您可以创建的“资料库”数量没有限制。
“资料库”中存储的所有资源是否可供所有所支持的应用程序使用?
当您在某个应用程序中工作时,您可以查看并使用与该特定应用程序相关的“资料库”内容。例如,尽管您可以向资料库中添加图层样式,但这些样式只与 Photoshop 相关。
支持哪些类型的颜色信息?
“资料库”支持单个色板或颜色主题的颜色数据。“资料库”仅支持印刷色。专色不受支持,并将作为印刷色添加到“资料库”。
我是否可以跨 Creative Cloud 桌面应用程序重复使用存储在“资料库”中的资源?
您可在桌面应用程序之间重复使用大多数资源。但请注意,Photoshop 图层样式是一个例外,您只能在 Photoshop 中重复使用它们。
如果您在 Illustrator 或 Photoshop 中使用 InDesign 文本样式,这些应用程序会尝试将该资源的属性映射到宿主应用程序中可用的文本样式的属性。任何在宿主应用程序中无法找到的属性均会被忽略。
资源存储在哪里?
您的资源将本地存储在您的设备上,并与 Creative Cloud 同步。
我能否与他人共享某个资料库?
可以。请参阅协作使用资料库。
我是否需要具备 Creative Cloud 会员资格?
您需要 Creative Cloud 免费或付费会员资格,才能使用 Creative Cloud Libraries。
我在哪里可以了解到有关 Creative Cloud Libraries 的更多信息?
您可以通过以下资源了解到有关资料库的更多信息:
视频教程
- 如何开始使用 Creative Cloud libraries(概述)
- Illustrator 和移动应用程序中的 Creative Cloud Libraries
- Photoshop 和移动应用程序中的 Creative Cloud Libraries
在移动应用程序中展示 Creative Cloud Libraries 的视频教程
- Shape CC
- Brush CC
- Color
- Illustrator Draw
- Photoshop Sketch

