管理适用于教育行业的 Adobe Creative Cloud 设备许可证
购买适用于教育行业的 Creative Cloud 设备许可证
设备许可证可让注册 Value Incentive Plan (VIP) 的机构向特定的计算机授予软件许可,而且用户再也无需登录或输入序列号即可访问应用程序。机构可以通过 Adobe 授权的教育经销商或 Adobe Business Direct 加入 VIP 来购买适用于教育行业的 Creative Cloud 设备许可证。
- 查找经销商
- 联系 Adobe Business Direct:800-443-8158
登录到 Admin Console
- 通过以下方法登录到 adobe.com:单击顶部全局导航栏上的登录,然后输入与 VIP 会员资格相关的 Adobe ID 和密码。

或者,如果您已从任何其他 adobe.com 页面登录,则单击顶部导航栏中的名称。

- 在导航窗格或弹出菜单中,单击管理团队以打开可用于管理许可证的 Admin Console。
购买适用于教育行业的 Creative Cloud 设备许可证之后,VIP 管理员可访问 Admin Console 以管理设备许可证并下载 Creative Cloud Packager。
注意:
Admin Console 最适合在以下浏览器上运行:
- Mac OS:Safari 7.x、Google Chrome、Firefox 4 或更高版本
- Win 7:IE 9、IE 10、IE 11、Google Chrome、Firefox 4 或更高版本
- Win 8:IE 10、IE 11、Google Chrome、Firefox 4 或更高版本
管理设备许可证
要查看设备许可证,请单击左侧导航栏上的“设备许可证”标题下的全部。将按产品部署池显示已购买的、有效的和可用的许可证的数量。部署池由已购买的特定产品许可证组成。例如,如果您购买 Creative Cloud 所有应用程序许可证和 Photoshop CC 单一应用程序许可证,则每种许可证将生成各自的部署池。
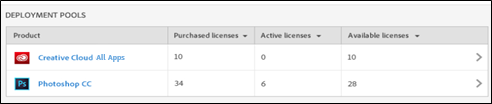
打包和部署设备许可证
导航到部署工具以下载 Creative Cloud Packager。管理员可利用 Packager 创建用于部署的安装包。创建安装包之后,管理员可使用 Microsoft System Center Configuration Manager (SCCM)、Apple Remote Desktop 或 JAMF Casper Suite 等企业部署工具,将产品包安装到教室或实验室中的计算机上。有关更多信息,请参阅使用 ARD 部署 Adobe 程序包和使用 SCCM 部署 Adobe 程序包。若要了解有关打包和部署设备许可证的更多信息,请参阅使用设备许可证创建程序包。
注意:
Adobe 建议,不要将 Creative Cloud 桌面应用程序安装在使用设备许可证的系统上。特定类型的帐户存在一个已知问题 - 在用户退出 Creative Cloud 桌面应用程序时,该问题可能会导致许可证被从系统中删除。这并不是一项强制要求,但是如果用户登录,然后再退出,则可能会出现意外的结果。
在设备上激活许可证
管理器不能直接从 Admin Console 向设备分配许可证。设备许可证将基于“先启动先分配许可证”的原则激活,也就是说,当在设备上启动第一个应用程序(例如 Photoshop 或 Dreamweaver)时,将在设备上创建并激活一个许可证文件。这一过程将持续到所有已购买的许可证都被使用。
在首次激活时,设备必须连接到 Adobe 服务器,然后每隔 99 天至少应连接一次,直至订阅期结束。
当一个许可证在某台设备上激活之后,该设备的名称将会显示在 Admin Console 中的部署池下面,此外还将显示可以激活的许可证的数量。
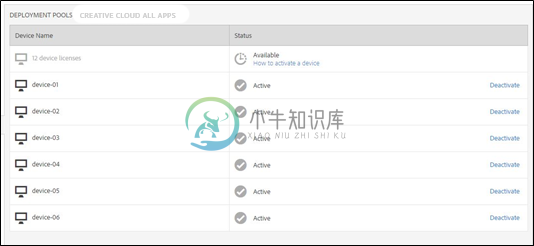
禁用设备许可证
禁用许可证将会阻止访问特定设备上的产品部署池。
全部许可证均列于左侧导航栏中的“设备许可证”下面。选择特定的部署池以开始禁用过程。
要禁用许可证,请单击特定设备旁边的禁用。将出现一个弹出菜单,询问是否确认禁用。
从设备中禁用一个许可证之后,该许可证将作为可用许可证显示在产品部署池中,并且可以在其他设备上激活。当下一个未许可设备从部署池启动一个应用程序时,将使用可用的许可证。
“已禁用设备”日志
当管理员从设备中禁用一个许可证时,已禁用设备日志中将出现一个日志项,显示产品、设备名称和许可证禁用日期。如果没有已禁用的设备,则该日志将是空白的。
重新激活许可证
若要重新激活之前禁用的设备,管理员有两种选择。
- 按照上述打包并部署设备许可证中的说明来重新部署许可证(确保已安装最新版本的 Creative Cloud Packager)。在下列情况下采用此过程:
a. 适用于教育行业的 Creative Cloud 已从设备上移除或卸载
b. 管理员想要安装一组与设备上当前安装的应用程序不同的应用程序
c. 产品已经有一段时间没有更新
- 创建新的许可证文件。此选项非常适合使用同一产品的新的许可证文件来替换当前安装的产品。例如,如果在许可证禁用之前在设备上安装和使用了 Creative Cloud 所有应用程序,则只需为设备创建一个新的 Creative Cloud 所有应用程序许可证文件,不必完全将其重新部署到设备。
注意:
不应删除 SLCache 和 SLStore 文件夹中存在的文件。这可能导致主机上的许可信息状态不一致。
重新部署许可证之后,可在设备上启动应用程序以激活许可证。激活许可证之后,相应的设备及其状态将会显示在 Admin Console 的产品部署池中。
注意:如果您在重新激活时遇到问题,请参阅在设备许可中重新激活存档的计算机。
临时许可证
如果具有有效许可证的设备的数量超过了购买的许可证数量,有效许可证下将出现一条警告消息,显示“临时”状态和过期日期。管理员可以在许可证激活之后的 60 天内,通过从 Adobe 代表处下单来将临时许可证转换为已购买许可证。管理员还可以通过按照上述禁用设备许可证中的说明来禁用任何临时许可证。如果在过期日期之前没有购买另外的许可证或者没有禁用临时许可证,用户将无法访问与该许可证相关的任何应用程序。
另购许可证
当前,管理员无法通过 Admin Console 添加(购买)另外的设备许可证。若要另购设备许可证,请致电 800-443-8158 联系 Adobe Business Direct 或者联系 Adobe 授权教育经销商
注意:Admin Console 中的添加许可证按钮仅用于添加命名用户许可证。与分配给特定设备的设备许可证不同,这些许可证是分配给单个用户。
搜索设备
- 在左侧导航窗格中,单击“设备许可证”下面的全部。
- 在顶部工具栏的搜索框中输入设备的名称。随后右侧窗格中将显示匹配的结果。
管理管理员
- 在左侧导航窗格中,单击管理员以打开管理员选项卡。
- 单击表格底部的 + 添加更多链接。
- 输入要邀请成为管理员的人员的电子邮件地址和姓名。
- 单击添加管理员。
- 状态显示为“等待”,并且向此人发送电子邮件邀请。此人必须接受邀请才能完成此流程。
更多此类内容
- 使用设备许可证创建包
- 适用于教育行业的 Creative Cloud 许可/常见问题
- Adobe ID 帐户和登录疑难解答

