共享 Adobe Creative Cloud 文件、资料库、原型等内容
使用 Creative Cloud 的您的作品部分,您可以共享指向以下类型的资源的公共链接:文件、文件夹、资料库、资料库元素、移动作品以及 XD 原型和规范。
通过共享公共链接,您可以快速收集关于资源的反馈并提高与他人协作的工作效率。当您与他人共享链接时,他们可以直接在 Web 浏览器中查看资源的高保真度预览,而无需安装 Creative Cloud 应用程序或登录到网站。除了查看资源之外,他们还可以编写评论或下载文件副本(如果您允许他们这样做)。
资源的公共分享能够确保您保留对内容的完全控制权。接收方仅可通过只读方式访问您的资源,这意味着他们无法上传、更新或删除资源。使用您可以复制/粘贴以发送的唯一 Adobe.ly 短 URL 即可访问共享资源。您可以随时关闭该 URL,撤销其访问权限。
共享资料库和资料库资源时,您还可以选择允许其他用户关注它们。每当您更新资料库或资料库资源时,关注者会在所有支持的 Creative Cloud 应用程序中自动收到更新。
若要与同事协作(共享资源并提供不同级别的访问权限),请参阅与他人协作。
共享文件或文件夹
共享文件的步骤
- 在 Creative Cloud 页面的您的作品部分,执行下列操作之一:
- 选择要共享的文件。
- 打开文件。
- 选择要共享的文件。
- 单击“共享”图标(
 )。
)。“共享链接”对话框与生成的链接一并显示。
- 在“链接设置”部分,默认情况下会启用以下选项:
- 允许下载 允许链接接收方下载文件副本。
- 允许评论 允许链接接收方为文件添加评论。
- 允许保存到 Creative Cloud 允许链接接收方将文件保存到其 Creative Cloud 帐户。
(可选)您可以选择禁用这些选项。

- 单击“复制链接”并通过电子邮件或手机共享它。
在 Web 浏览器中单击短 URL 可打开共享的文件。接收方无需成为 Creative Cloud 会员即可查看或访问公开共享文件。
共享文件夹的步骤
- 在 Creative Cloud 页面的您的作品部分,选择要共享的文件夹。
- 单击“共享”图标(
 )。
)。 - 在出现的弹出窗口中,使用以下方法之一共享文件夹:
- 邀请用户
单击“邀请”,将显示“邀请到”对话框。输入电子邮件地址和可选消息。要邀请多位用户,请输入电子邮件地址列表,各项之间用逗号或分号分隔。选择您是希望授予用户编辑权限(可以编辑)还是查看权限(可以查看),然后单击“邀请”。
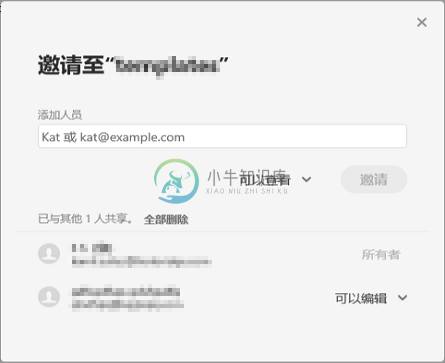
注意:这些权限适用于您输入了其电子邮件地址的所有用户。
您的用户将收到一封邀请他们访问共享文件夹的电子邮件。现有 Creative Cloud 会员还会通过 Creative Cloud 桌面应用程序和网站收到通知。
- 单击“获取链接”
为共享文件夹生成链接。单击“复制链接”并与预期接收方共享。
在 Web 浏览器中单击短 URL 可打开共享的文件或文件夹。接收方无需成为 Creative Cloud 会员即可查看或访问公开共享的文件和文件夹。
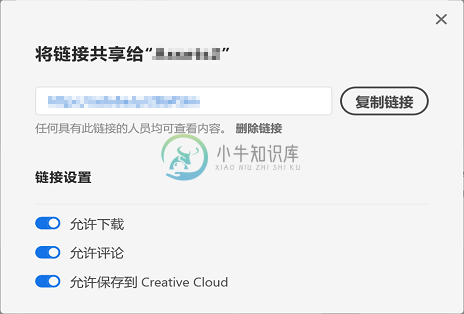
在“链接设置”部分,默认情况下会启用以下选项:
- 允许下载 允许链接接收方下载文件副本。
- 允许评论 允许链接接收方为文件添加评论。
- 允许保存到 Creative Cloud 允许链接接收方将文件保存到其 Creative Cloud 帐户。
注意:如果您拥有一个共享私有文件夹的“仅查看”权限,则您不能创建或共享它的公共链接。但是,您可以发送指向公共文件夹的链接。稍后,如果所有者决定将该文件夹设为私有,则您之前共享的链接将变得无法访问。
- 邀请用户
共享资料库、资料库资源和移动作品
资料库、资料库资源和移动作品的共享步骤
- 登录到您的作品。
- 登录后,单击左侧窗格中的“资料库”。
- 对于要共享的资料库或资料库资源,单击其“选项”菜单(
 ),然后单击“共享”。
),然后单击“共享”。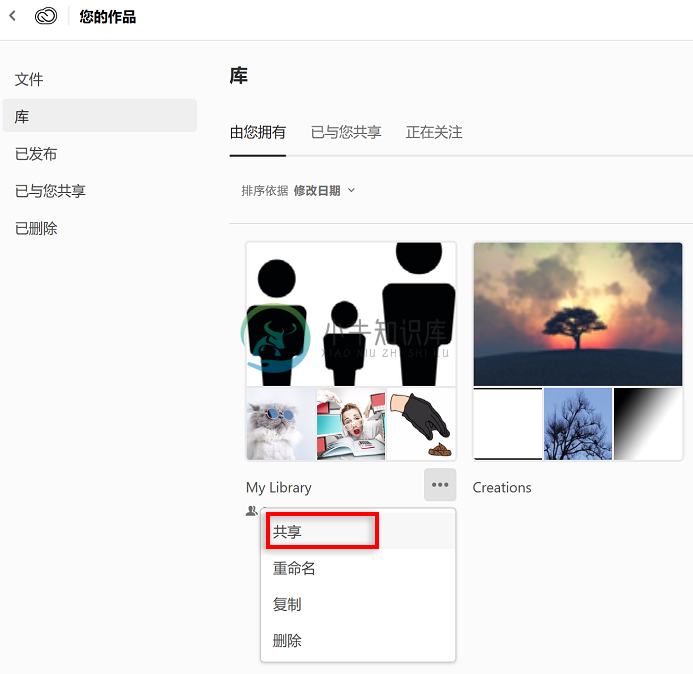
- 在出现的弹出窗口中,使用以下选项之一共享资料库:
- 邀请用户
单击“邀请”,将显示“邀请到”对话框。输入电子邮件地址和可选消息。要邀请多位用户,请输入电子邮件地址列表,各项之间用逗号或分号分隔。选择您是希望授予用户编辑权限(可以编辑)还是查看权限(可以查看),然后单击“邀请”。
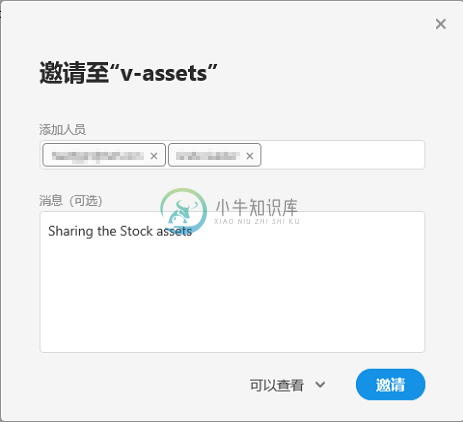
注意:这些权限适用于您输入了其电子邮件地址的所有用户。
您的用户会收到一封邀请他们访问共享资料库或共享资料库资源的电子邮件。现有 Creative Cloud 会员还会通过 Creative Cloud 桌面应用程序和网站收到通知。
- 单击“获取链接”
为共享资料库或资料库资源生成链接。单击“复制链接”并与预期接收方共享。任何拥有此链接的人都可以查看资料库内容或资料库资源。
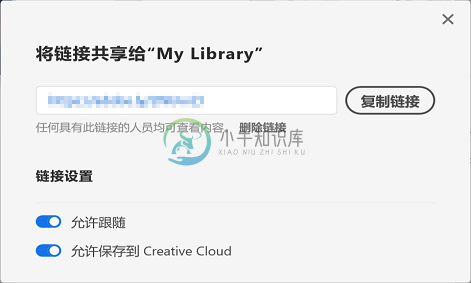
在“链接设置”部分,默认情况下会启用以下选项:
- 允许关注 允许链接接收方获取有关共享资料库的任何更改的通知。
- 允许保存到 Creative Cloud 允许链接接收方将文件保存到其 Creative Cloud 帐户。
- 邀请用户
查看与您共享的资源
您可以对与您共享的资源执行以下操作:
- 将共享的资源保存到您的 Creative Cloud 帐户。
- 将该文件下载到您的设备(前提是发送方已启用下载)。
- 查看共享文件的全屏预览。
- 添加和发送评论。
在 Slack 上共享文件、文件夹、资料库或资源
您可以在 Slack 上共享您的 Creative Cloud 文件、文件夹、资料库和资源。
有关更多信息,请参阅在 Slack 上共享 Adobe Creative Cloud 资源。
查看和共享原型和设计规范
您使用 Adobe XD 创建和共享的原型会在资源中的“已发布”下列出。单击要查看和评论的文件。
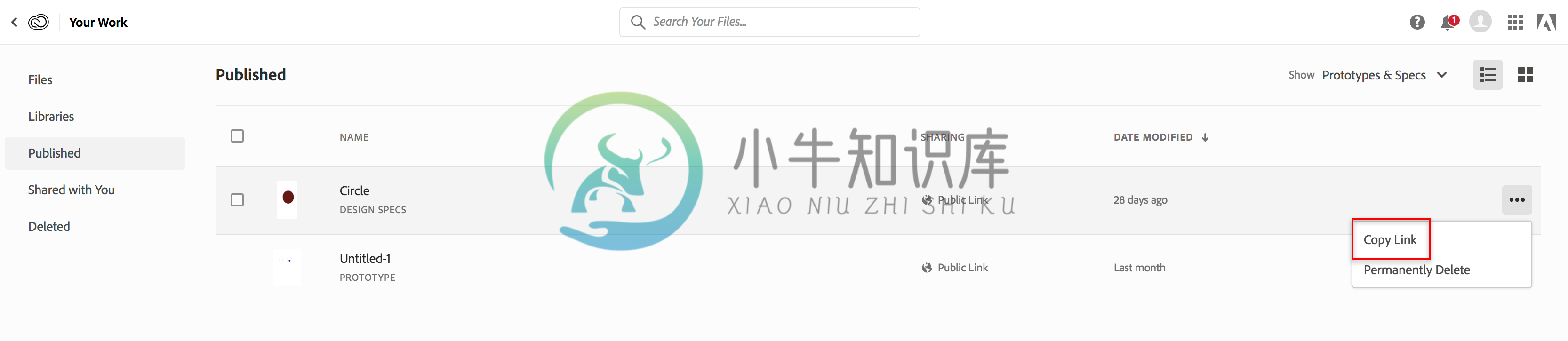
如需共享原型文件,请单击文件的“选项”菜单 (...),选择“复制链接”,然后将其发送给接收方。
如需更多信息,请参阅使用 Adobe XD 共享原型和设计规范。
查看与您共享的原型和设计规范
收到的供审阅的原型和设计规范会在“您的作品”中的“已与您共享”部分显示。
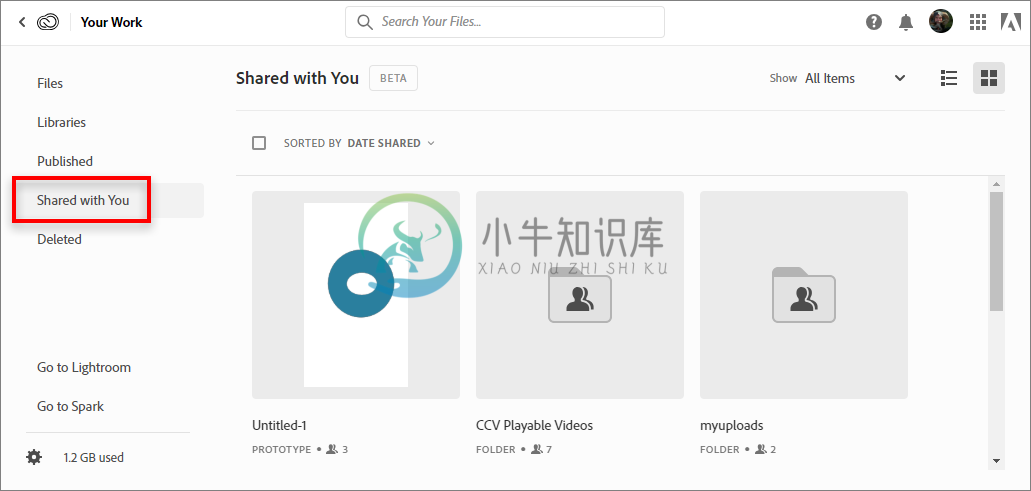
注意:如果他人没有与您共享任何原型或设计规范,则您只能看到共享文件夹。
如需仅查看原型文件,请单击“显示”下拉列表,然后选择“原型和规范”。
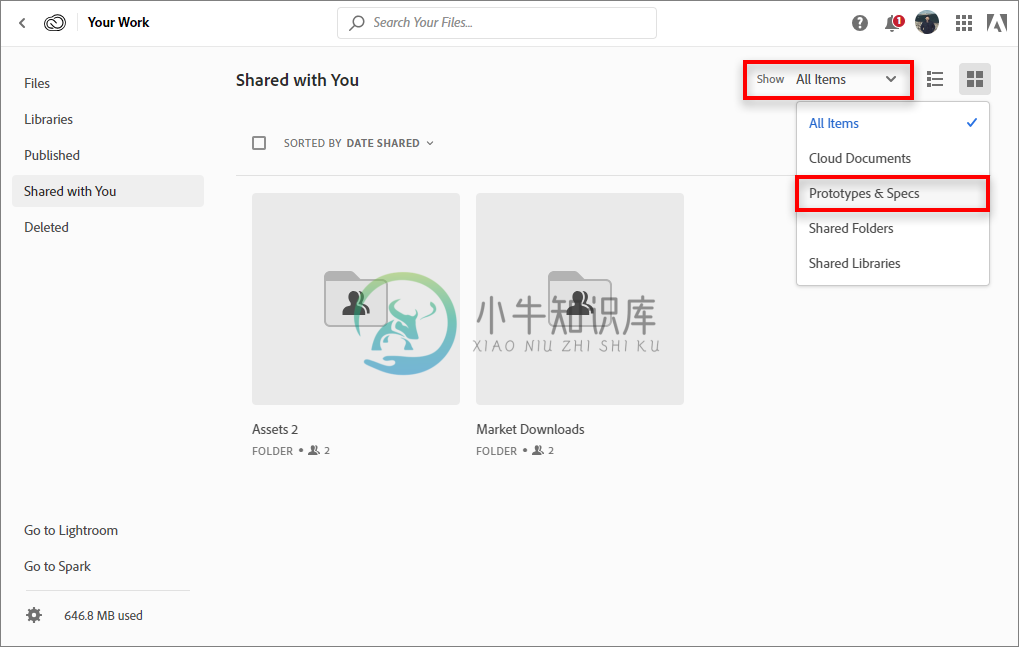
查看和共享 3D 场景
您使用 Adobe Dimension 创建和共享的 3D 场景会在资源中的“已发布”下列出。单击要查看和评论的文件。
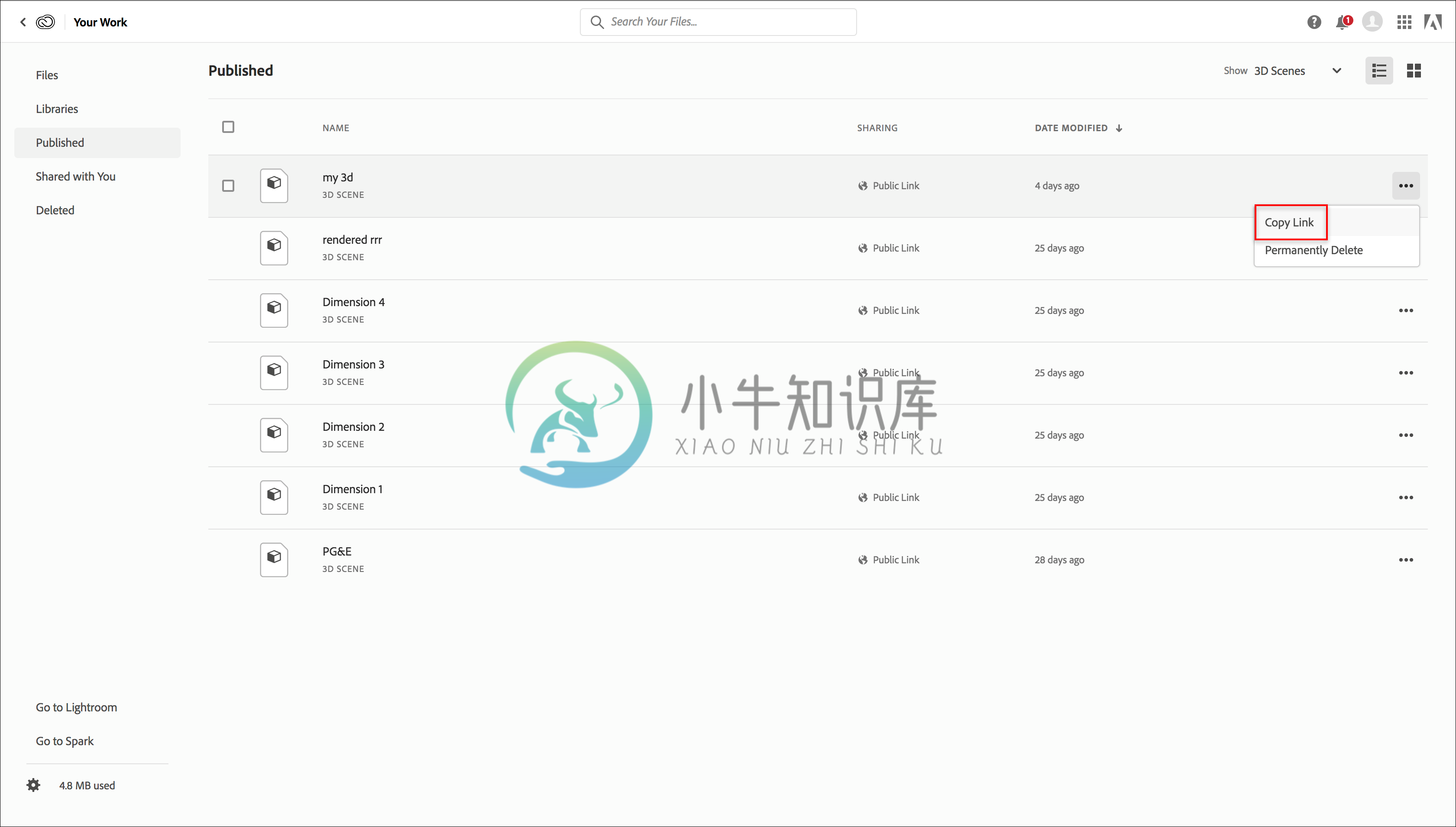
如需共享 3D 场景文件,请单击文件的“选项”菜单 (...),选择“复制链接”,然后将其发送给接收方。
更多此类内容
- 开始使用 Creative Cloud Assets
- 与他人协作

