卸载 Adobe Creative Cloud 桌面应用程序
优质
小牛编辑
137浏览
2023-12-01
Adobe Creative Cloud 桌面应用程序对于 Creative Cloud 功能(如安装 Creative Cloud 应用程序、同步、字体同步、资料库等)至关重要。Adobe 强烈建议不要卸载此应用程序。
但是在某些情况下,如 Creative Cloud 桌面应用程序已损坏或安装某些 Creative Cloud 应用程序时出现问题,您可以卸载 Creative Cloud 桌面应用程序。
例如,您在更新 Creative Cloud 桌面应用程序时可能收到以下错误消息:
Creative Cloud 桌面应用程序更新失败。(错误代码:2)
如果看到此错误,请按照以下步骤卸载,然后再重新安装 Creative Cloud 桌面应用程序:
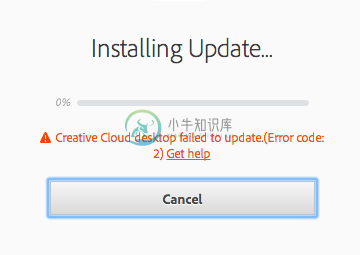
注意:如果您需要卸载 Creative Cloud 桌面应用程序,请下载并运行适用于所用操作系统的卸载工具。您需要管理员权限才能完成卸载。
在 Windows 上卸载 Creative Cloud 桌面应用程序
- 下载包含可执行卸载程序的 ZIP 文件。
下载
获取文件Creative Cloud Uninstaller.zip - 将 Creative Cloud Uninstaller.zip 解压缩。
- 运行可执行安装程序文件 Creative Cloud Uninstaller.exe。
- 安装程序将提示您确认要卸载 Creative Cloud 桌面应用程序。查看该消息,然后单击“卸载”。
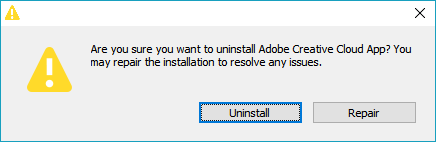
- 卸载程序将从计算机中删除该应用程序并显示一条确认消息。单击“关闭”。
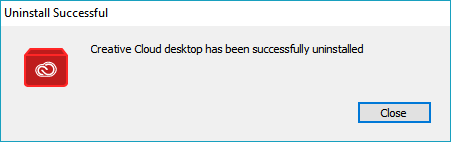
- 下载并安装 Creative Cloud 桌面应用程序。
如果您对安装过程有任何疑问,请参阅下载 Creative Cloud 应用程序。
在 Mac 上卸载 Creative Cloud 桌面应用程序
- 下载 Zip 文件并挂接 DMG 文件。
下载
获取文件 Creative Cloud Uninstaller - 根据您的安全设置,您可能会收到一条从已挂接的 DMG 文件打开卸载程序的警告。单击“打开”以继续。
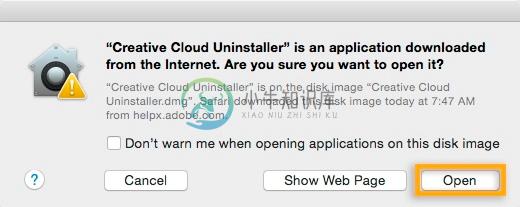
- 安装程序将提示您确认要卸载 Creative Cloud 桌面应用程序。查看该消息,然后单击“卸载”。
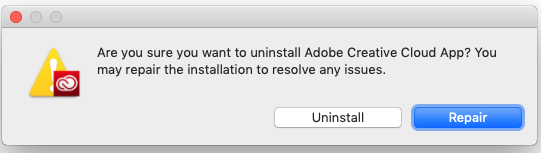
- 卸载程序将从计算机中删除该应用程序并显示一条确认消息。单击“关闭”。
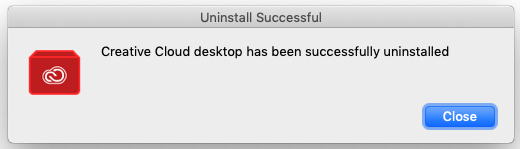
- 下载并安装 Creative Cloud 桌面应用程序。
如果您对安装过程有任何疑问,请参阅下载 Creative Cloud 应用程序。
以静默方式卸载 Creative Cloud 桌面应用程序(仅限企业)
按照以下步骤以静默方式从 SCCM 中卸载 Creative Cloud 桌面应用程序。
- 在具备 SCCM 服务器的计算机上创建一个文件夹,并将 Creative Cloud Uninstaller 可执行文件放入其中。您可以从任何装有最新 Creative Cloud 桌面应用程序的计算机上选取该可执行文件。该可执行文件位于:
- Windows:C:\Program Files (x86)\Adobe\Adobe Creative Cloud\Utils\Creative Cloud Uninstaller.exe
- macOS:/Applications/Utilities/Adobe Creative Cloud/Utils/Creative Cloud Uninstaller
- 创建一个新程序包,并将在上一步骤中创建的文件夹用作源。
- 创建一个程序,并使用 Creative Cloud Uninstaller.exe –u 命令卸载 Creative Cloud 桌面应用程序。
- 在所有要卸载 Creative Cloud 桌面应用程序的客户端计算机上,从分发点中运行该程序。
注意:仅当所有 Creative Cloud 应用程序(例如 Photoshop、Illustrator、Premiere Pro)已从系统卸载后,才能卸载 Creative Cloud 桌面应用程序。
更多此类内容
- 使用 Creative Cloud Cleaner Tool 解决安装问题

