浏览、搜索、同步和管理 Adobe Creative Cloud 资源
您的 Adobe Creative Cloud 账户可在线存储,所以您的资源可以在任何地方和任何设备或计算机上可用。您可以在计算机、平板计算机或智能手机的网页浏览器直接预览许多创意素材类型。这些素材类型包括:PSD、AI、INDD、JPG、PDF、GIF、PNG、Photoshop Touch 以及许多其他类型。
Adobe Creative Cloud 桌面应用程序可让所有素材保持同步。任何添加、修改或删除都会反映在所有连接的计算机和设备上。例如,如果您使用 Creative Cloud 的您的作品部分上传了一个 .ai 资源,则系统会在所有联网的计算机上自动下载该资源。
浏览资源
您的作品包含与您的桌面同步的文件、使用支持 Creative Cloud 的移动应用程序创建的资源以及 Creative Cloud 资料库。您可以使用“您的作品”浏览所有这些资源,资源会按照以下方式组织:
- “文件”:显示分类到以下选项卡中的所有源文件:
- “同步文件”:显示与您桌面上的 Creative Cloud Files 目录同步的资源。
- 云文档:显示您的 XD 云文档。
- “移动作品”:显示使用支持 Creative Cloud 的移动应用程序创建的资源。
- “资料库”:显示您创建的设计资料库。
- “已发布”:显示基于源文件创建的内容,即在 Adobe XD 中创建的原型和设计规范,以及在 Adobe Dimension 中创建的 3D 场景。
- “已与您共享”:显示已与您共享的文件夹、原型和设计规范。
- “已删除”:显示您已删除的 Creative Cloud 同步文件。
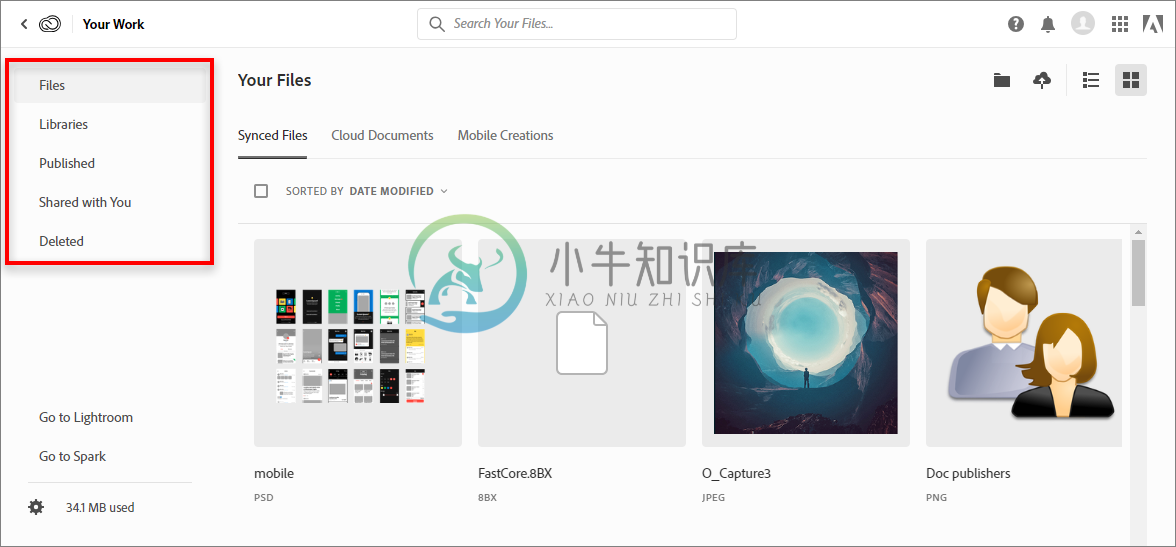
当您单击某个资源类别时,您可以按文件名或修改日期对资源进行排序。
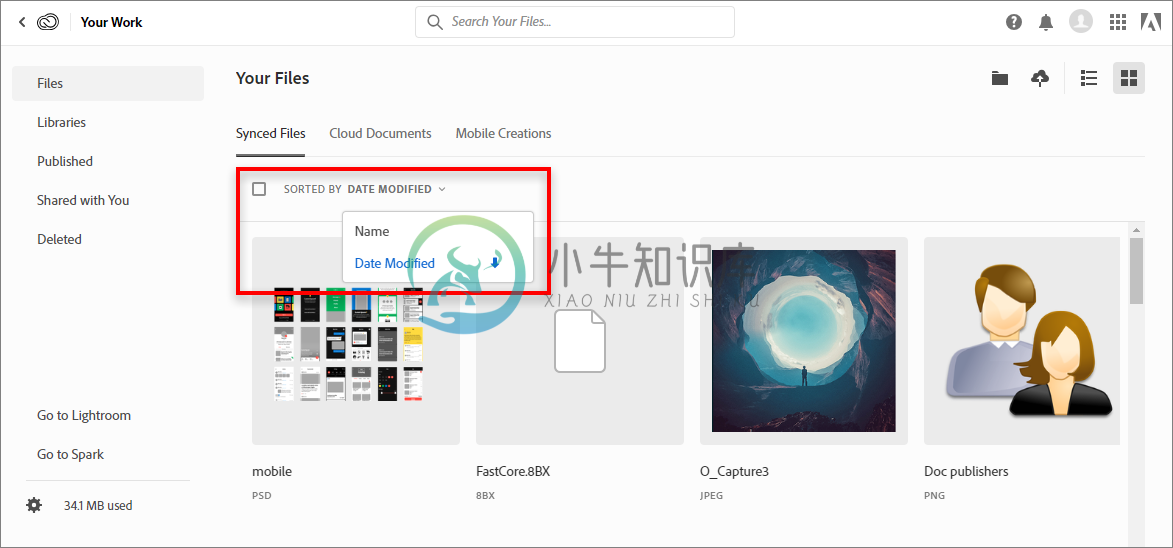
搜索资源
- 搜索框显示在窗口的顶部。在框中输入搜索词或关键字,然后按 Enter。
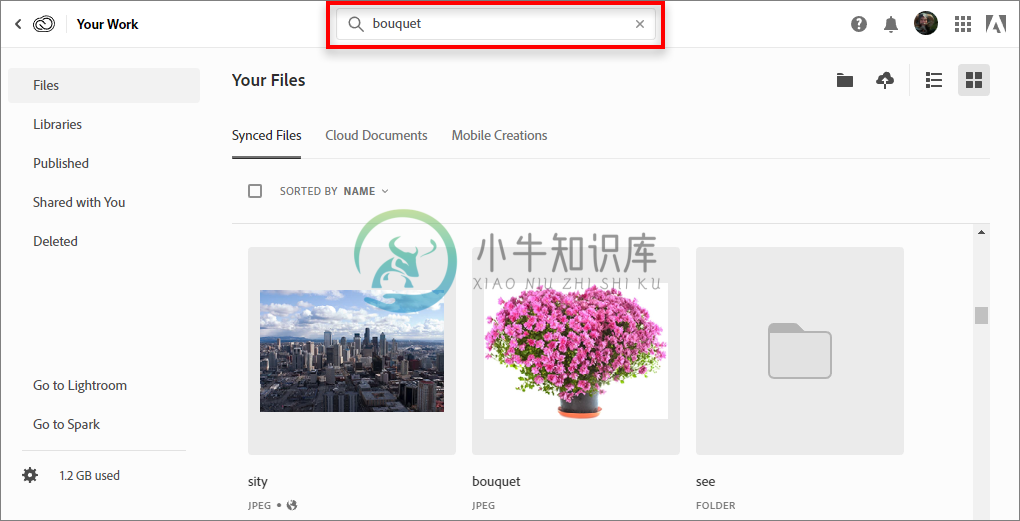
注意:如需搜索所有带有特定扩展名(如 .txt 或 .png)的同步文件,请在框中输入扩展名然后按 Enter 键。
- “搜索结果”会显示资源的所有文件夹和子文件夹中符合条件的同步文件。
同步或上传素材
要从您的计算机同步文件,请执行下列任一操作:
- 在您的桌面复制、粘贴或移动素材至 Creative Cloud Files 目录。
- 在应用程序中,选择“文件” > “保存”或“文件” > “另存为”,并导航至 Creative Cloud Files 目录。
注意:如需从 Creative Cloud 桌面应用程序中打开 Creative Cloud Files 目录,请选择“文件”,并单击“打开文件夹”。
无法同步包含特殊字符(如 |、"、?、<、>、/、* 或 :)的文件名。也不能同步包含保留名称(如 AUX 或 Com1)的文件。如果您遇到了错误,请重命名资源文件名,以将其同步至 Creative Cloud。如需更多信息,请参阅错误:“无法同步资源。”
此外,您可以使用下列任一方法,将资源直接上传到“您的作品”。
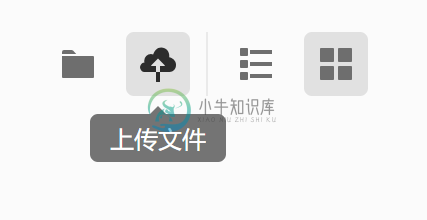
使用“上传文件”按钮,在 Creative Cloud 中上传和管理资源。
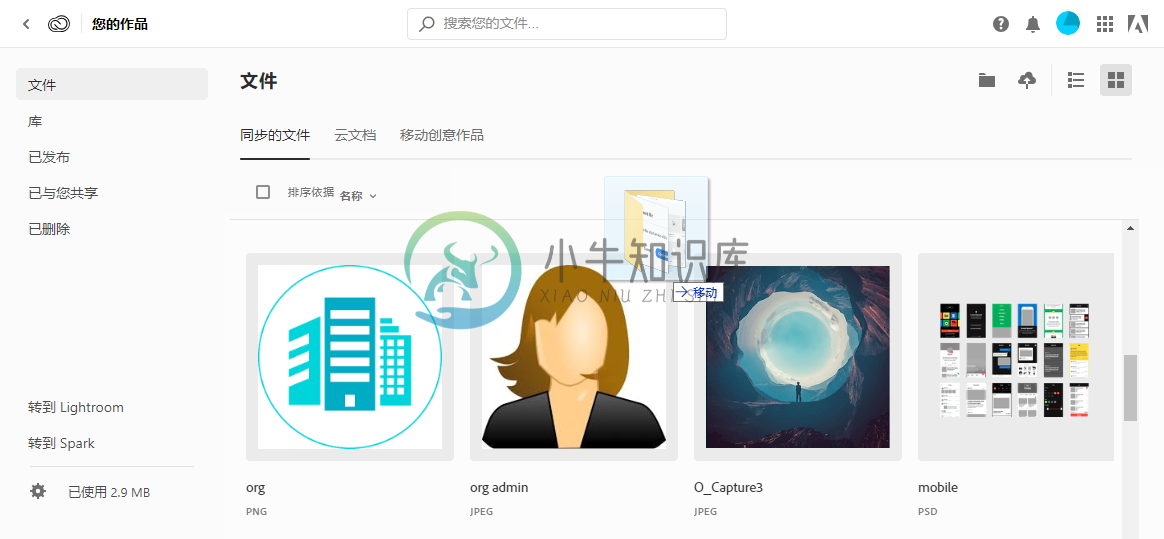
从桌面上将资源拖放到“您的作品”页面。
替换素材
(仅适用于文件) 再次上传文件,创建版本并用新的已有文件替换。Creative Cloud 保存您对文件所做的所有变更的副本。
如需替换您的作品中的文件,请执行以下操作:
- 导航到所需文件。
- 执行下列任一操作:
- 从资源的上下文菜单中,选择“上传新版本”。
- 选择文件,单击
 ,然后选择“上传新版本”。
,然后选择“上传新版本”。 - 打开要查看的文件。之后,单击
 并选择替换。
并选择替换。
如需有关版本控制的信息,请参阅版本控制常见问题解答。
管理资源
重命名资源
- 在您的作品中,导航到要重命名的文件或文件夹。
- 执行下列任一操作:
- 从资源的上下文菜单中,选择“重命名”。
- 选择一项资源,然后单击“重命名”图标
 。
。
- 为资源输入一个新名称,然后单击“保存”。
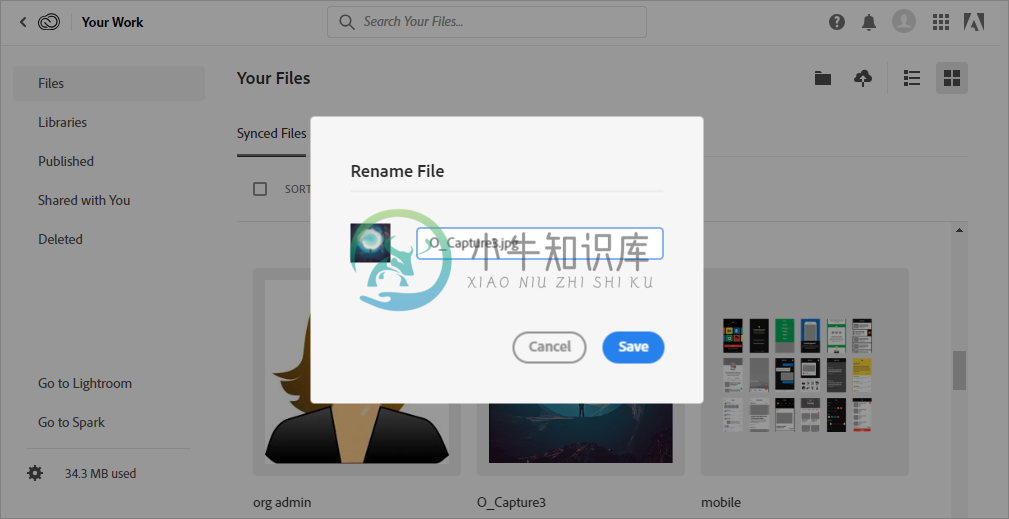
将资源移动到其他文件夹
- 在您的作品中,选择要移动到其他文件夹的文件或文件夹。
- 单击“移动”图标
 。
。 - 在出现的上下文对话框中,执行下列任一操作:
- 选择所需的文件夹,然后单击“移动到此处”。
- 如需创建文件夹,请单击左下角的
 。然后,指定文件夹的名称,并单击“创建新文件夹”。
。然后,指定文件夹的名称,并单击“创建新文件夹”。
- 选择所需的文件夹,然后单击“移动到此处”。
复制资源
- 在您的作品中,选择要复制的文件或文件夹。
- 单击“复制”图标
 。
。 - 在出现的上下文对话框中,执行下列任一操作:
- 选择所需的文件夹,然后单击“复制到此处”。
- 如需创建文件夹,请单击
 (位于左下角)。然后,指定文件夹的名称,并单击“创建新文件夹”。
(位于左下角)。然后,指定文件夹的名称,并单击“创建新文件夹”。
删除资源
删除文件、资料库元素或移动作品分为两个步骤。首先将其暂时删除,然后在您的作品上从其类别的“已删除”文件夹中将其永久删除。
您可以在您的桌面上从您的作品中,以及从支持 Creative Cloud 的移动应用程序中删除文件。您甚至可以在桌面上使用操作系统命令从 Creative Cloud Files 目录中删除资源。
所有资源删除都与您的 Creative Cloud 帐户同步。已删除资源会继续占用在线存储。永久删除资源会释放储存配额。
从“您的作品”中删除资源
- 在您的作品中,导航到要存档的文件或文件夹。
- 执行下列任一操作:
- 从资源的上下文菜单中,选择“删除”。
- 选择一个或多个资源,然后单击“删除”图标
 。
。
Creative Cloud 会将资源移动到“已删除”文件夹。
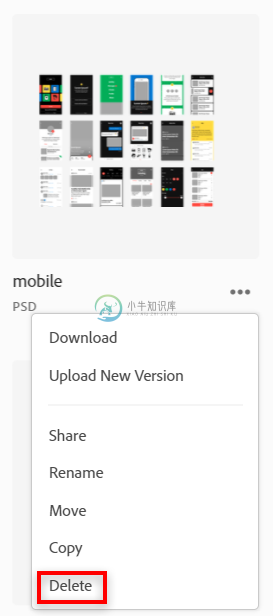 删除资源
删除资源
永久删除资源
- 在您的作品中,导航到“已删除”文件夹。
- 执行下列任一操作:
- 从资源的上下文菜单中,选择“永久删除”。
- 选择要永久删除的资源,然后单击“永久删除”图标
 。
。
- 在系统提示确认时,请再次单击“永久删除”。
恢复资源
- 在您的作品中,导航到 “已删除”文件夹。
- 执行下列任一操作:
- 从资源的上下文菜单中,选择“恢复”。
- 选择要恢复的资源。然后单击“恢复”图标
 。
。
- 从资源的上下文菜单中,选择“恢复”。
使用新版本更新文件
- 在您的作品中,选择要使用新版本替换的文件。
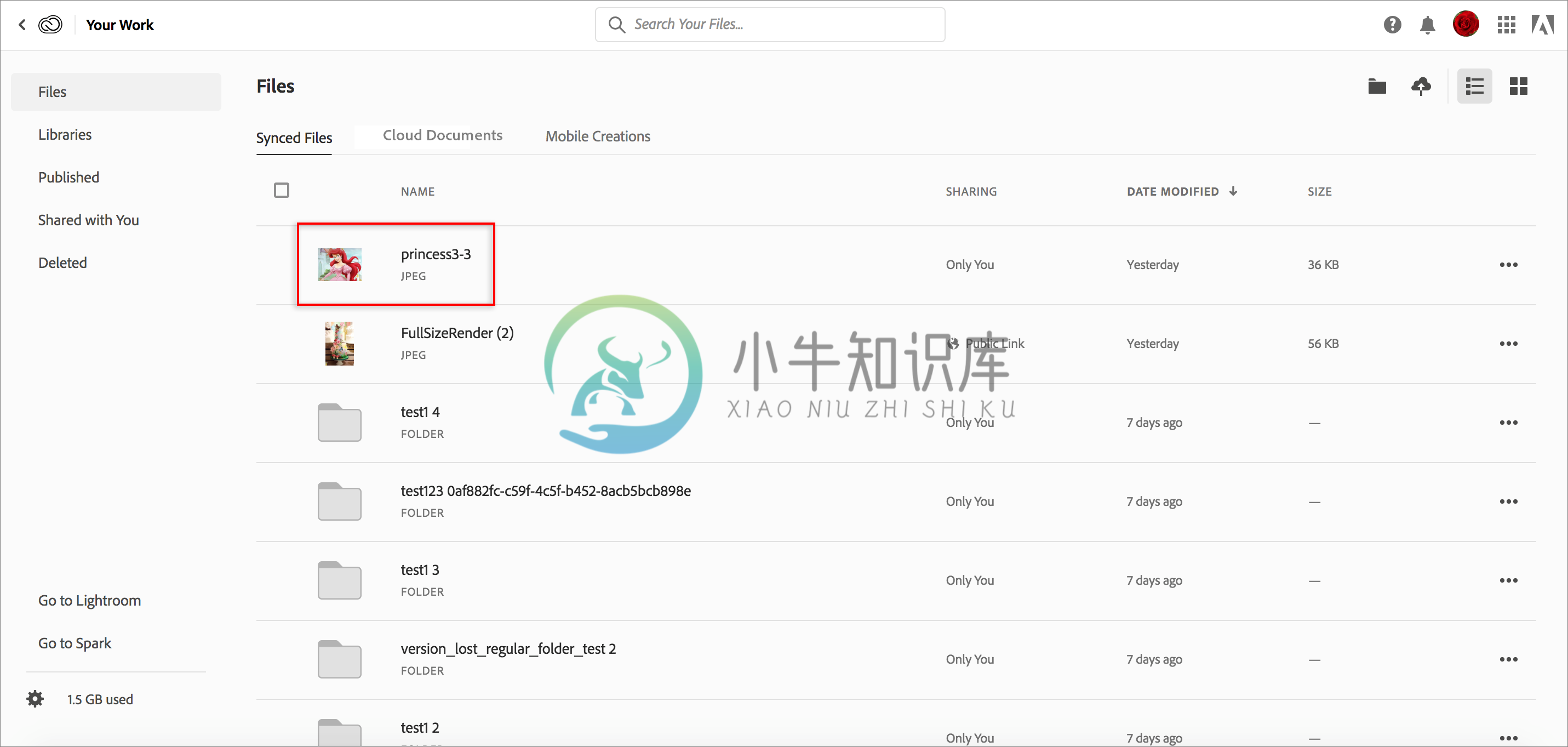
- 在右侧窗格中,单击“版本”图标
 。
。 - 单击“上传新版本”。
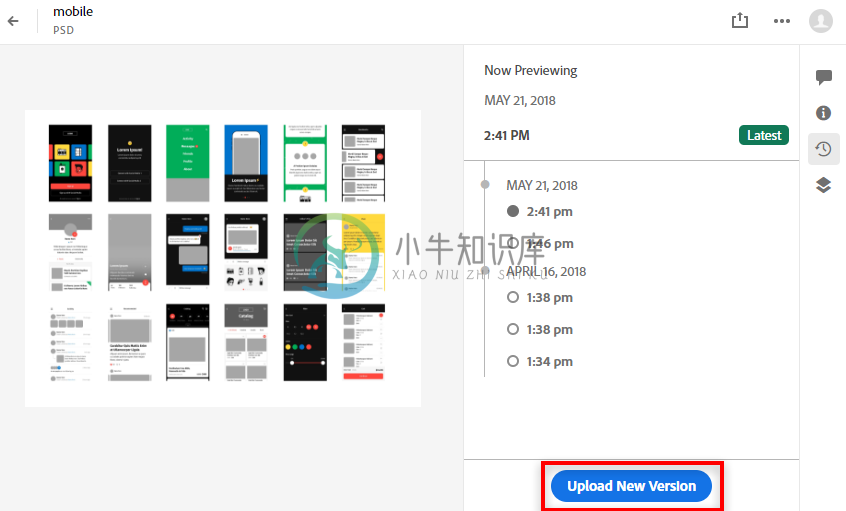
- 选择文件并单击“打开”。要使用新版本覆盖和替换文件,请单击“继续”。
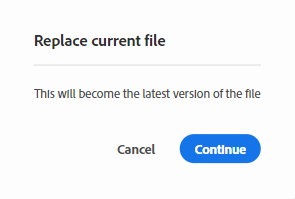
窗口底部将显示一条确认消息。

从先前版本恢复资源
- 在您的作品中,选择要恢复为先前版本的文件。
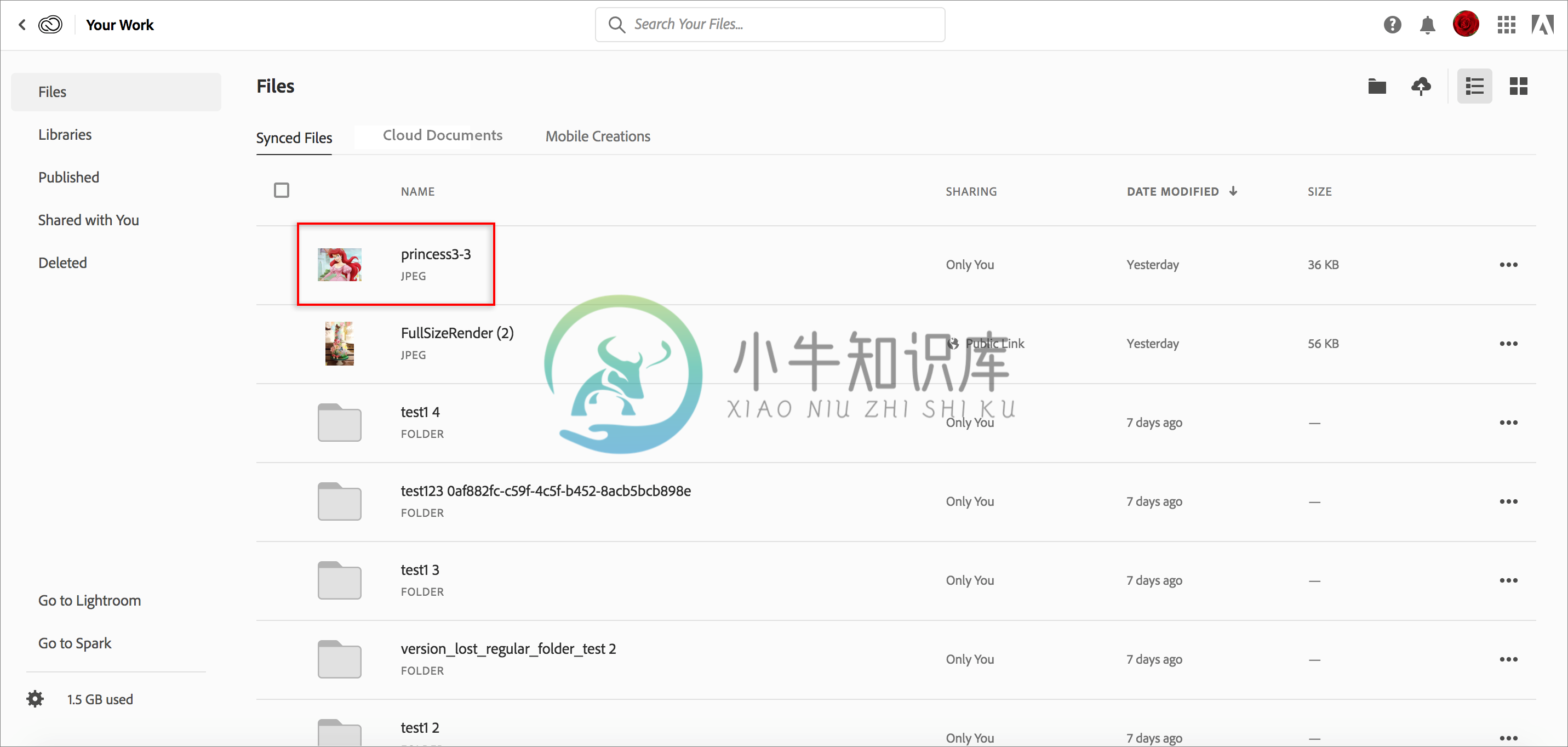
- 在右侧窗格中,单击“版本”图标
 。
。 - 在列表中,选择要恢复的版本,然后单击“恢复”。
注意:如果没有列出先前的版本,您将无法将文件恢复到更早的日期。
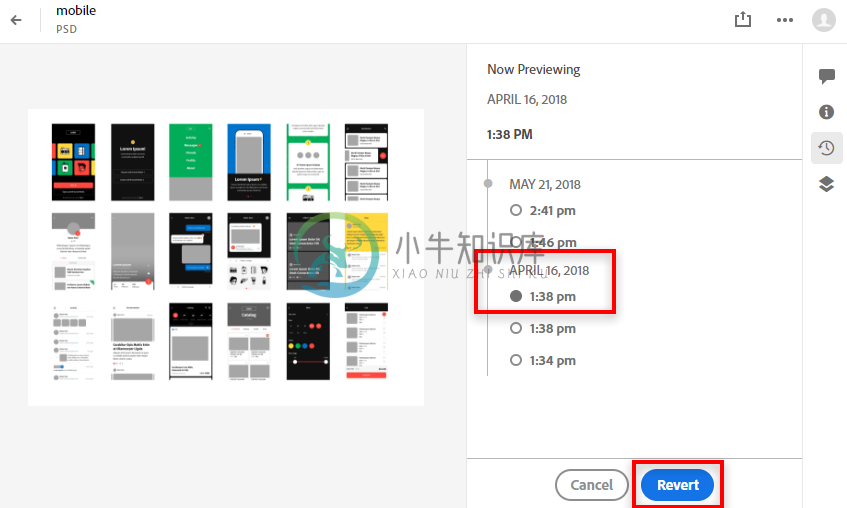
窗口底部将显示一条确认消息。
访问云文档
默认情况下,Adobe XD 中的新文档作为云文档保存在您的 Creative Cloud 空间中。您可以跨设备轻松访问云文档。
要查看云文档,请在您的作品中,选择“文件”>“云文档”。从“云文档”选项卡中,您可以:
- 查看您的云文档的元数据。
- 删除您拥有的 XD 云文档;您可以永久删除或恢复已删除的云文档。
- 搜索您拥有的 XD 云文档。
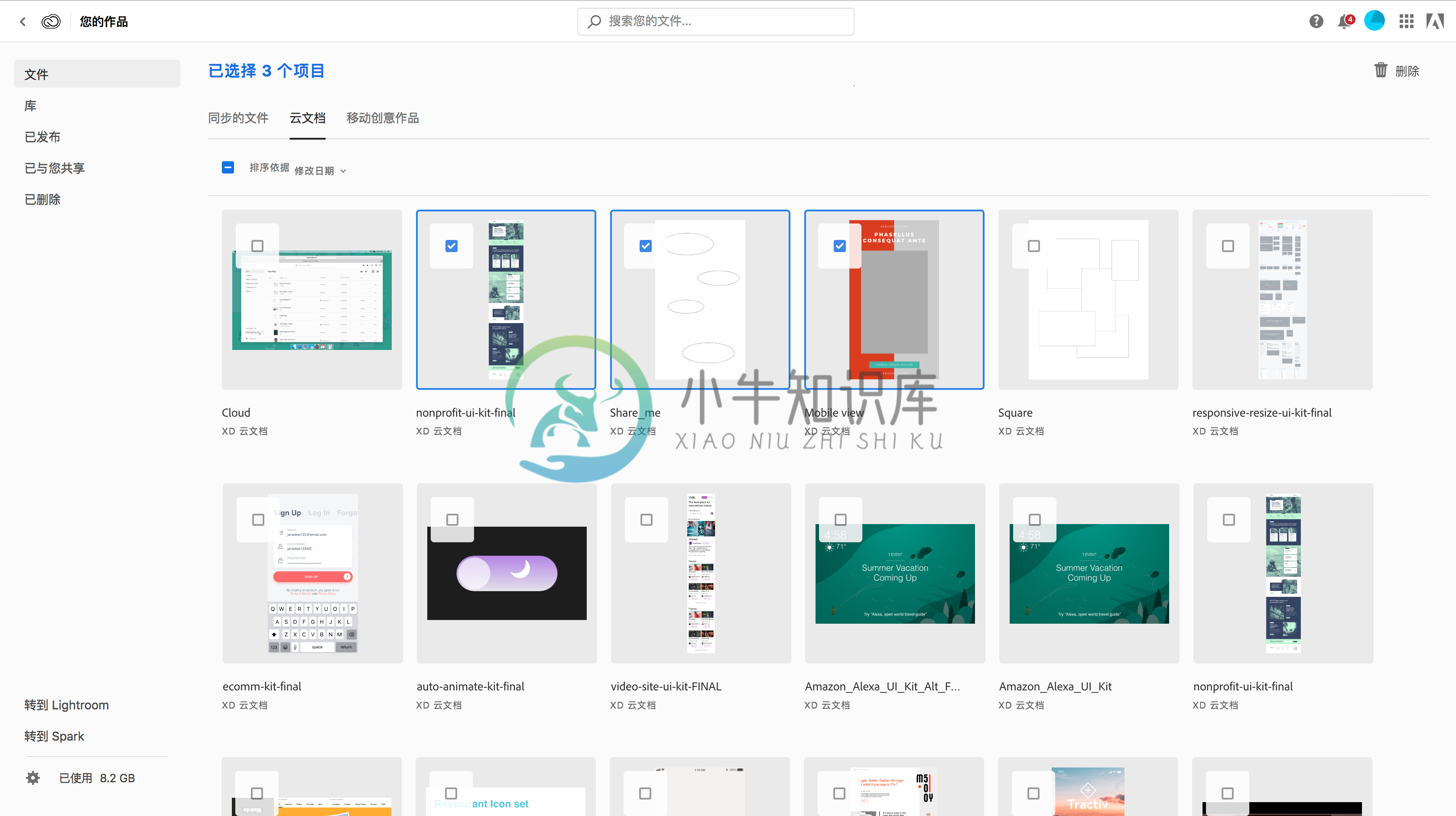
有关更多信息,请参阅管理和使用云文档。
存储计划和配额
存储配额取决于您的 Creative Cloud 会员资格。
| 会员资格计划 | 免费存储配额 |
|---|---|
| 免费 | 2 GB |
| Creative Cloud(摄影) | 20 GB |
| Creative Cloud(单个应用程序计划和所有应用程序计划) | 100 GB |
| 适用于团队的 Creative Cloud | 100 GB |
您可以在您的作品的左下角查看存储状态。
Creative Cloud 可从任何设备上同步多达 1 GB 的超额内容。之后,Creative Cloud 应用程序停止同步新资源并提醒您超额。一个红色感叹号标记任何无法上传的资源。您依然可以移动、重命名或删除素材。要继续同步素材,请永久删除其他素材以释放空间。
注意:存储空间有一小部分将用于管理目的。因此,实际存储空间将略小于所分配的空间。根据用户素材不同,从 100 KB 至 500 KB 不等。
更多此类内容
- 共享文件、资料库、原型等内容
- 协作使用文件夹
- 协作常见问题解答
- 版本控制常见问题解答

