6.编辑
地图标绘
添加地标
- 添加地标
点击菜单栏或底下快捷工具栏中的“添加地标”按钮,按照弹出的对话框,在当前地图的中心添加一个地标来标注位置。

绘制完成后弹出属性对话框,可在“说明”栏里查看并修改对于该地标的说明。
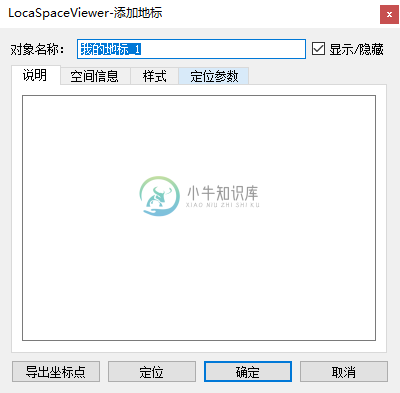
可在“空间信息”栏里填写地标的定位信息,有小数格式、度分秒格式、度分格式三种输入方式。
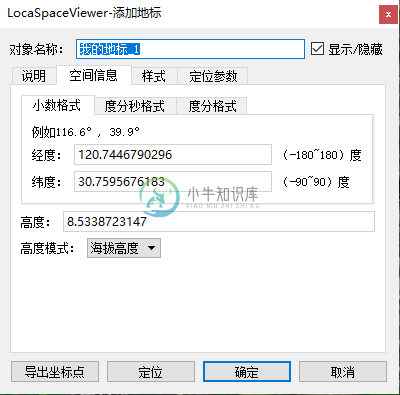
可在“样式”栏里修改图标风格(图标样式、颜色、大小、透明度等)和标注内容的文字标签风格(字体、颜色、文字大小等)。
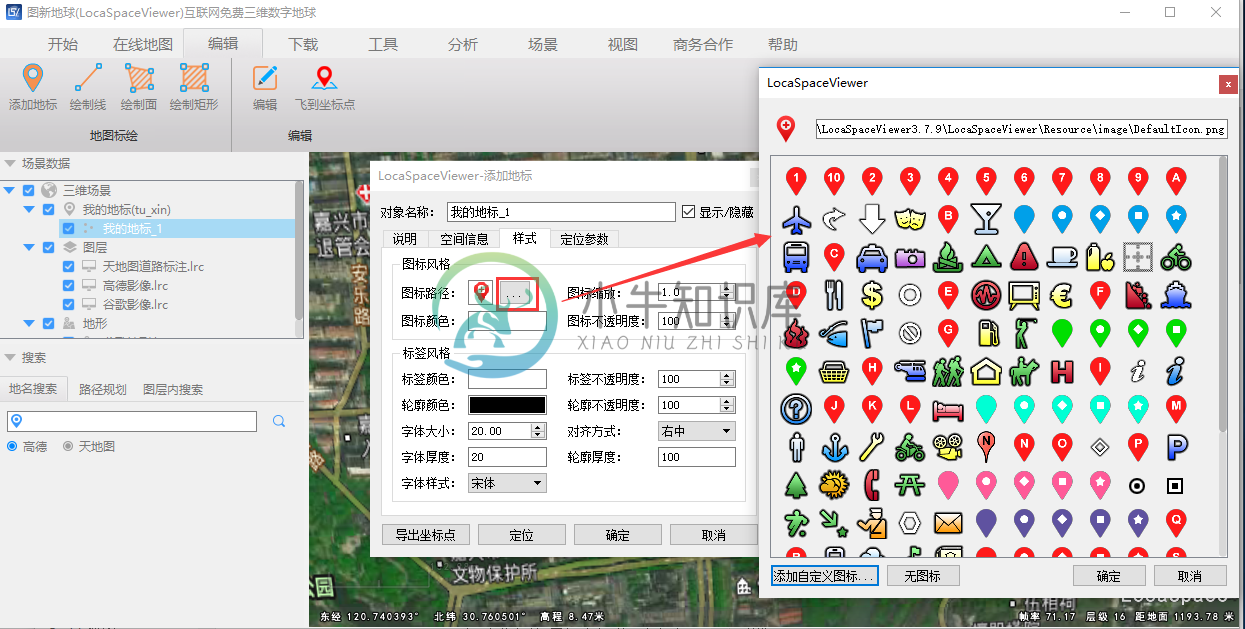
可在“定位参数”里勾选上“使用相机定位”,获取当前场景相机位置,即显示当前场景相机位置(相机视野中心点)。这个功能在一定场景会有应用。
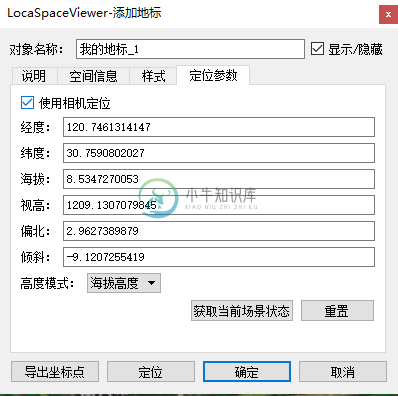
- 修改地标
添加后可以使用渲染区域下方工具栏里“选中对象”移动地标的位置,双击或右键“属性”修改地标属性信息。另可以通过编辑工具进行编辑修改。

- 删除地标
“选中对象”工具直接选择一个地标,点击Delete,直接删除当前地标。或是在我的地标下右键删除所选中的地标。
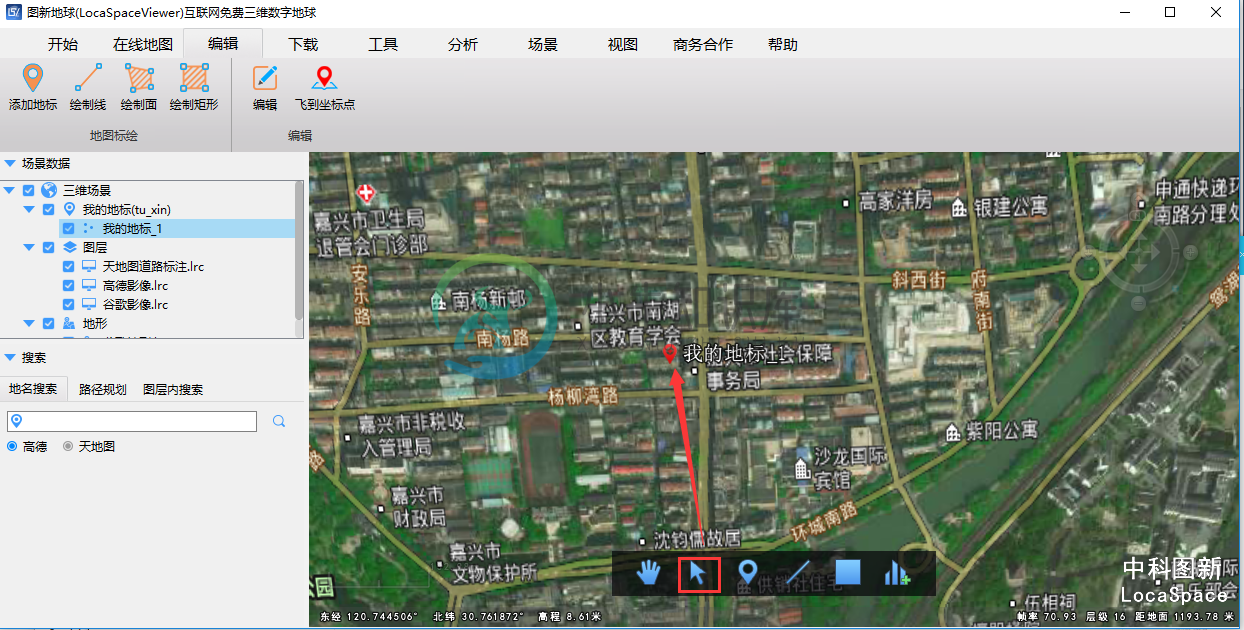
绘制线
- 绘制线
点击菜单栏或底下快捷工具栏中的“绘制线”按钮,按照弹出对话框进行线的绘制。
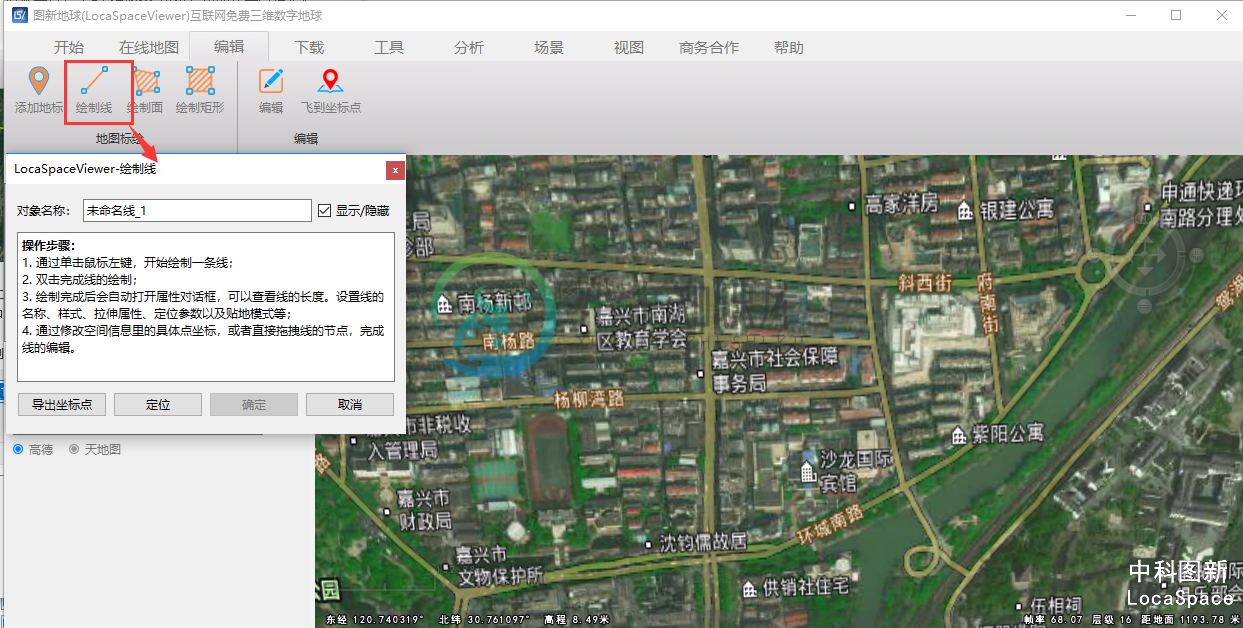
使用鼠标在地图上连续点击,双击完成线的绘制后弹出属性信息对话框,可以在“说明”栏中查看并修改对于该线的说明。
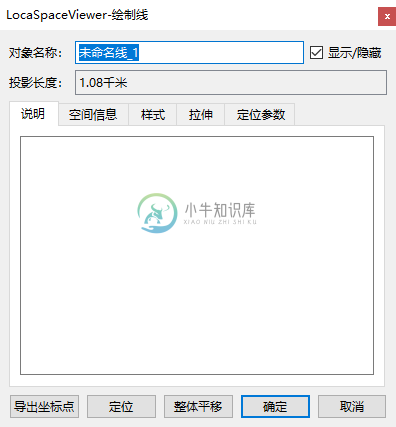
在“空间信息”栏中可以看到节点的坐标信息,双击一个节点的坐标信息后可修改该节点的坐标信息,也可在三维地球上选中节点直接移动修改。
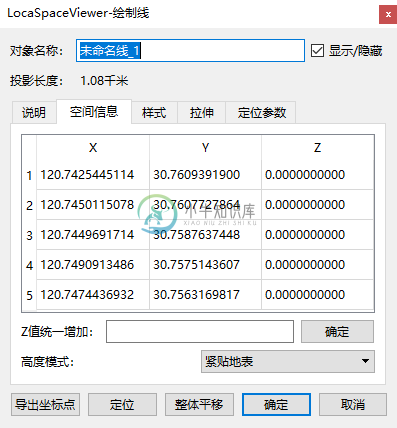
在“样式”栏修改线的颜色、不透明度、线宽等样式。
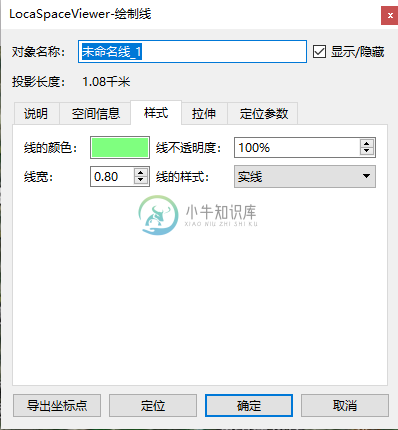
在“拉伸”栏中可以启用拉伸、自定义风格以及自定义末端线风格设置线条风格特点。启用拉升后可以使线形成一个以该线为底的具有高度的竖直面,并且可以自由选择填充的颜色或加入贴图。进行拉伸后的线要素只可通过另存为lgd格式文件的形式进行保存。
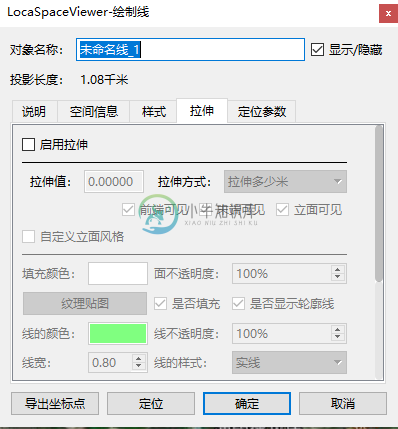
并且可以通过对纹理贴图的各种属性进行调整获取到合适的贴图样式。
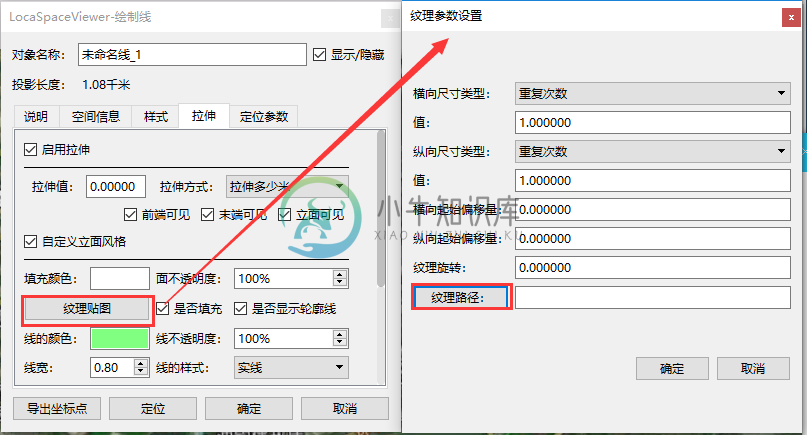
在“定位参数”也可启用相机定位。
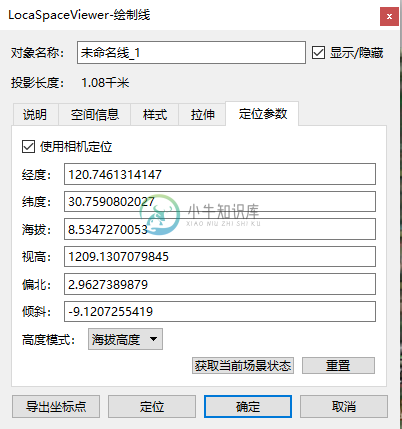
绘制的线在左侧栏里“我的地标”下显示。
- 修改线
添加后可以使用“选中对象”后双击更改线的样式或整体移动线的位置,也可右键“属性”修改线的属性信息。另可以通过编辑工具进行编辑修改。
- 删除线
“选中对象”工具直接选择一条线,点击Delete,直接删除当前线,或是在我的地标下右键删除所选中的线。
绘制面
- 绘制面
点击菜单栏或底下快捷工具栏中的“绘制面”按钮,按照弹出对话框进行线的绘制。
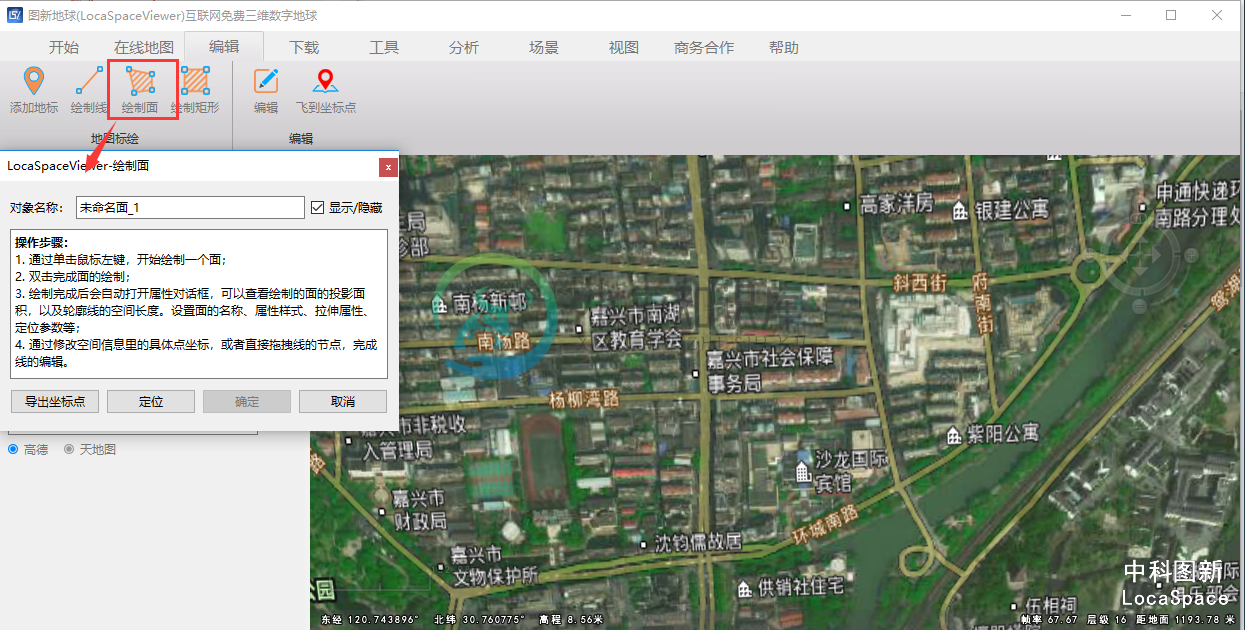
双击完成面的绘制后弹出属性信息对话框,可以在“说明”栏中查看并修改对于该面的说明。
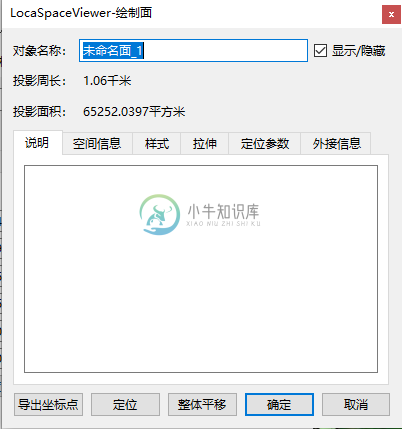
在“空间信息”栏修改面的节点坐标,也可以直接在三维球上选中面上的节点移动设置。
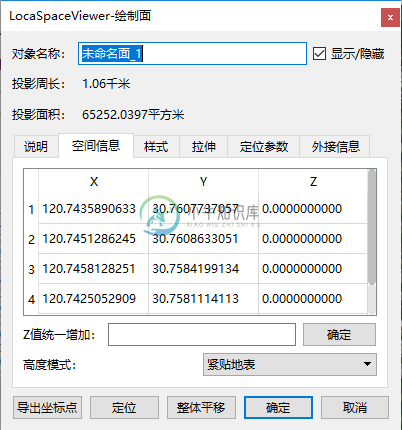
在“样式”栏,选中自定义面样式进行修改面的填充颜色、不透明度、纹理贴图以及显示轮廓线的风格等样式设置。
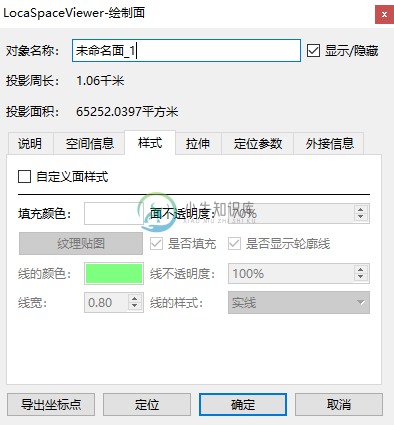
在“拉伸”栏中可以启用拉伸、自定义立面风格以及自定义末端面风格设置面的风格特点。开启拉升后即可将使该面成为一个有高度的立体图形,通过自定义里面风格设置可以调整该立体图形的侧面的填充样式,通过自定义末端面风格设置可以调整该立体图形的顶面填充样式。进行拉伸后的面要素只可通过另存为lgd格式文件的形式进行保存。
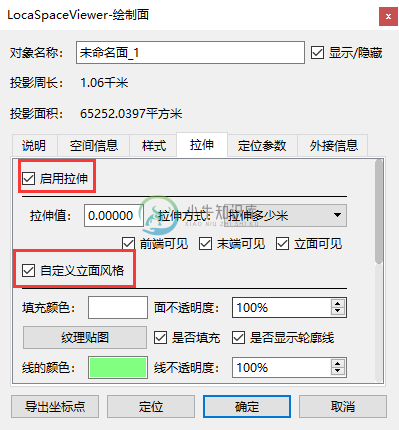
“定位参数”也可启用相机定位。
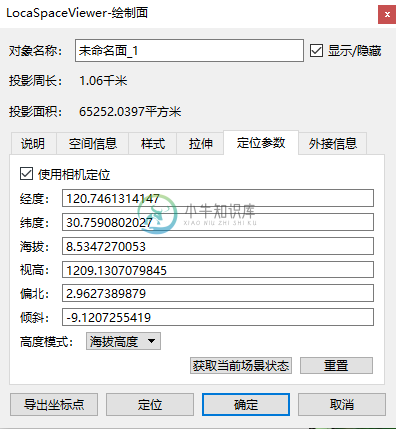
绘制的面在左侧栏里“我的地标”下显示。
在“外接信息”栏中可以查看所绘制面的四个方向的极值,并可以进行其坐标点的复制。
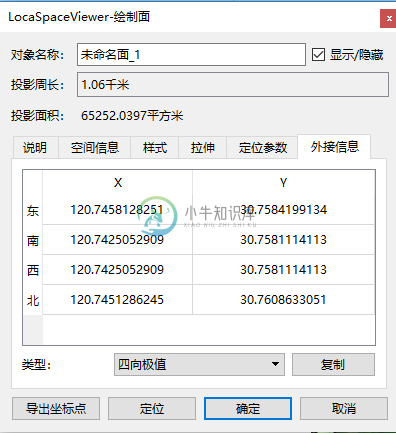
- 修改面
添加后可以使用“选中对象”后双击更改面的样式,也可右键“属性”修改线的属性信息。点击属性信息框下方的整体移动(单点修改)键对面进行位置的更改。另可以通过编辑工具进行编辑修改。
- 删除面
“选中对象”工具直接选择面,点击Delete,直接删除当前面。或是在我的地标下右键删除所选中的面。
绘制矩形
- 绘制矩形
点击菜单栏中的“绘制矩形”按钮可以绘制矩形,绘制矩形在数据下载的时候经常要用到,绘制矩形操作及信息与绘制面相同。
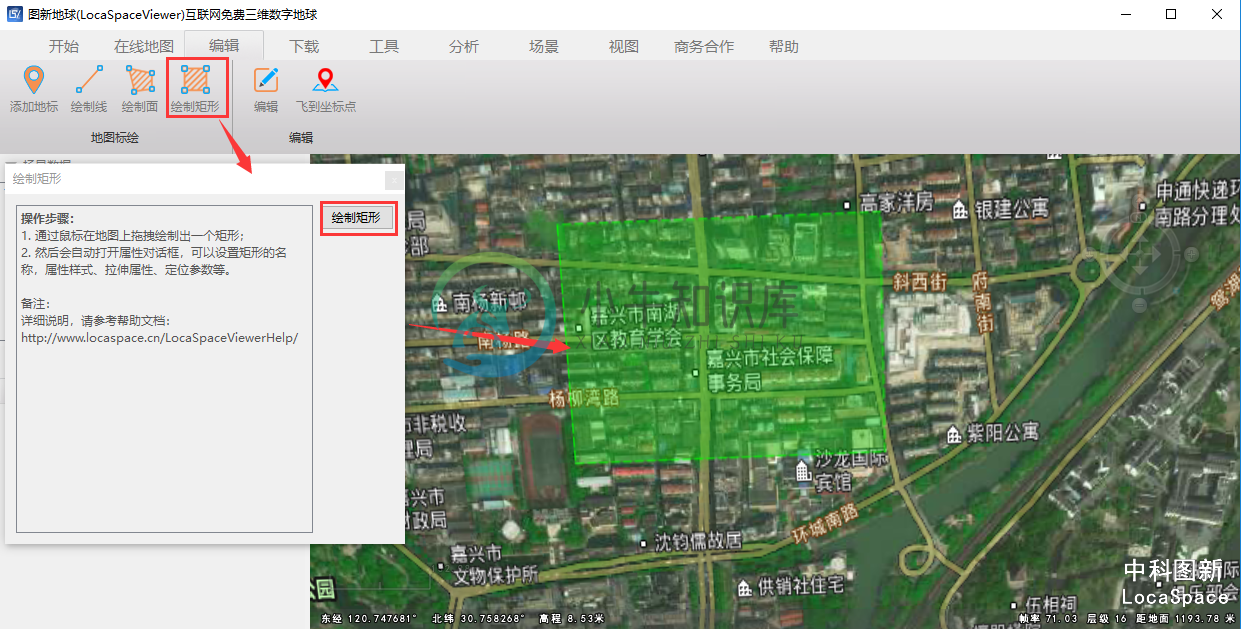
- 修改矩形
添加后可以使用“选中对象”后双击更改面的样式,也可右键“属性”修改线的属性信息。点击属性信息框下方的整体移动(单点修改)键对面进行位置的更改。在“空间信息”栏修改矩形的节点坐标后,需要注意的是修改完可能就不是标准矩形了,要调整。
- 删除矩形
“选中对象”工具直接选择矩形,点击Delete,直接删除当前矩形。或是在我的地标下右键删除所选中的矩形。
编辑
选择要素
点击即可选择点、线或面对象,点中后将高亮显示,并将其中的节点也高亮显示出来。
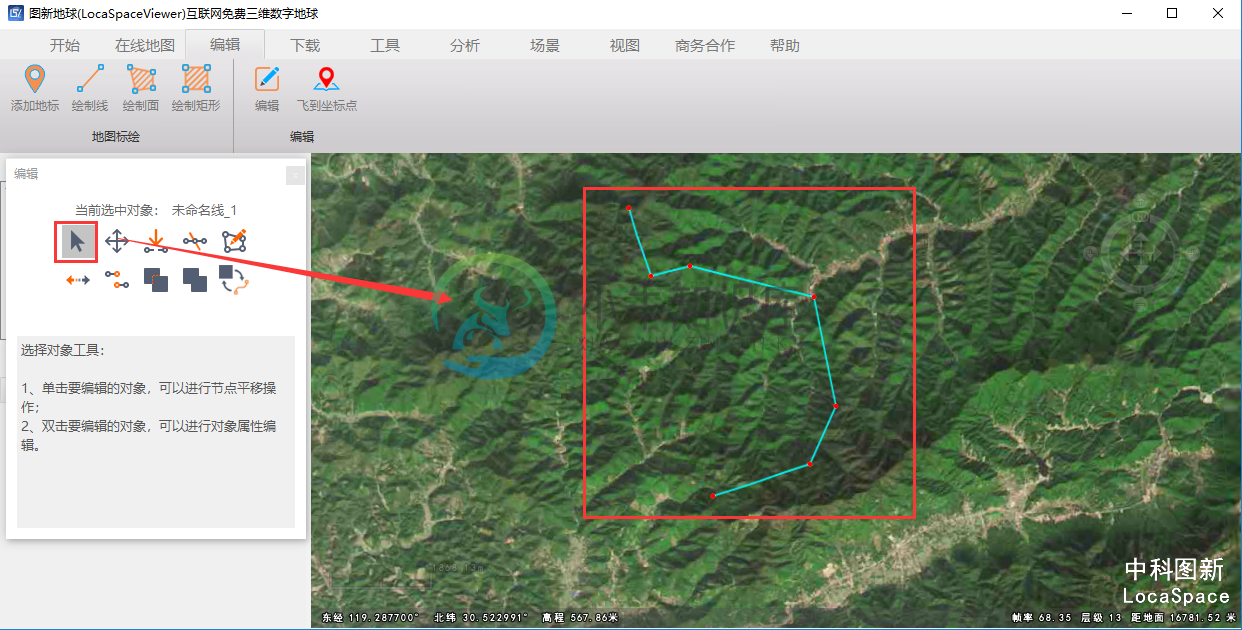
要素平移
点击后选择所需要平移的要素,将选中后高亮显示的要素通过鼠标拖动即可使其平移。

插入节点
点击后即可选中要素,然后通过点击需要插入节点的位置即可插入节点,并且可以通过拖拽形式对已插入的节点进行移动。
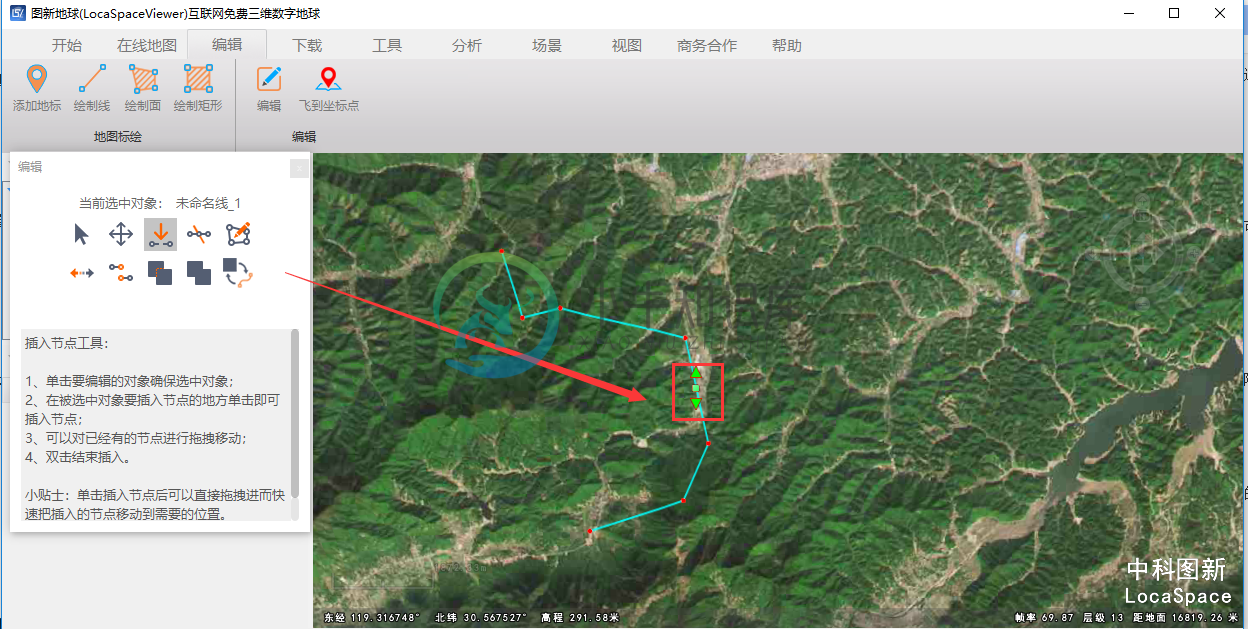
删除节点
点击后即可选中要素,在被点中后高亮的要素中点击所要删除的节点即可完成删除。
继续绘制
点击后即可选中要素,之后可以对要素的终点节点进行继续的绘制操作。
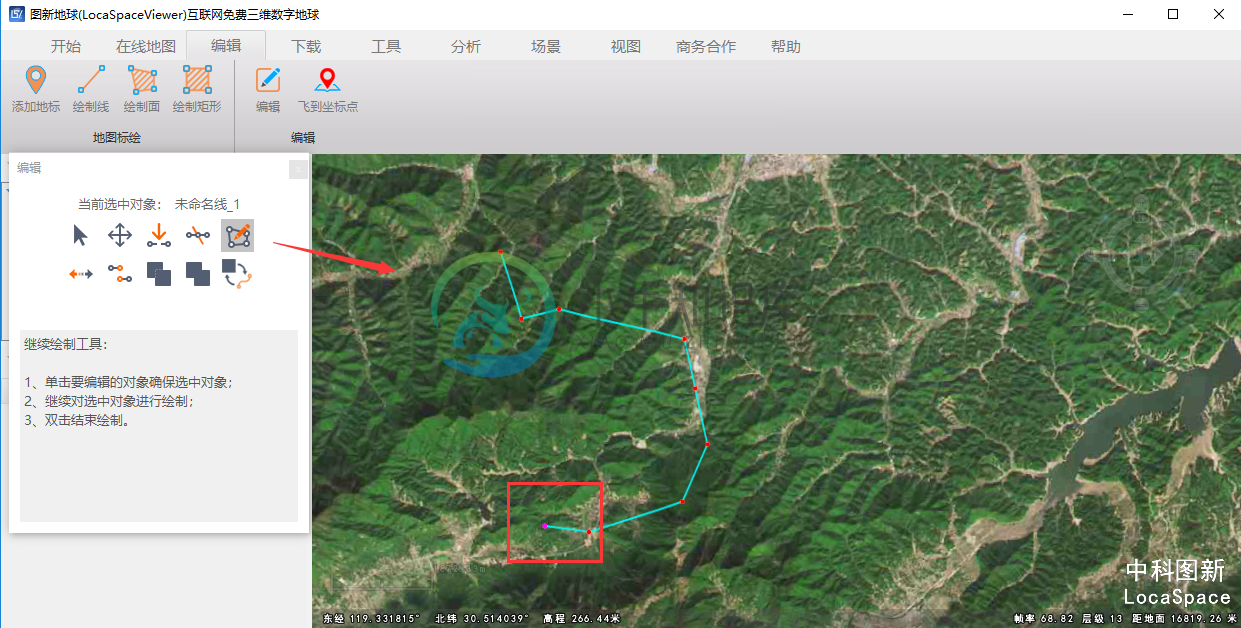
逆序工具
点击要素后即可使线/面要素的重点与起点互换位置。

分割线工具
点击所需分割的线要素后即可选中,再次点击所需要分割的位置即可将要素分割。如果勾选新建分割,则保留原要素,根据分割位置,生成两个新的要素。
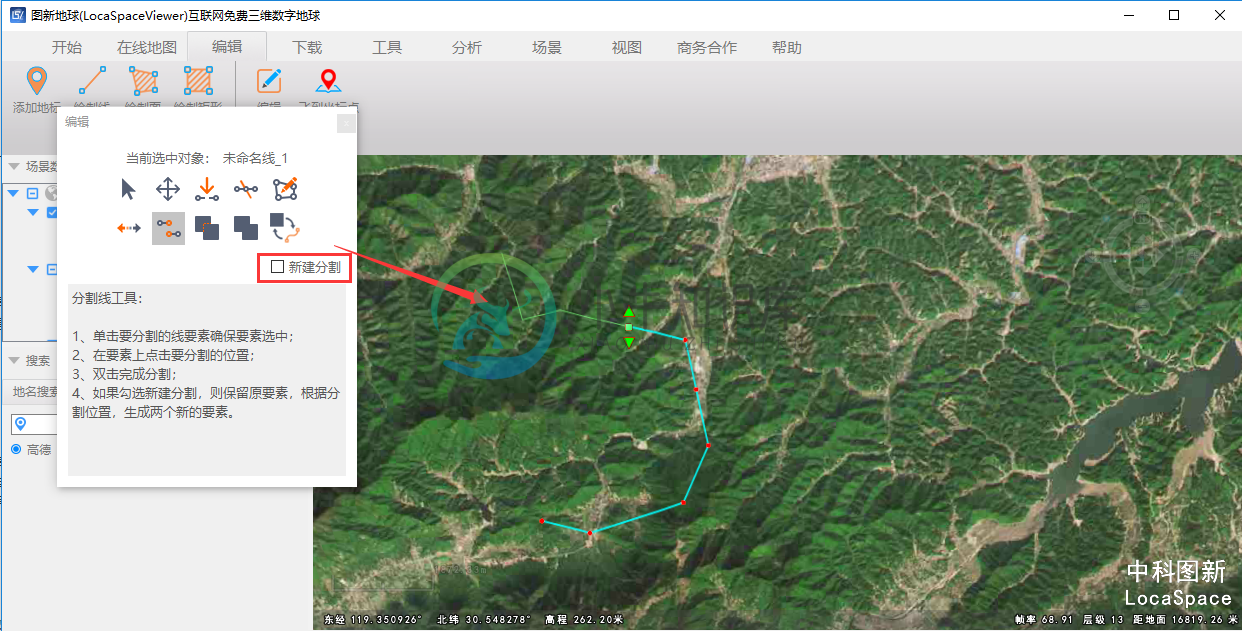
分割面工具
点击所需分割的面要素后即可选中,从外部绘制一条分割线穿过面再从另一面传出面后双击结束分割即可将原先面要素分割成两个面要素。如果勾选新建分割,则保留原要素,根据分割位置,生成两个新的要素。
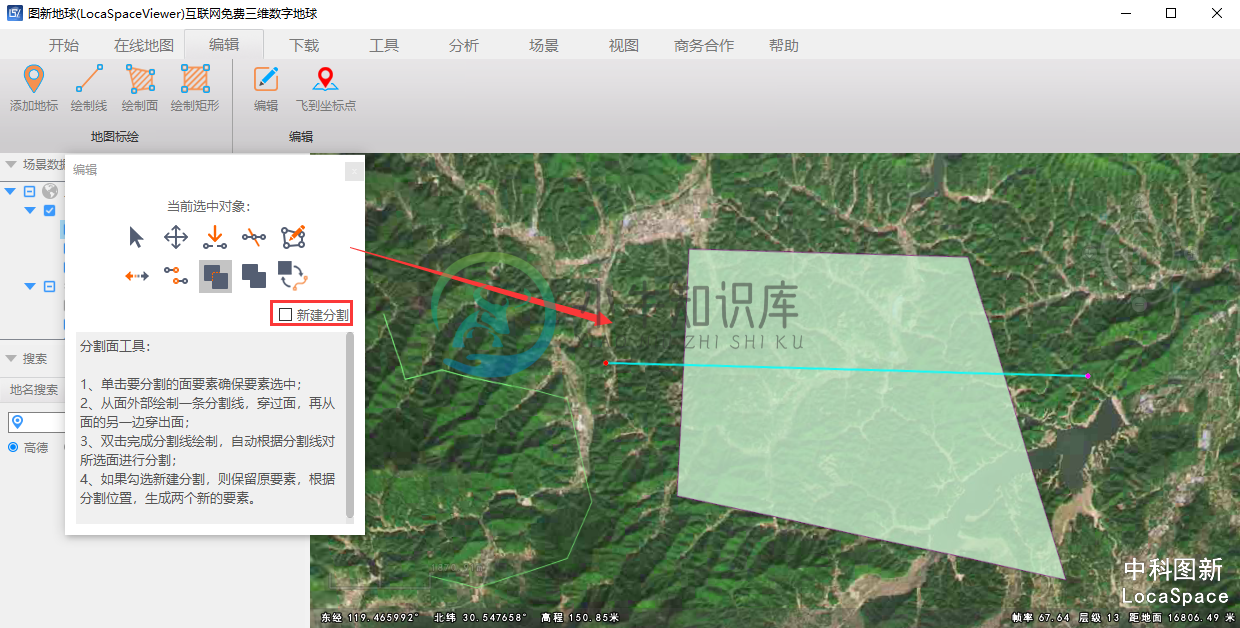
合并工具
分别单击所需合并的两个线/面要素即可进行合并,将其合并为一整个线/面要素。(只支持线线合并或者面面合并,不支持线面合并)
线面互换工具
单击要编辑的对象确保选中对象,再次单击该线/面要素,则转换成面/线要素,并以双击结束编辑。如果勾选新建转换,则自动生成一个新的要素且保留原要素。

飞到坐标点
在“操作”菜单栏中点击飞行到坐标点,弹出对话框如下。输入要到达的坐标点的经纬度,有小数格式和度分秒格式两个选择,注意输入坐标的范围,可勾选添加至我的地标,输完点击确定飞过去。


