Python视频编辑库MoviePy的使用
moviepy官网:
https://pypi.org/project/moviepy/
是一个用于视频编辑的Python库:切割、连接、标题插入、视频合成、非线性编辑,视频处理和定制效果的创建。
Github:
https://github.com/Zulko/moviepy
MoviePy
MoviePy是一个关于视频编辑的python库,主要包括:剪辑,嵌入拼接,标题插入,视频合成(又名非线性编辑),视频处理,和自定制效果。可以看gallery中的一些实例来了解用法。MoviePy可以读写所有的音频和视频格式,包括GIF,通过python2.7+和python3可以跨平台运行于window/Mac/Linux,下面是一个在IPython notebook的运行实例。
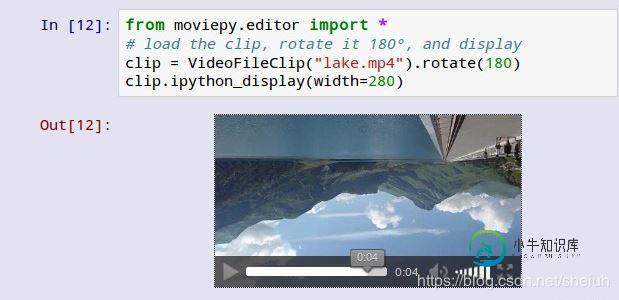
实例
在这个例子中,我们打开一个视频文件,在t = 50s的时刻和t = 60s的时刻之间选择子剪辑,在屏幕中心添加一个标题,并将结果写入一个新文件:
from moviepy.editor import *
video = VideoFileClip("myHolidays.mp4").subclip(50,60)
# Make the text. Many more options are available.
txt_clip = ( TextClip("My Holidays 2013",fontsize=70,color='white')
.set_position('center')
.set_duration(10) )
result = CompositeVideoClip([video, txt_clip]) # Overlay text on video
result.write_videofile("myHolidays_edited.webm",fps=25) # Many options...
安装
MoviePy依赖于python的模块:numpy,imageio,Decorator和tqdm,随着MoviePy的安装都会自动安装,FFMPEG软件 应该在第一次使用MoviePy的时候被自动安装(下载将会花几秒钟)。如果你想用FFMPEG的特定版本,请查看config_default.py的说明,在出现问题的时候,可以及时反馈。
手动安装:下载源代码,既可以通过PyPI,或者如果你想要一个开发版本,可以通过github下载,解压到一个文件夹,打开终端,然后输入:
$ (sudo) python setup.py install
通过pip进行安装:如果你安装了pip,仅仅在终端中输入:
$ (sudo) pip install moviepy
如果你setuptools和ez_setup两个都没安装,上面的命令会失效,在这种情况下请先在终端下输入:
$ (sudo) pip install ez_setup
输入代码
import imageio
imageio.plugins.ffmpeg.download()
import win_unicode_console
win_unicode_console.enable()
import sys,os
from PyQt5.QtCore import *
from PyQt5.QtWidgets import (QWidget, QPushButton, QLineEdit,QLabel,
QApplication,QFileDialog)
from moviepy.video.io.VideoFileClip import VideoFileClip
class login(QWidget):
def __init__(self):
super(login,self).__init__()
self.initUI()
def initUI(self):
#源文件选择按钮和选择编辑框
self.source_btn = QPushButton('源文件', self)
self.source_btn.move(30, 30)
self.source_btn.resize(60,30)
self.source_btn.clicked.connect(self.select_source)
self.source_le = QLineEdit(self)
self.source_le.move(120, 30)
self.source_le.resize(250,30)
# 存储文件选择按钮和选择编辑框
self.target_btn = QPushButton('目标路径', self)
self.target_btn.move(30, 90)
self.target_btn.resize(60, 30)
self.target_btn.clicked.connect(self.select_target)
self.target_le = QLineEdit(self)
self.target_le.move(120, 90)
self.target_le.resize(250, 30)
#截切开始时间输入框和提示
self.startLabel = QLabel(self)
self.startLabel.move(30, 150)
self.startLabel.resize(60,30)
self.startLabel.setText("开始秒")
self.start_le = QLineEdit(self)
self.start_le.move(120,150)
self.start_le.resize(50,30)
# 截切结束时间输入框和提示
self.stopLabel = QLabel(self)
self.stopLabel.move(230, 150)
self.stopLabel.resize(60,30)
self.stopLabel.setText("结束秒")
self.stop_le = QLineEdit(self)
self.stop_le.move(320,150)
self.stop_le.resize(50,30)
#保存按钮,调取数据增加函数等
self.save_btn = QPushButton('开始',self)
self.save_btn.move(30, 210)
self.save_btn.resize(140, 30)
self.save_btn.clicked.connect(self.addNum)
#执行成功返回值显示位置设置
self.result_le = QLabel(self)
self.result_le.move(30, 270)
self.result_le.resize(340, 30)
#整体界面设置
self.setGeometry(400, 400, 400, 400)
self.setWindowTitle('视频剪切')#设置界面标题名
self.show()
# 打开的视频文件名称
def select_source(self):
target,fileType = QFileDialog.getOpenFileName(self, "选择源文件", "C:/")
self.source_le.setText(str(target))
#保存的视频文件名称,要写上后缀名
def select_target(self):
target,fileType = QFileDialog.getSaveFileName(self, "选择保存路径", "C:/")
self.target_le.setText(str(target))
def addNum(self):
source = self.source_le.text().strip()#获取需要剪切的文件
target = self.target_le.text().strip()#获取剪切后视频保存的文件
start_time = self.start_le.text().strip()#获取开始剪切时间
stop_time = self.stop_le.text().strip()#获取剪切的结束时间
video = VideoFileClip(source)#视频文件加载
video = video.subclip(int(start_time), int(stop_time))#执行剪切操作
video.to_videofile(target, fps=20, remove_temp=True)#输出文件
self.result_le.setText("ok!")#输出文件后界面返回OK
self.result_le.setStyleSheet("color:red;font-size:40px")#设置OK颜色为红色,大小为四十像素
self.result_le.setAlignment(Qt.AlignCenter)#OK在指定框内居中
if __name__=="__main__":
app = QApplication(sys.argv)
ex = login()
sys.exit(app.exec_())
效果
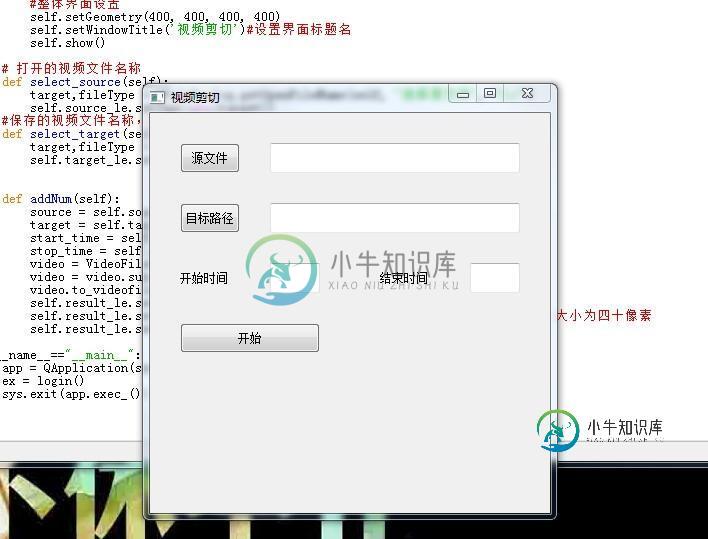
选择要分割的视频以及目标路径(带后缀),然后设置开始与结束时间,单位为秒。
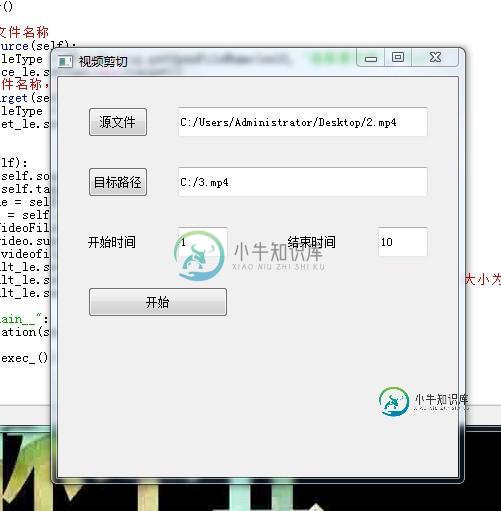
点击开始
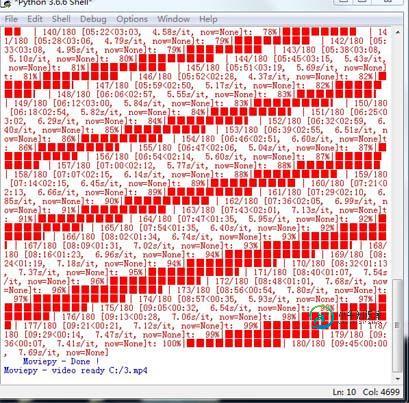
到此这篇关于Python视频编辑库MoviePy的使用的文章就介绍到这了,更多相关Python MoviePy内容请搜索小牛知识库以前的文章或继续浏览下面的相关文章希望大家以后多多支持小牛知识库!
-
编辑视频列表 通过该接口可以实现对视频列表的更新,地址为: http://spark.bokecc.com/api/playlist/update 需要传递以下参数: 参数 说明 playlistid 视频列表的id,不可为空 userid 用户id,不可为空 name 视频列表修改后的名称 videoid 视频id,⽤”,”分割 注:“,”为英⽂半⻆。 注:最⼤100个,videoid状态必须为
-
通过该接口可以编辑已有的视频分类,地址为: http://spark.bokecc.com/api/category/update 需要传递以下参数: 参数 说明 categoryid 视频分类id,不可为空 userid 用户id,不可为空 name 分类名称,不可为空 format 返回格式,xml 或json 返回数据category包含如下字段: 参数 说明 id 分类ID name 分类
-
通过该接口可以编辑指定视频的信息,地址为: http://spark.bokecc.com/api/video/update 需要传递以下参数: 参数 说明 videoid 视频id,不可为空 userid 用户id,不可为空 title 视频标题 tag 视频标签 description 视频描述 categoryid 视频子分类id playurl 视频播放页面地址,如果不编辑播放地址,请勿加
-
我正在尝试使用连接两个剪辑,但输出视频中没有音频。我可以在视频连接时看到临时音频文件。 终端提供此输出, 我也尝试过这个答案,但它不能解决问题。你知道为什么会这样吗?
-
我正在使用以下代码调整mp4视频的大小(moviepy): 当我在电脑上播放时,调整大小的剪辑的音频可以工作,但在iPhone上不行。(原始剪辑的音频确实适用于我的iPhone。) 我怎样才能解决这个问题? 第一幅图像:已调整大小的视频的编解码器 第二幅图像:原始视频的编解码器
-
注意:对于 Photoshop CC 之前的 Photoshop 版本,只有当您拥有 Photoshop Extended 时,本文所讨论的某些功能才可能可用。Photoshop 不提供单独的 Extended 版本。Photoshop Extended 中的所有功能是 Photoshop 的一部分。 变换视频图层 可以像在 Photoshop 中变换其它任何图层一样变换视频图层。但是,必须在变换

