动画视图指南 - 创建动画剪辑
创建动画剪辑
在 Unity 中,为了让游戏对象动起来,需要附加一个 动画组件。这个动画组件必须引用一个 动画控制器,动画控制器再引用一个或多个 动画剪辑。
在 Unity 中,当开始使用动画视图让游戏对象动起来时,这些元素将被自动创建和绑定。
在为选中的游戏对象创建一个新动画剪辑前,需要先确保 动画视图 是打开的。
如果游戏对象尚未绑定任何动画剪辑,那么可以在动画视图的时间轴区域中看到『Create』按钮。点击该按钮,将会提示你把新创建的空动画剪辑保存到 Assets 文件的某个位置。

创建一个新动画剪辑
一旦保存了新创建的空动画剪辑,那么将自动执行下面的操作:
- 一个新的动画控制器资源文件将被创建
- 新创建的动画剪辑将作为默认状态,被添加到该动画控制器中
- 一个动画组件将被添加到该游戏对象
- 该动画组件将引用该动画控制器
上述操作(自动化序列)完成后,动画系统所需的所有元素已经就绪,可以开始让游戏对象动起来了。
再创建一个动画剪辑
如果这个游戏对象已经分配了一个或多个动画剪辑,则『Create』按钮将不可见。相反,其中一个剪辑将出现在动画视图中。 你可以使用动画视图左上角的下拉菜单,就在播放控件下面,切换视图中显示的动画剪辑。
如果想要在一个已经含有动画的游戏对象上创建一个新的动画剪辑,则必须在下拉菜单中选择『Create New Clip』。你将被再次提示保存新建的空动画剪辑,然后才能使用它。
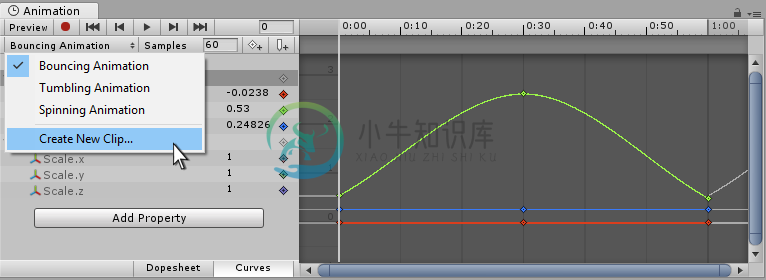
为已经含有动画剪辑的游戏对象添加一个新的动画剪辑。
如何整合在一起
虽然上述步骤自动设置相关的组建和引用,但是理解它们是如何整合在一起的也非常有用。
- 一个游戏对象必须有一个 动画组件
- 该游戏组件必须被分配一个 动画控制器 资源
- 该动画控制器资源必须被分配一个或多个动画剪辑
下图演示了,在动画视图中新建一个动画剪辑时,这些元素是如何分配的:
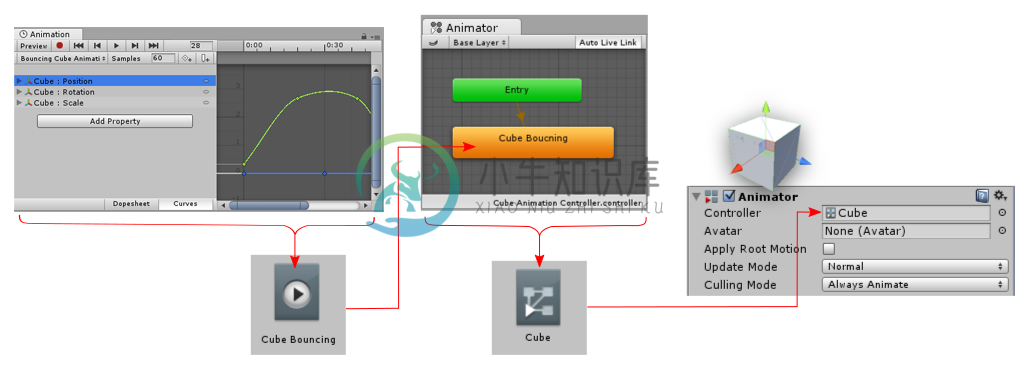
新建一个动画剪辑,并保存为一个资源。该动画剪辑作为默认状体,被自动添加到一个新的动画控制器中,该动画控制器也被保存一个资源。该动画控制器被分配给游戏对象上的动画组建。
在下面的图中,你可以看到一个没有动画的游戏对象。它只是一个简单的立方体,没有附加动画组件。动画视图、检视视图、层级视图和项目视图挨个排列如下。
之前:一个无动画的游戏对象(立方体)被选中。它没有动画组件,动画控制器也不存在。
通过按下动画视图中的创建按钮,就创建了一个新的动画剪辑。Unity 将会询问你该动画剪辑的名字和存储位置。Unity 还会创建一个与选中的游戏对象同名的动画控制器资源文件,并且添加一个动画组件到游戏对象上,并且恰当地连接这些资源。
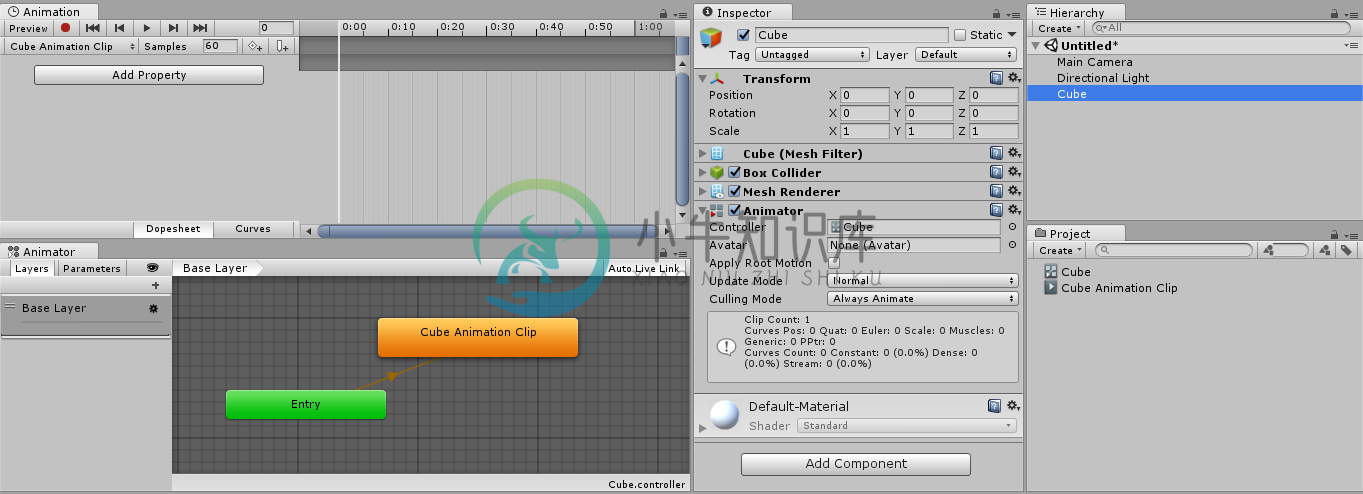
之后:创建一个新的动画剪辑后,你可以在项目视图中看到新的资源文件,在检视视图(右侧)中看到附加的动画组件。你还可以在动画控制器视图中看到该动画剪辑被当作了默认状态。
在上面的视图中,你可以看到:
- 动画视图(左上)现在显示一条带有红色播放磁头的时间轴,准备开始记录新关键帧。该剪辑的名字出现在剪辑菜单中,就在播放空间下方
- 检视视图(中间)显示立方体游戏对象现在添加了一个 动画组件,并且该组件的『Controller』域被分配了一个名为『Cube』的动画控制器资源。
- 项目视图(右下)现实两个新资源已经被创建——一个名为『Cube』的动画控制器资源和一个名称『Cube Animation Clip』的动画剪辑资源。
- 动画控制器视图(左下)显示了动画控制器的内容——你可以看到立方体动画剪辑已经被添加到了控制器中,并且是『默认状态』,用橙色颜色标出。后续添加到该控制器中的剪辑将是灰色,表示它们不是默认状态。

