3.3.2 创建 Animation 组件和动画剪辑
优质
小牛编辑
139浏览
2023-12-01
创建 Animation 组件
在每个节点上,我们都可以添加不同的组件。如果我们想在这个节点上创建动画,也必须为它新建一个 Animation 组件。 创建的方法有两种:
- 选中相应的节点,在属性检查器中点击右上方的
+,或者下方的添加组件,在其他组件中选择 Animation。 - 打开动画编辑器,然后在层级管理器中选中需要添加动画的节点,在动画编辑器中点击
添加 Animation 组件按钮。
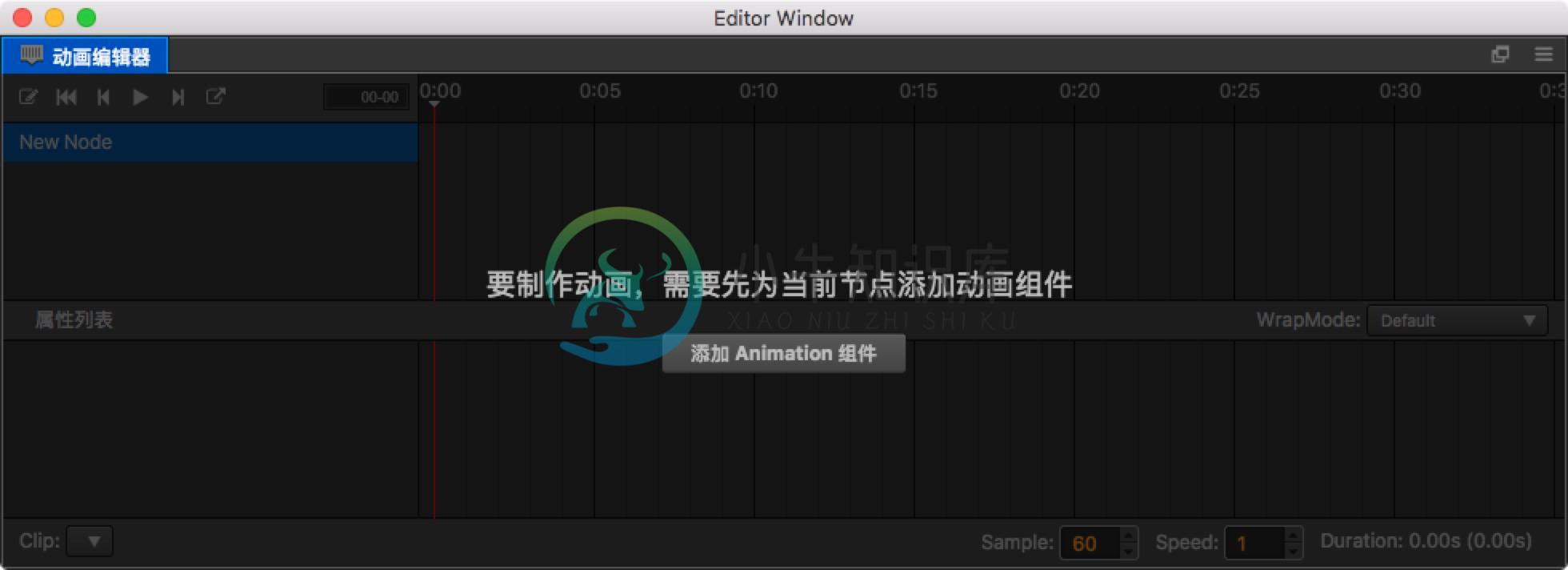
创建与挂载动画剪辑
现在我们的节点上已经有了 Animation 组件了,但是还没有相应的动画剪辑数据,动画剪辑也有两种创建方式:
- 在资源管理器中点击左上方的
+,或者右键空白区域,选择 Animation Clip,这时候会在管理器中创建一个名为 'New AnimationClip' 的剪辑文件。 单单创建还是不够的,我们再次在层级管理器中点选刚刚的节点,在属性检查器中找到 Animation,这时候的 Clips 显示的是 0,我们将它改成 1。 然后将刚刚在资源管理器中创建的 'New AnimationClip' ,拖入刚刚出现的animation-clip选择框内。 - 如果 Animation 组件中还没有添加动画剪辑文件,则可以在动画编辑器中直接点击
新建 AnimationClip按钮,根据弹出的窗口创建一个新的动画剪辑文件。 需要注意的是,如果选择覆盖已有的剪辑文件,被覆盖的文件内容会被清空。
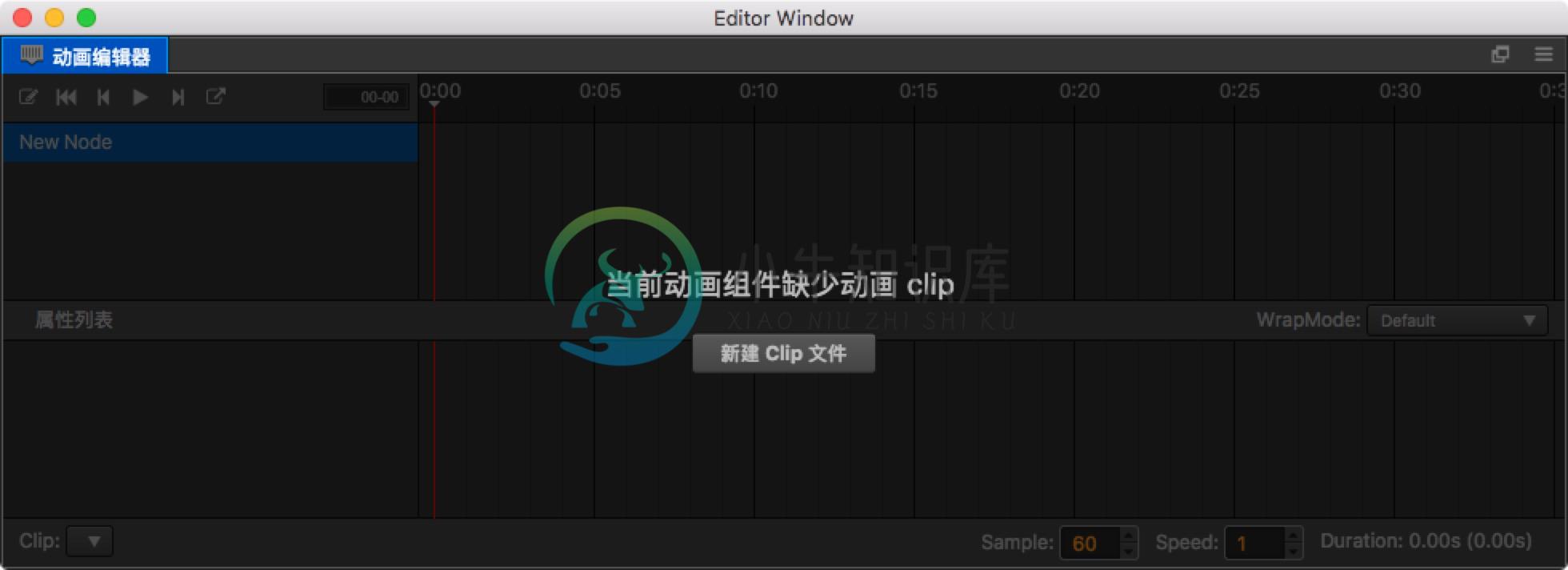
至此我们已经完成了动画制作之前的准备工作,下一步就是要创建动画曲线了。
剪辑内的数据
一个动画剪辑内可能包含了多个节点,每个节点上挂在多个动画属性,每个属性内的数据才是实际的关键帧。
节点数据
动画剪辑通过节点的名字定义数据的位置,本身忽略了根节点,其余的子节点通过与根节点的相对路径索引找到对应的数据。 有时候我们会在制作完成动画后,将节点重命名,这样会造成动画数据所以出现问题,如下图:
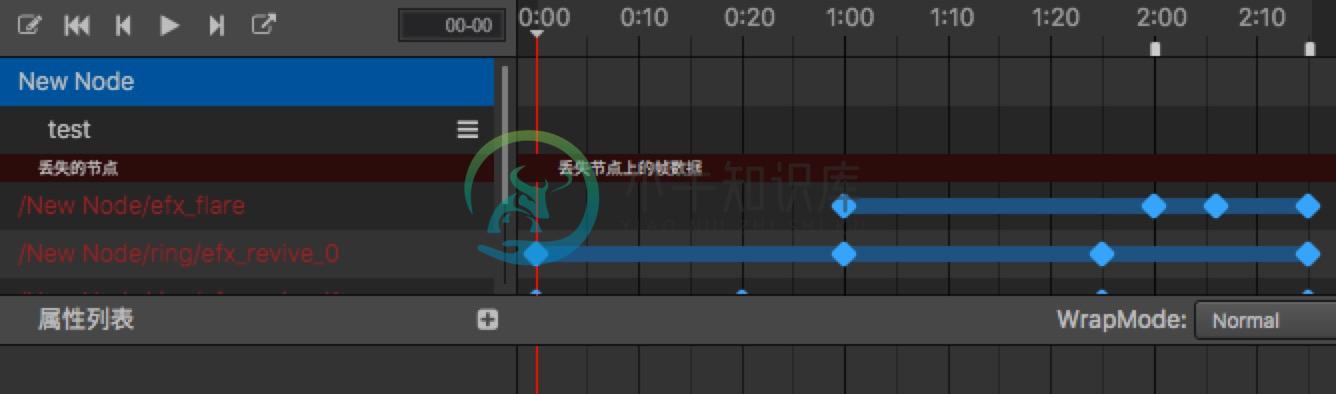
这时候我们要手动指定数据对应的节点,可以将鼠标移入节点,点击节点右侧出现的更多按钮,并选择 “移动数据”。 要注意的是,根节点名字是被忽略的,所以根节点名字是固定的,并不能修改,并且一直显示在页面左侧。 如上图,New Node/test 节点没有数据,我想将 /New Node/efx_flare 上的数据移到这里:
- 鼠标移到丢失的节点 - /New Node/efx_flare 上
- 点击右侧出现的按钮
- 选择移动数据
- 将路径改为 /New Node/test,并回车

