3.3.3 编辑动画曲线
我们刚刚已经在节点上挂载了动画剪辑,现在我们可以在动画剪辑中创建一些动画曲线了。
我们首先了解一下动画属性,动画属性包括了节点自有的 position、rotation 等属性,也包含了组件 Component 中自定义的属性。 组件包含的属性前会加上组件的名字,比如 cc.Sprite.spriteFrame。 比如下图的 position 那条就是属性轨道,而对应的蓝色菱形就是关键帧。
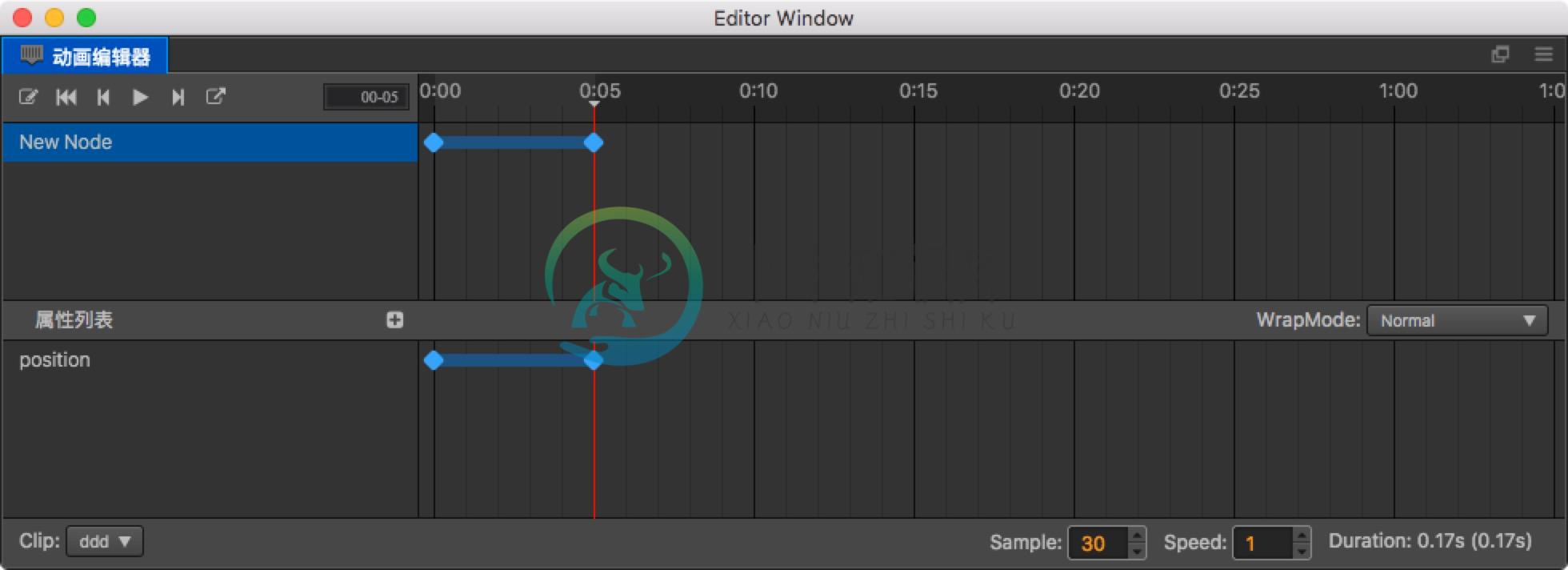
添加一个新的属性轨道
常规的添加方式,我们需要先选中节点,然后在属性区域右上角点击 +。 弹出菜单中,会将可以添加的所有属性罗列出来,选中想要添加的属性,就会对应新增一个轨道。
删除一个属性轨道
将鼠标焦点移动到要删除的属性轨道上,右边会显示一个  按钮,点击按钮,在弹出菜单中选择 删除属性,选中后对应的属性就会从动画数据中删除。
按钮,点击按钮,在弹出菜单中选择 删除属性,选中后对应的属性就会从动画数据中删除。

添加关键帧
在属性列表中点击对应属性轨道右侧的  按钮,在弹出的菜单中选择
按钮,在弹出的菜单中选择 插入关键帧 按钮。
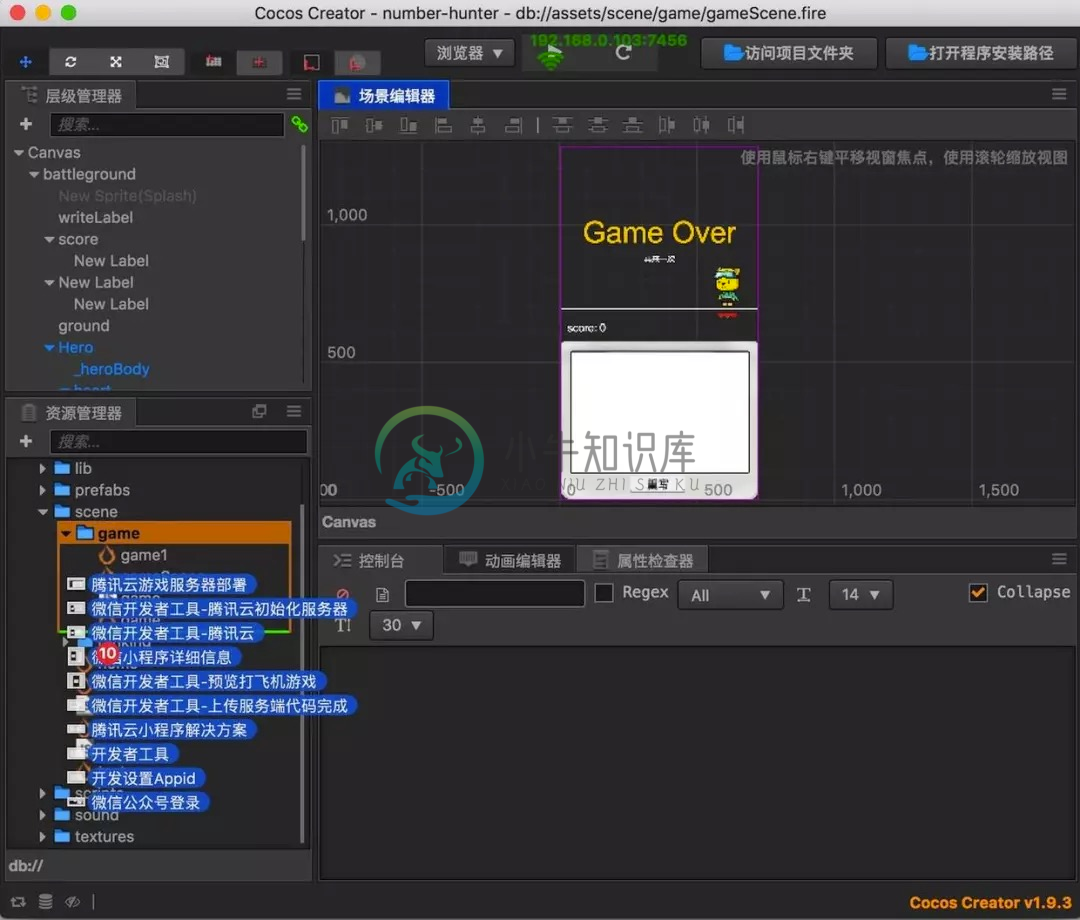
也可以在编辑模式下直接更改节点对应的属性轨道 - 例如直接在 场景编辑器 中拖动当前选中的节点,position 属性轨道上就会在当前的时间上添加一个关键帧。需要注意的是,如果更改的属性轨道不存在,则会忽略此次的操作,所以如果想要修改后自动插入关键帧,需要预先创建好属性轨道。
选择关键帧
点击我们创建的关键帧后关键帧会呈现选中状态,此时关键帧由蓝变白。如果需要多选,可以按住 ctrl 再次选择其他关键帧。或者直接在属性区域拖拽框选。
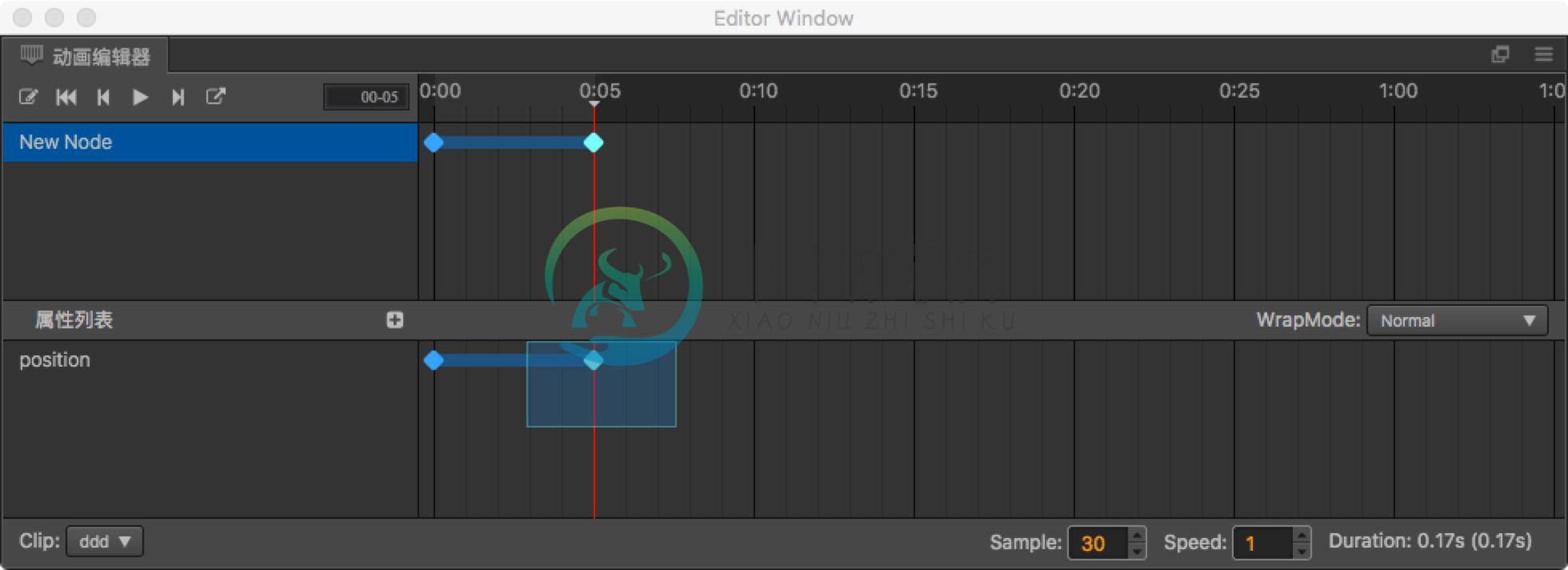
移动关键帧
此时我们将鼠标移动到任意一个被选中的关键帧上,按下鼠标左键并拖动,鼠标会变换成左右箭头,这时候就可以拖拽所有被选中的关键帧了。
更改关键帧
在时间轴上选中需要修改的关键帧,直接在 属性检查器 内修改相对应的属性即可(确保动画编辑器处于编辑状态)。例如属性列表中有 position、x、y 三个属性轨道,选中关键帧之后,则可以修改 属性检查器 中的 position、x、y 属性。
或者在时间轴上选择一个没有关键帧的位置,然后在属性检查器中修改相对应的属性,便会自动插入一帧。
删除关键帧
选中关键帧后,点击对应属性轨道的  按钮,选择
按钮,选择 删除选中帧。或者直接按下键盘上的 delete 按键,则所有被选中的节点都会被删除。
复制/粘贴关键帧
仅支持 v1.9.2 以上版本
在动画编辑器内选中关键帧之后,可以按下 ctrl + c(Windows)或 command + c(Mac) 复制当前的关键帧。然后选中某一个时间轴上的点,按下 ctrl + v(Windows)或 command + v(Mac)会将刚刚复制的关键帧粘贴到选中的时间点上。
根据选中的节点数量有两种建立索引的方式:
- 只选择了一个节点上的数据的时候,直接粘贴到当前选中节点上
- 如果复制的是多个节点上的数据,则会把复制的节点的路径信息也粘贴到当前的 clip 内
如果复制的节点在粘贴的节点树内不存在,则会显示为丢失的节点。
节点操作
动画是按照节点的名字来进行索引关联的,有时候我们会在 层级管理器 内改变节点的层级关系,而 动画编辑器 内的动画就会找不到当初指定对应的节点。
这时候我们需要手动更改一下动画上节点的搜索路径:
- 鼠标移动到要迁移的节点上,点击右侧出现的菜单按钮
- 选择移动节点数据
- 修改节点的路径数据
根节点的数据我们是不能改变的,我们可以修改后续的节点路径,比如我们要将 /root/New Node 的帧动画移动到根节点上,我们可以将 New Node 删除,剩下 /root/ 然后回车(/root/是无法修改的根节点路径)。再比如我们要将 /root 跟节点上的动画数据移动到 /root/New Node 上,我们只需要将路径改成 /root/New Node

