4.2.14 如何向 Cocos 提交代码
文:薰依
和 Cocos2d-x 一样,Cocos Creator 也是一个开源引擎,连同范例、文档都是开源的。
在你开发游戏的过程中,当发现了引擎、文档或者范例不够完善的地方,如果仅仅是向官方团队提出建议,官方团队可能会因为人力资源的紧张而无法及时跟进。在此我们欢迎所有用户主动向我们提交 PR,帮助 Cocos 越做越好。引擎有 Bug?提 PR!范例难看?提 PR!API 注释不清晰?提 PR!文档有错别字?提 PR!想要把你的宝贵修改贡献给游戏社区?提 PR!以下几个是目前官方比较常用的开源仓库,这些仓库都可以提交 PR。
JavaScript 引擎:https://github.com/cocos-creator/engine
Cocos2d-x-lite 引擎:https://github.com/cocos-creator/cocos2d-x-lite
jsb-adapter:https://github.com/cocos-creator-packages/jsb-adapter
Mini-game-adapters:https://github.com/cocos-creator-packages/adapters/
下面让我们来看一下,如何从零开始在 GitHub 上向 Cocos 提交代码。
注册一个 GitHub 账号
打开 GitHub 网站 注册账号。若之前已经有注册过,那直接登录就可以了。
环境配置
安装 Git
首先先确认电脑是否已经安装 Git,命令行输入 git,安装过则会输出以下内容:
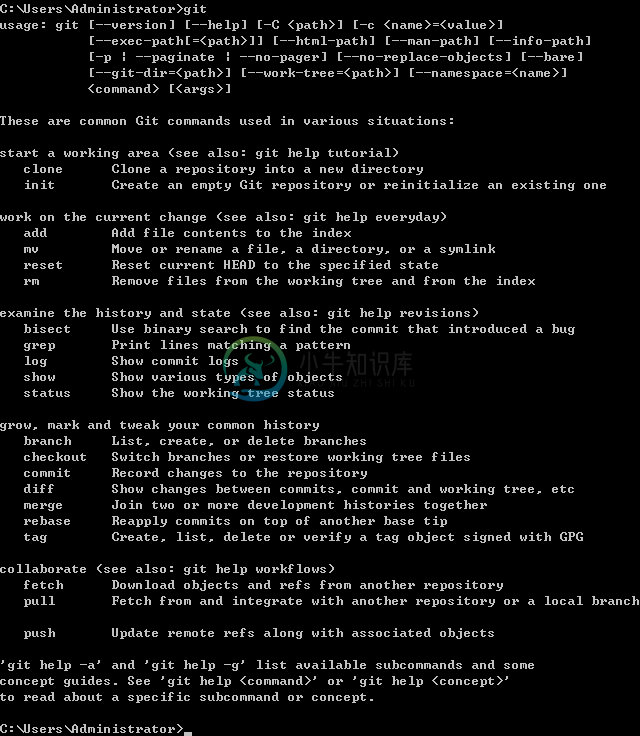
未安装过则 下载 Git 并安装。安装过程中的所有选项保留默认就可以了,一直点 next,直到安装完成。
安装 Git 客户端 —— Sourcetree
Sourcetree 是比较常用的 Git 客户端工具。如果不使用 Sourcetree 的话,Git 操作全部要通过命令行操作完成,比较麻烦。下面以 Windows 版本为例进行演示。
1、下载 Sourcetree 并解压缩,进行安装。
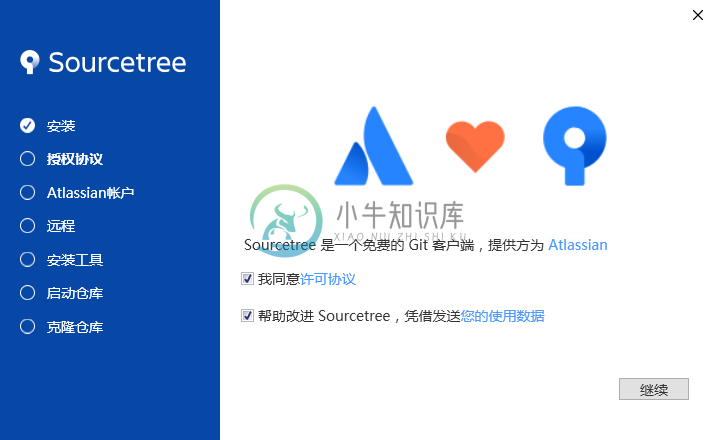
2、登录 Atlassian 帐号。Atlassian 支持使用 Google 帐号登录,所以如果你有 Google 帐号或者之前注册过 Atlassian 帐号,则单击 使用已有账号 登录就可以了。否则单击 转到我的 Atlassian 进行注册(如无法访问请科学上网)。
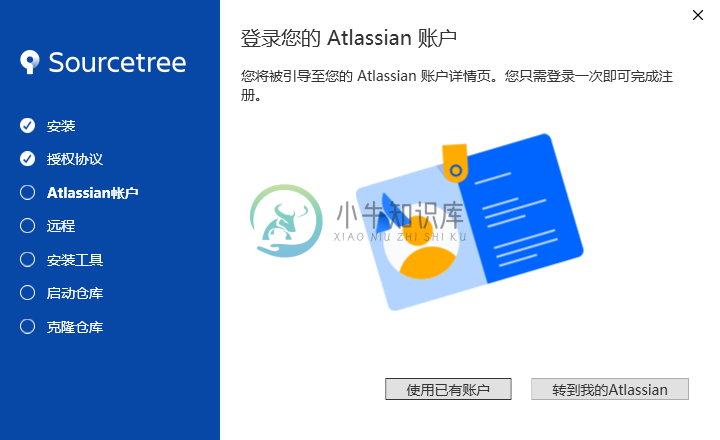
3、配置账号,这一步可以点击 跳过初始设置 跳过设置,后面再进行账号配置。
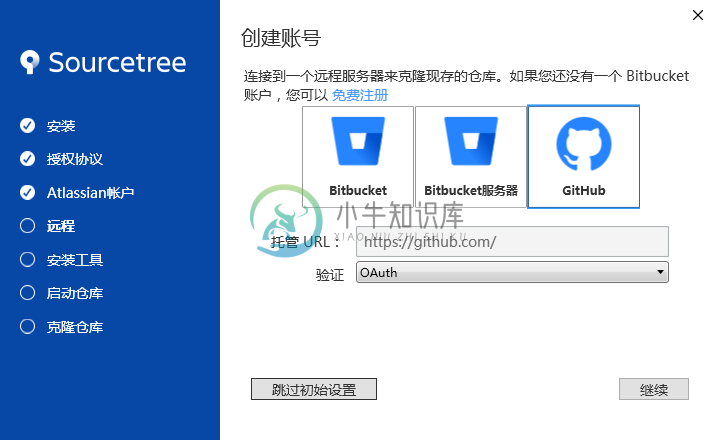
4、加载 SSH 密钥。单击 否。
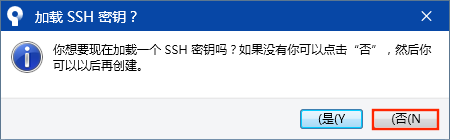
5、提示框提示:“Sourcetree:未找到 Mercurial”。Mercurial 也是一种版本控制软件,Sourcetree 同时支持 Git 和 Mercurial。选择 我不想使用 Mercurial。
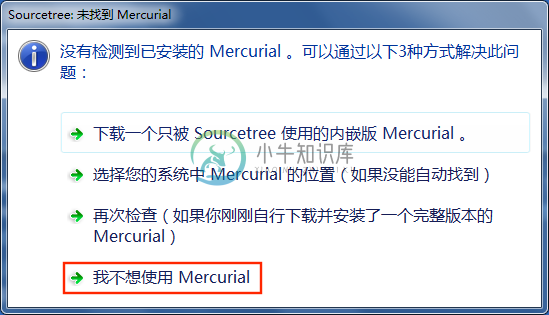
安装完成后界面如下图所示:
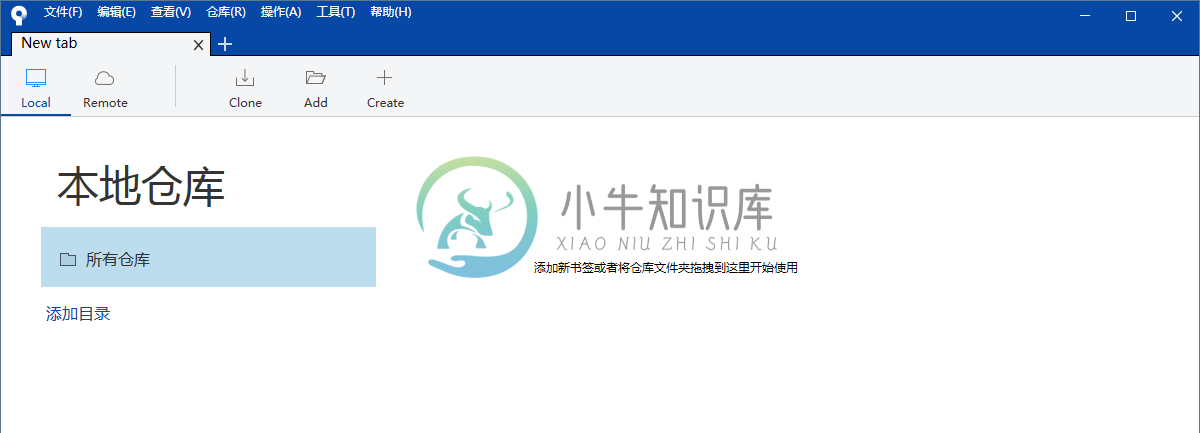
Sourcetree 配置 GitHub 账号
1、打开 Sourcetree,点击菜单栏的 工具 -> 选项,在 一般 中进行配置,如下图所示:
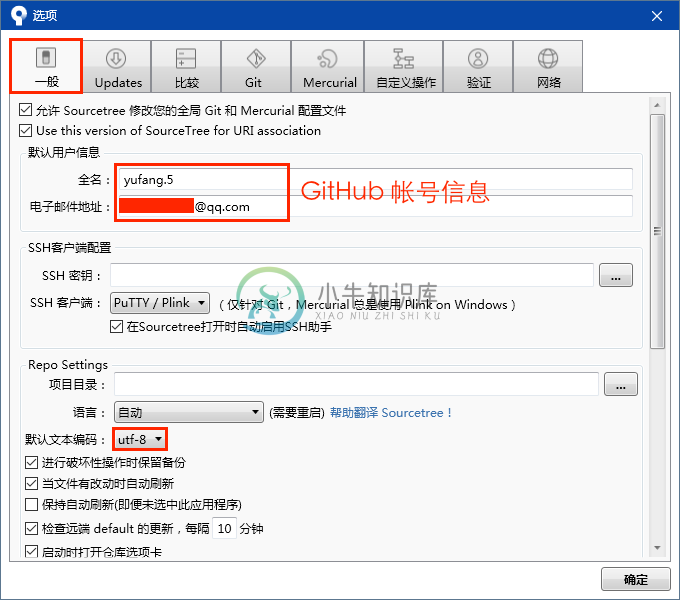
配置完成后点击 确定。
2、点击 工具 -> 选项,在 验证 中配置托管账户。点击 刷新 OAuth 令牌(默认已登录 GitHub 账号),等待显示 认证成功 后点击 确定。如下图所示:
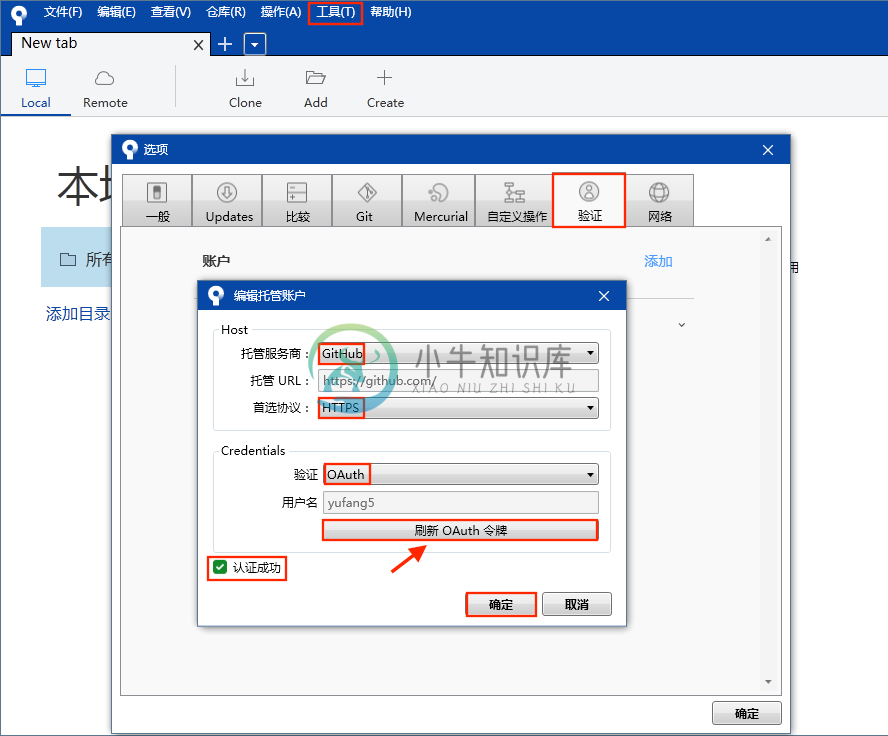
Fork 项目
以手册文档的代码仓库 creator-docs 为例。进入手册文档仓库页面,点击右上角的 Fork 按钮,如下图所示:
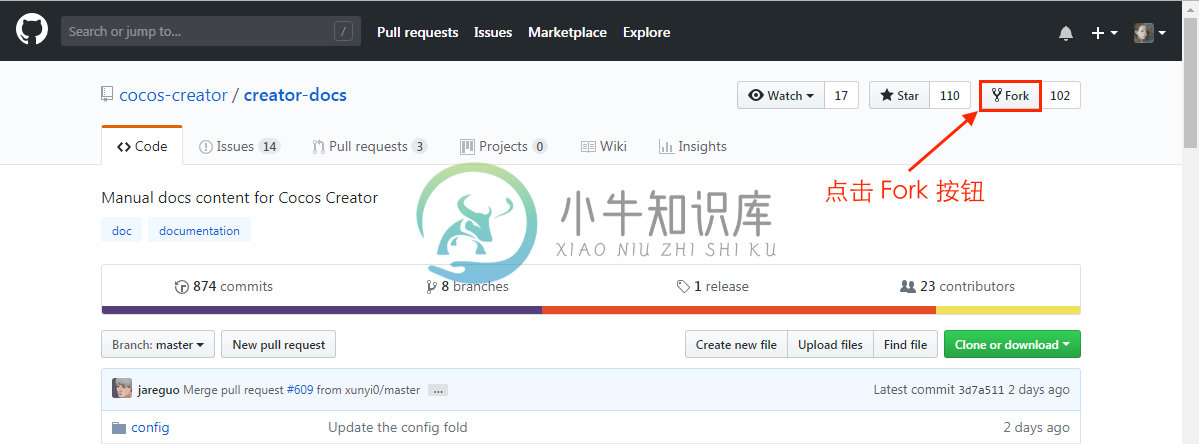
Fork 完成后,会自动跳转到你的 GitHub 仓库页面,可以看到已经生成了 creator-docs 项目副本,如下图所示:
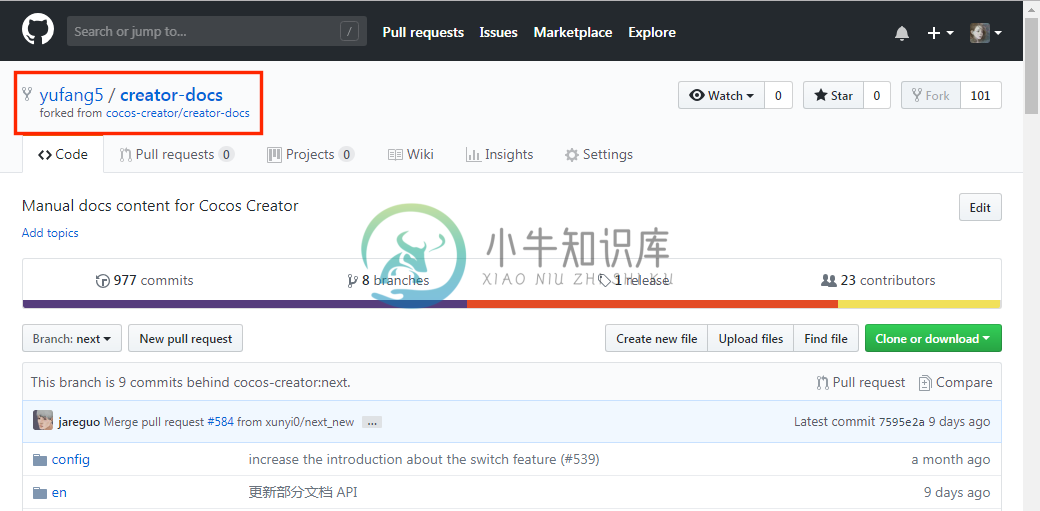
将远程仓库克隆到本地仓库
1、首先需要到你的远程仓库复制 远程仓库项目地址,如下图所示:
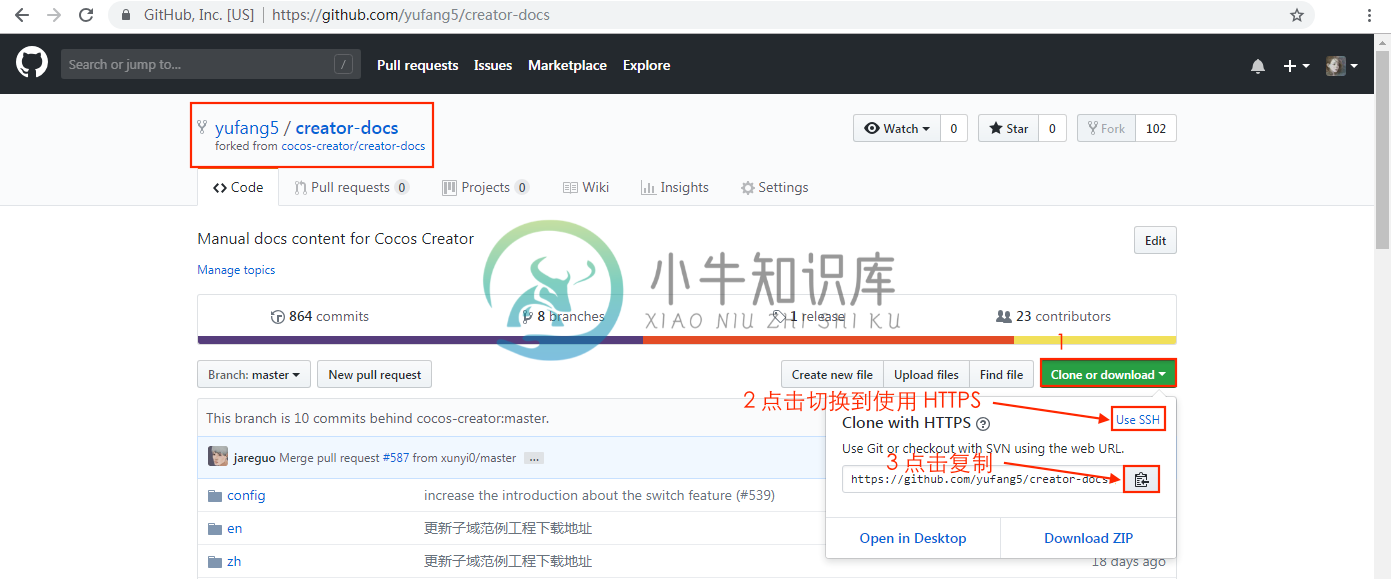
2、切换到 Sourcetree 后点击上方的 Clone 按钮,跳转到 Clone 页面,粘贴刚才复制的 远程仓库项目地址,然后填入相关配置。如果想让本地的文件夹名称和项目名称一样,那么在本地存储路径后添加 /creator-docs。配置完成后点击 克隆。
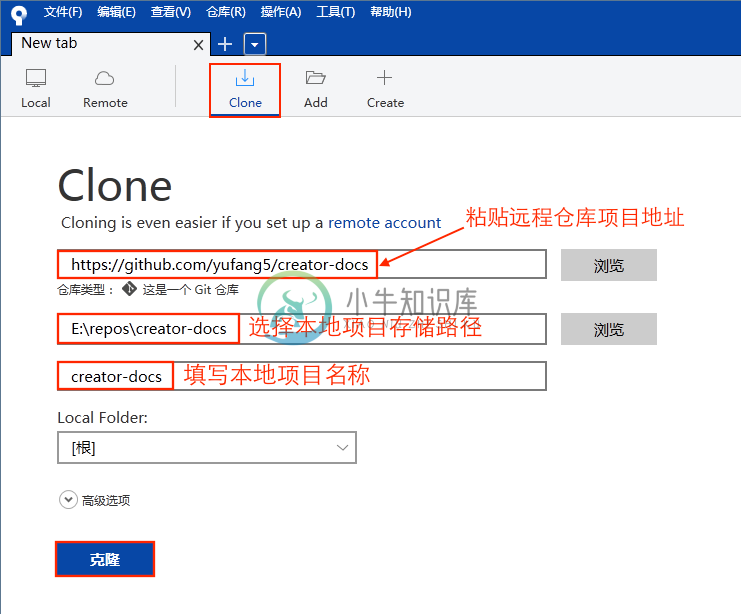
克隆完成后就会在本地自动创建 creator-docs 文件夹并且在 Sourcetree 上自动打开项目。
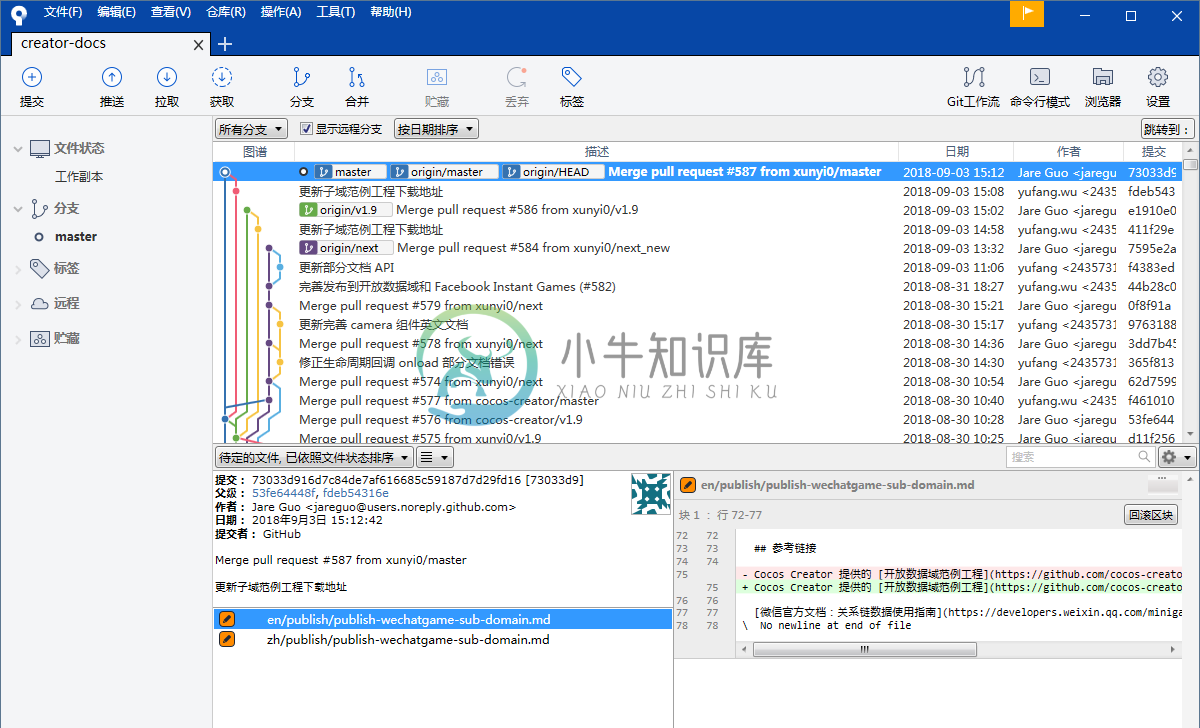
上传本地修改到远程仓库
1、检出需要的分支。在左侧的 远程 目录下有一个 origin 仓库,这是你自己的远程仓库。例如要修改的分支是 next 分支,则点击 origin 后双击 next 分支,会弹出 检出新分支 窗口,然后点击 确定。如下图所示:
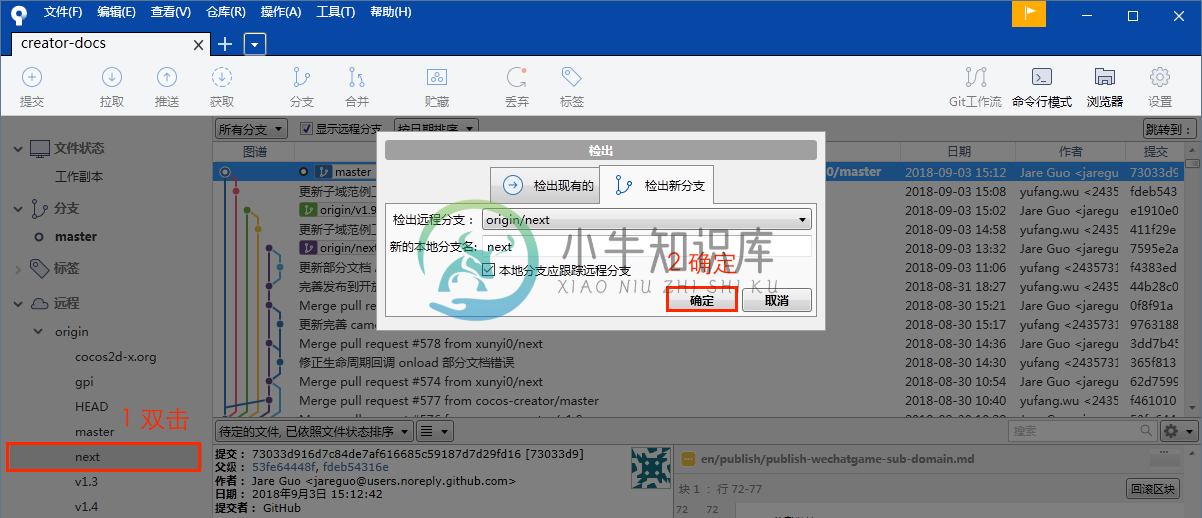
可以看到在左侧 分支 栏目下已经生成了本地的 next 分支。
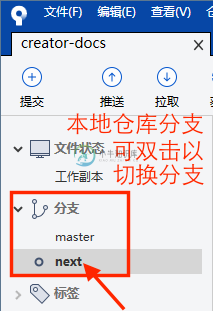
注意:根据不同的版本,还需要切换不同的分支,例如:
- vX.Y 分支:对应 X.Y 版本所用分支
- next 分支: 用于 2.0 分支
- master/develop 分支:当前最新版本所用分支
2、打开本地 creator-doc 项目进行修改,修改完成后查看仓库详情,如下图所示:
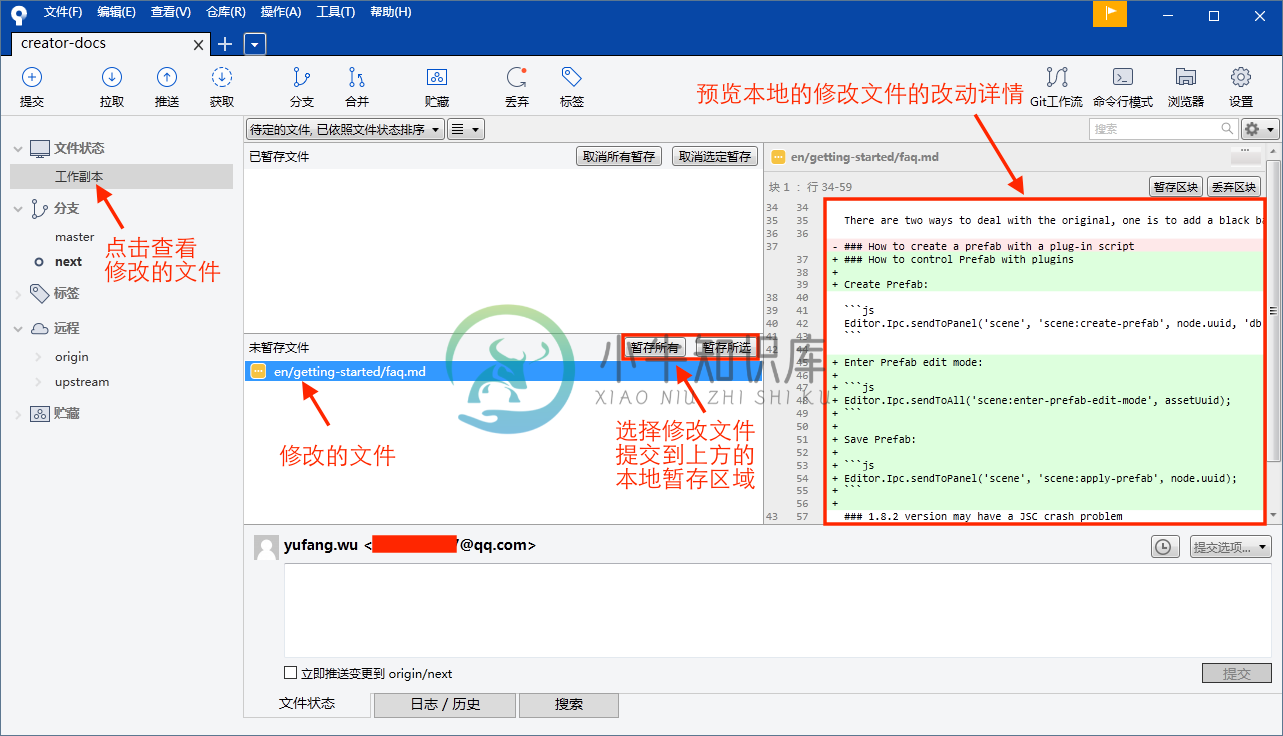
3、提交暂存区文件到本地仓库。将你要上传的修改文件提交到本地暂存区,然后在下方备注提交内容注释。完成之后点击 提交,将暂存区文件提交到本地仓库。步骤如下图所示:
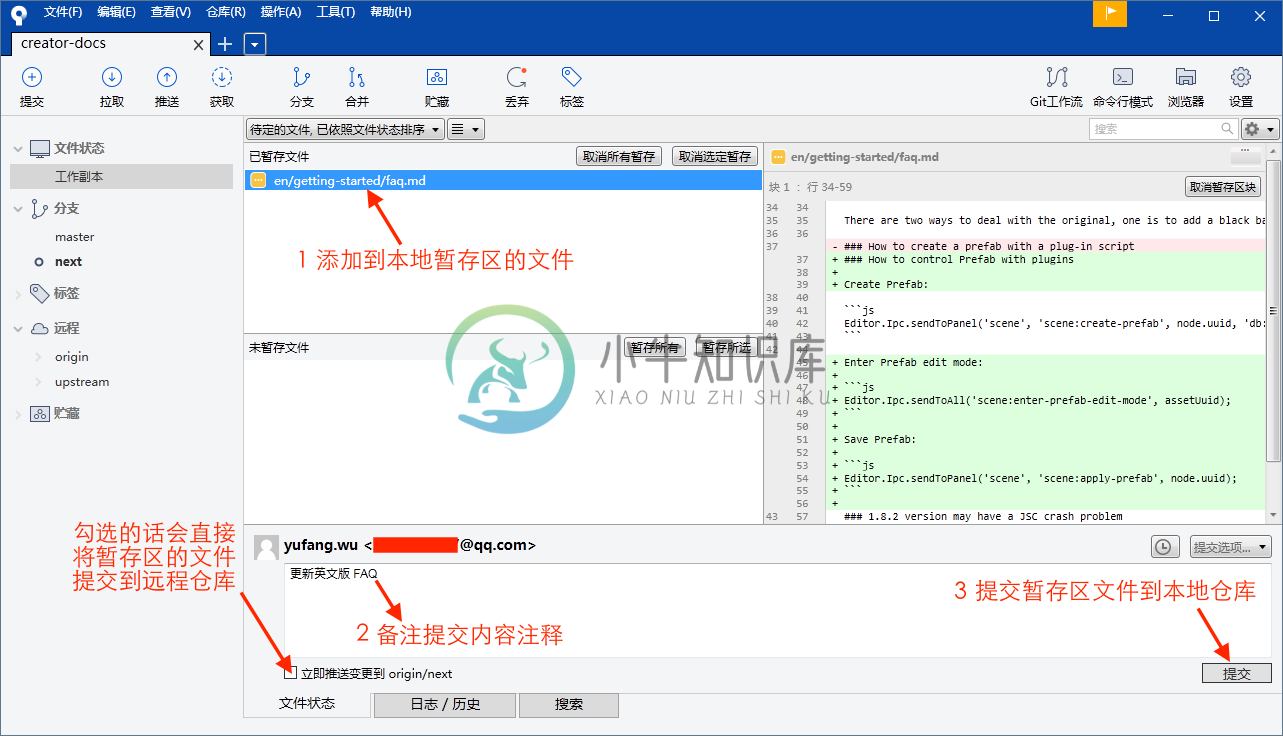
4、点击 推送,将本地仓库的修改推送到自己的远程仓库 origin。
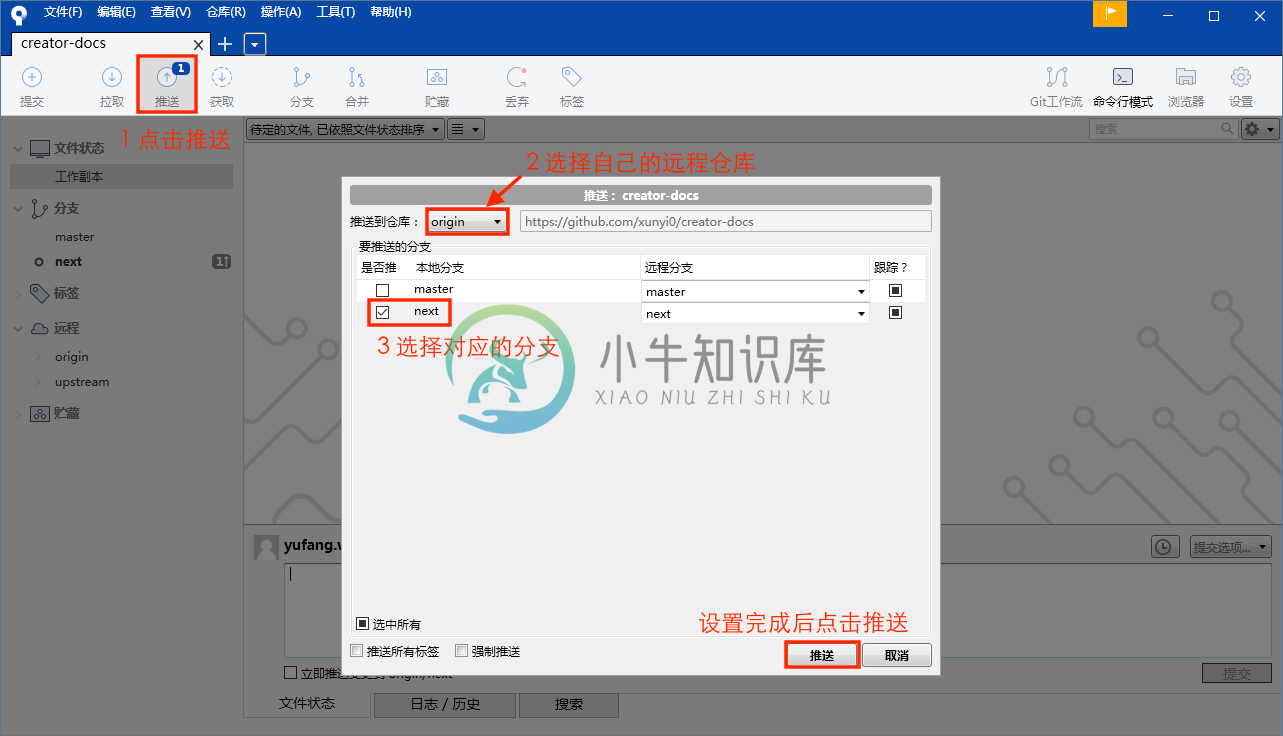
5、完成之后,到 GitHub 自己的 creator-docs 远程仓库查看(可以从 右上方的头像 -> Your profile -> Repositories -> creator-docs 进入你的远程仓库),可以看到已经有本次的提交信息了。然后点击 New pull request。
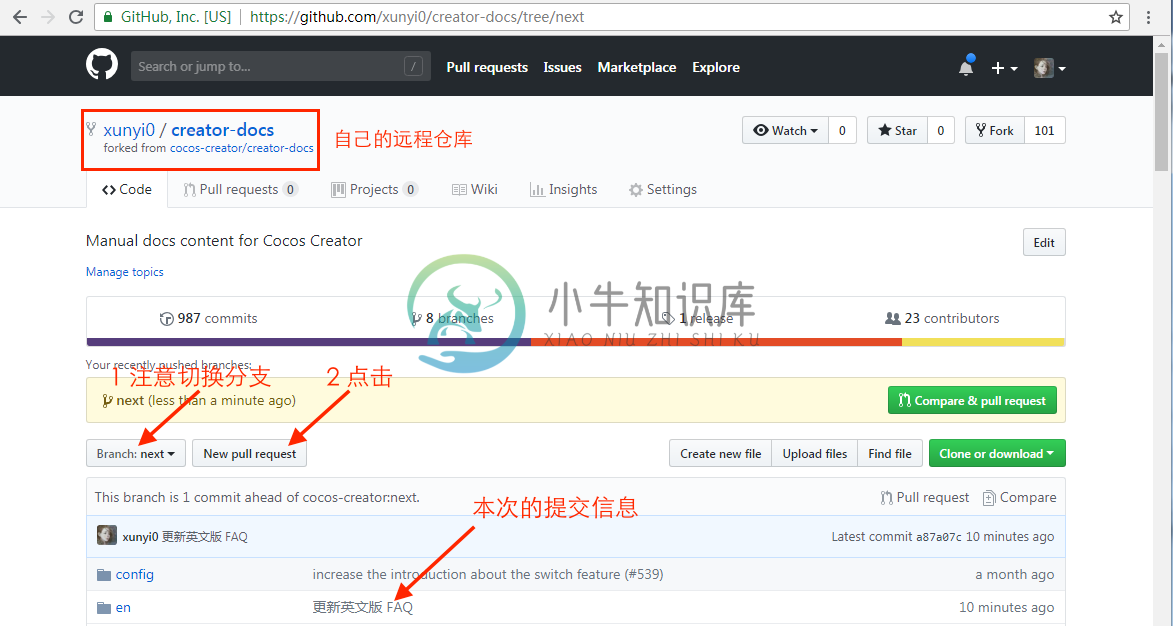
6、点击 New pull request 后会跳转到官方仓库的 Open a pull request。标题会自动填入刚才提交的信息,也可自行修改。下方的填写信息区域需要对提交内容进行适当的补充。特别是针对引擎本身的修改,请将问题描述、改动内容、涉及版本、相关平台等信息补充完整。如果有相关 Issue,或者论坛地址也可以贴上来。最下方的是本次提交的 PR 的改动详情。填写完成后点击 Create pull request。
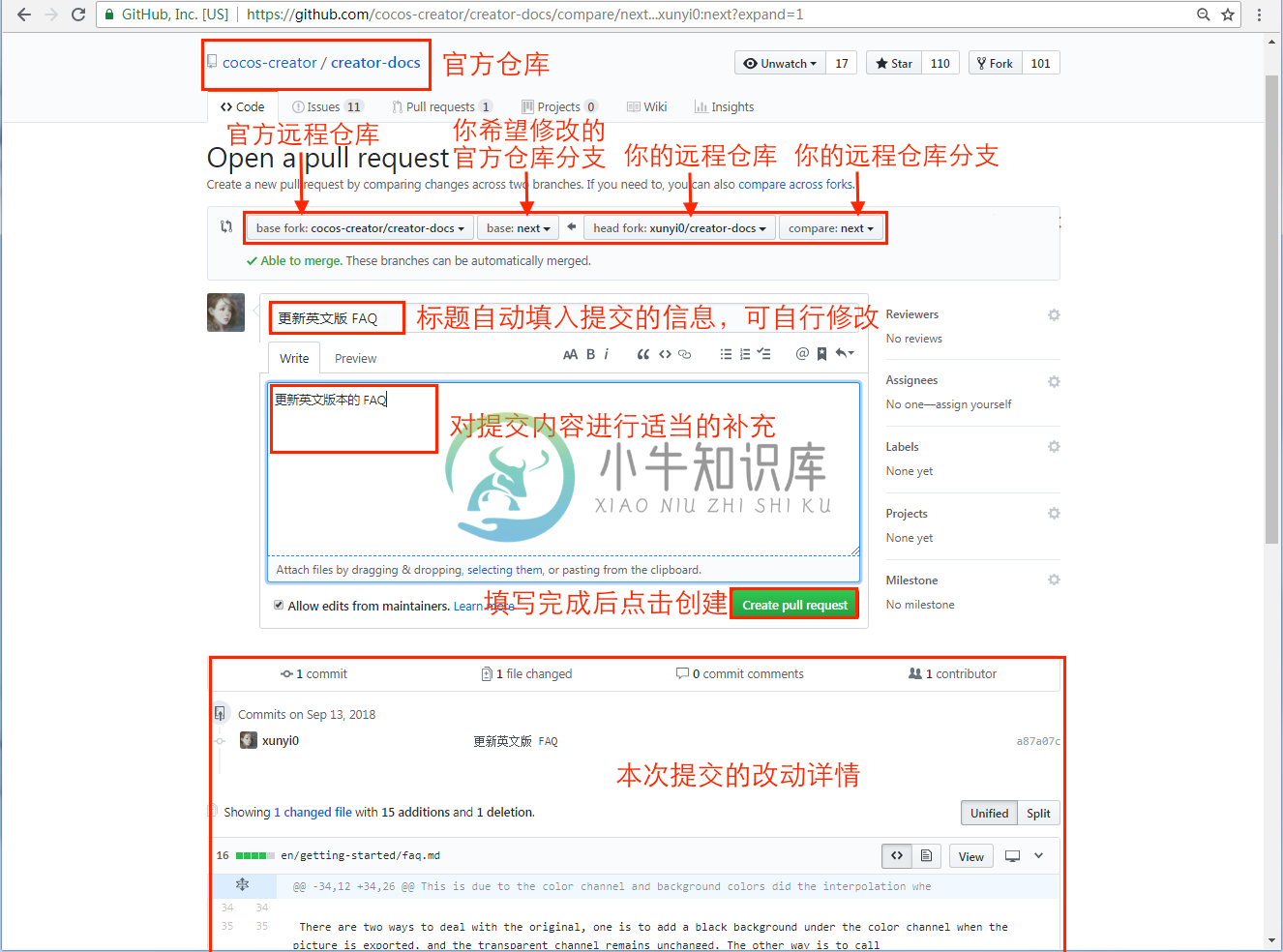
7、创建完成后在官方仓库 creator-docs 的 pull requests 页面中可以看到创建了一个新的 PR。官方人员会收到提醒并将 PR 指派给相关人员进行 review 和合并。
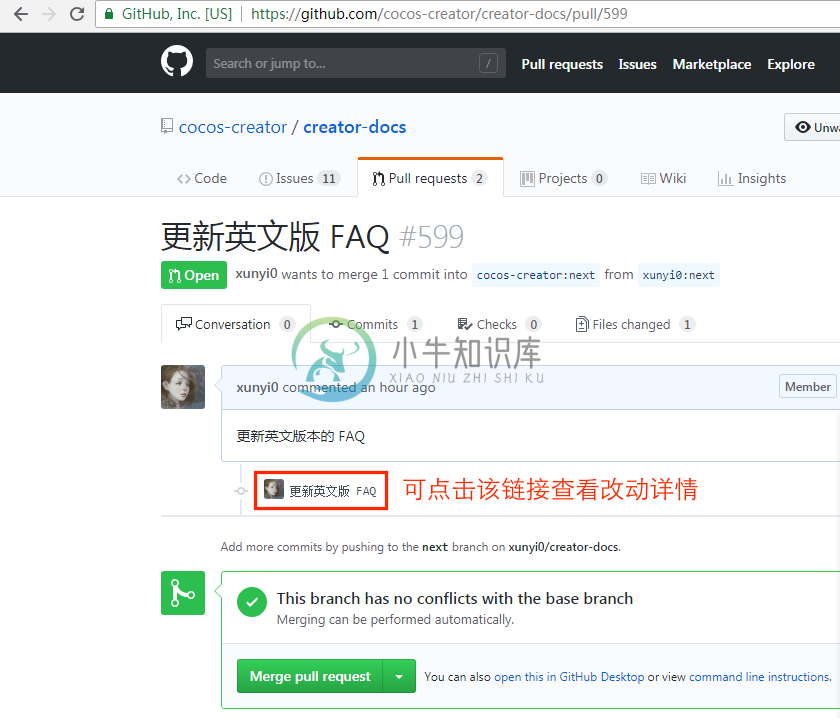
到此 PR 创建完成,若官方审核通过,就会把这个 PR 的修改合并到官方仓库中了。若官方觉得有需要,也会在该 PR 上展开进一步讨论。请留意 GitHub 相关消息或关注 PR 所在页面,以免错过讨论。如果你需要修改 PR 提交的内容,请重复 上传本地修改到远程仓库 中的 2、3、4 步骤。
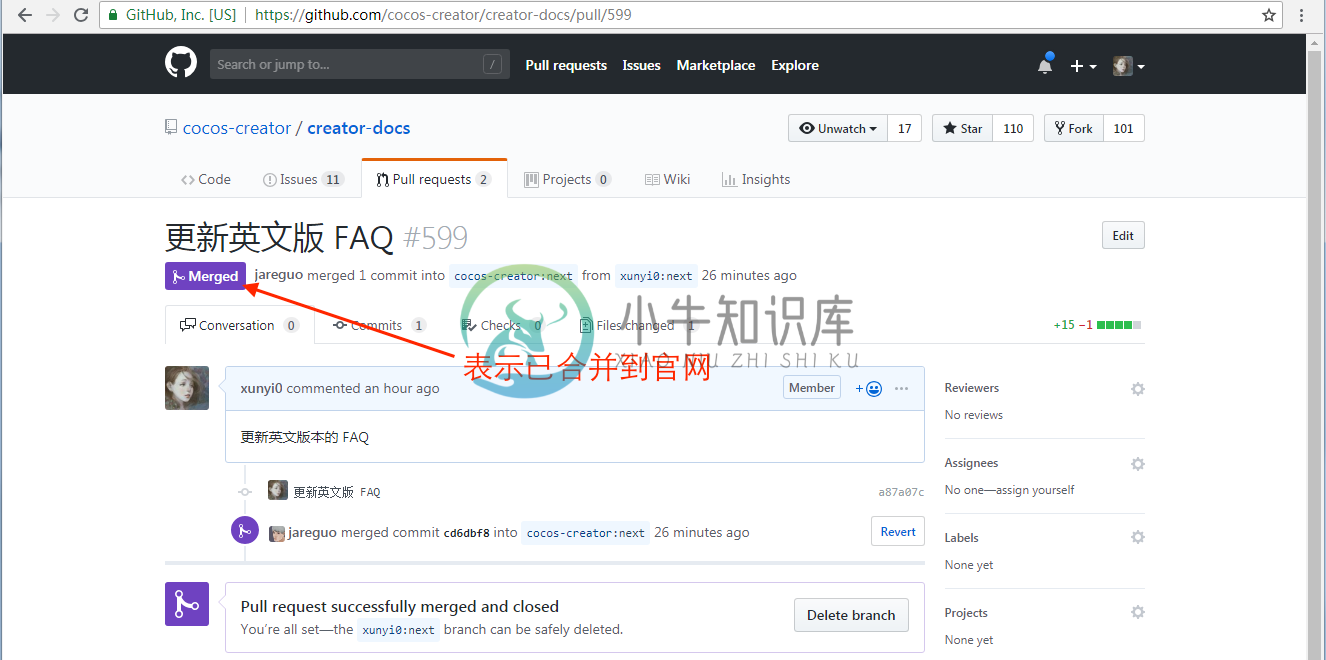
在官方仓库中也可以看到提交的修改:
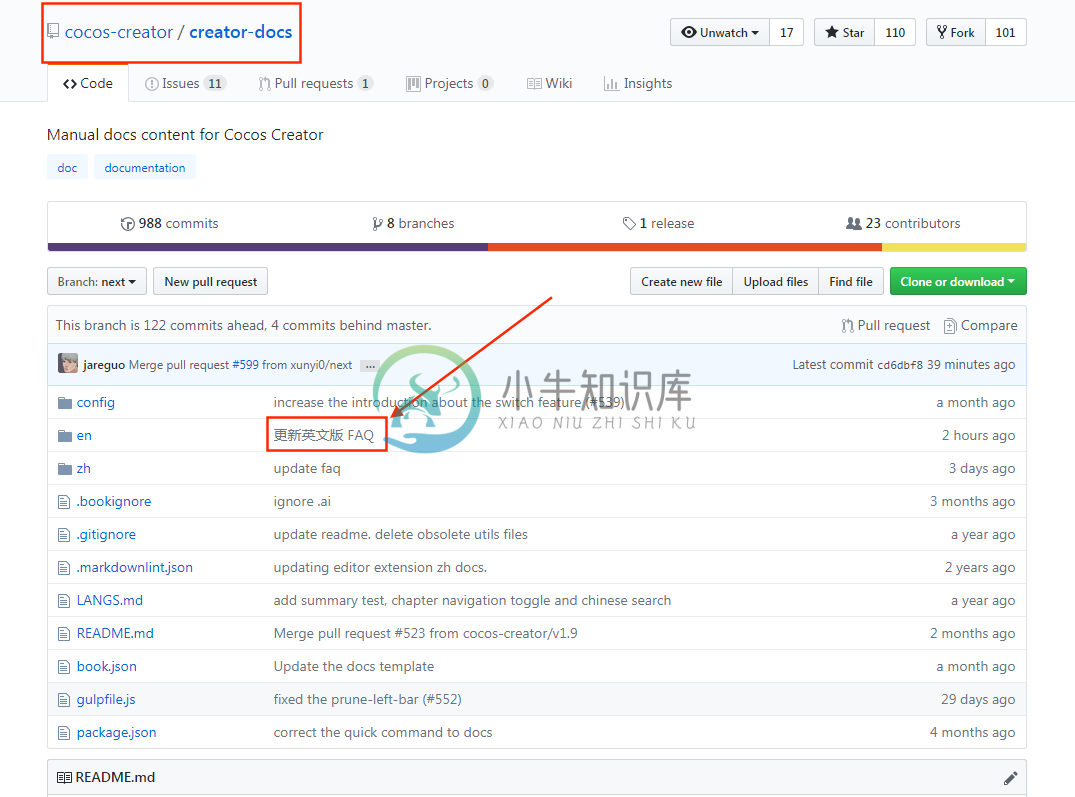
添加官方仓库
如果距离上次克隆仓库已经挺长时间,那么请在提交 PR 前先从官方仓库获取最新的修改以防和其他人的修改发生冲突。
1、添加官方仓库。点击 Sourcetree 右上方的 设置 -> 远程仓库 -> 添加,如下图所示:
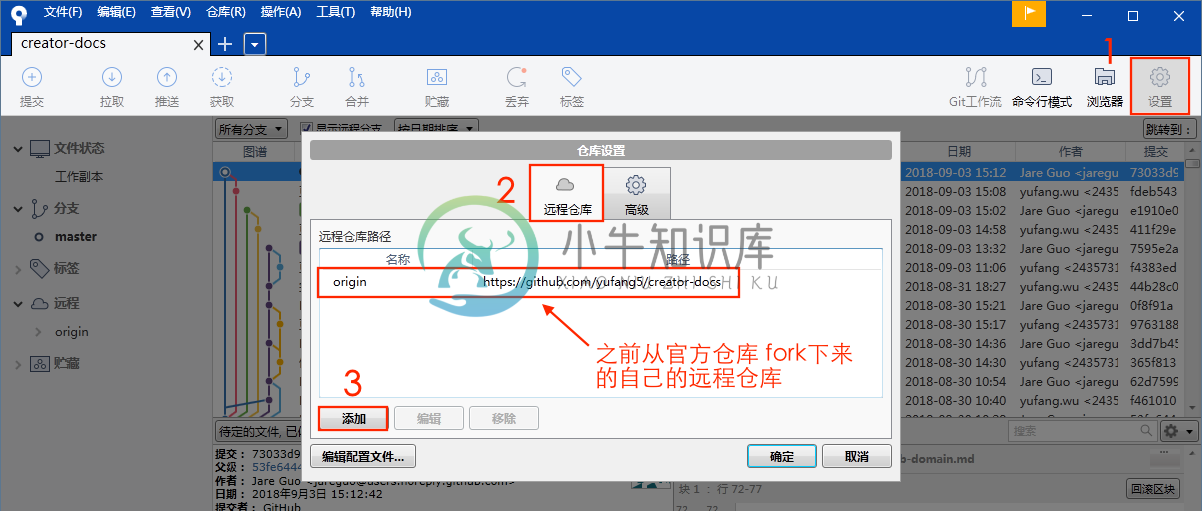
2、复制官方仓库 creator docs 的 HTTPS 地址,跟上个步骤复制你的仓库项目的 HTTPS 地址操作步骤一致,然后填入。完成后点击 确定。如下图所示:
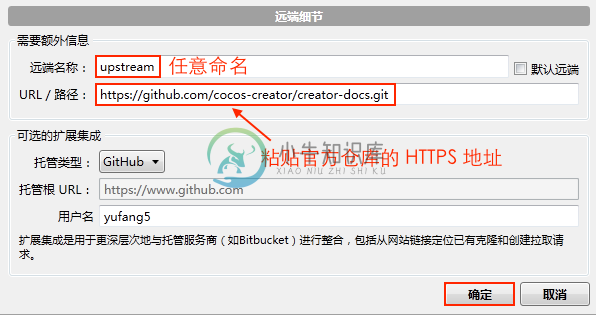
3、在 Sourcetree 的 creator-docs 本地仓库的左侧,可以看到有 origin 和 upstream 两个远程仓库,分别是自己的远程仓库和官方仓库。右键点击 远程 -> upstream(官方仓库) 选择 从 upstream(官方仓库)获取,如下图所示:
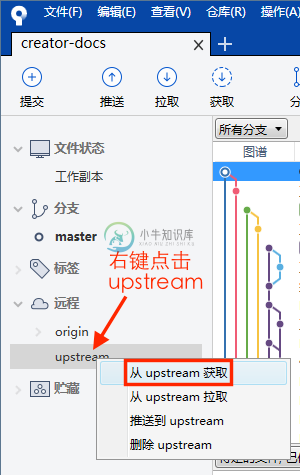
获取完成后可以看到 远程 -> upstream 下已经有了官方仓库的各个分支
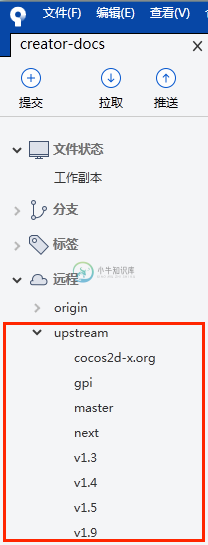
4、从官方仓库拉取最新更新。切换到要拉取的分支,然后点击左上方的 拉取,在弹出来的对话框中选择远程对应的分支,然后点击 确定。如下图所示:

注意:在更新官方版本前,如果你完全不熟悉 Git 的操作,建议先确保没有在本地的 Git 仓库中进行任何文件的改动。如果有的话,建议先手动还原,然后等更新完毕后再手动把改动添加回来。
如何反馈文档有关的问题
针对文档本身的问题,建议通过 GitHub issue 进行反馈,下面我们简单演示一下。在提交问题之前请先确认:
- 文档版本和 Creator 版本是否一致
- 操作步骤是否正确
- 是否是文档本身的问题,例如代码错误或者根据文档步骤执行出现异常等。
若以上问题都是确定的,那么,有以下两种提交方式:
1、可在 creator 官方文档的右下方点击 提交反馈 进入提交 issue 界面。
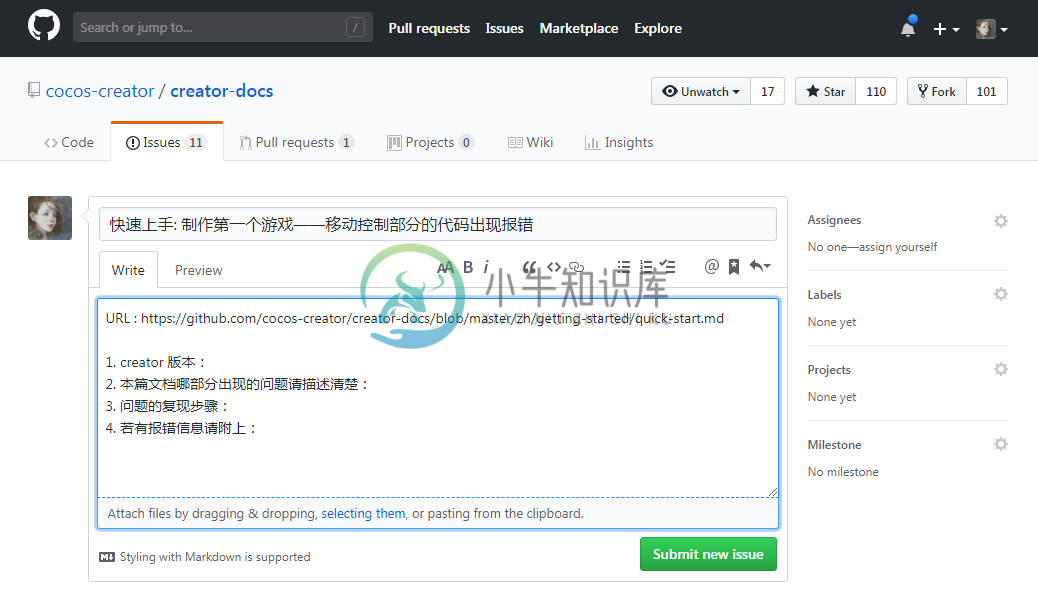
填写完成后点击 Submit new issue 提交 issue,就完成了。
2、或者也可以进入官方仓库 creator-docs,选择 Issue -> New issue 进入提交 issue 界面,填写内容并提交。
本次提交 pr 和提交 issue 的教程到这里就结束了,若有不理解或者有误的地方请根据上述步骤向我们反馈。
有些人可能会问,为什么要这么麻烦的提交问题。其实,正确的提交问题可以节省很多的沟通成本,而且有些问题可能在初步排查的时候就可以解决了,或者会发现只是由于自己粗心大意导致的。而官方节省下来的人力就可以更好的去服务于 Creator,让 Creator 能更好地为游戏开发者服务。
- 然后会提示 `Enter passphrase (empty for no passphrase)`,无需设置,回车即可。
- 最后提示 `Enter same passphrase again`,无需设置,回车即可。会生成 `id_rsa` 和 `id_rsa.pub` 两个文件,分别是私钥和公钥。我们需要把公钥配置到自己的 GitHub 帐号上,这样才能与 GitHub 之间通过 ssh 建立连接。  **注意**: (1)若运行创建 SSH key 命令时提示 `“ssh-key” 不是内部或外部命令,也不是可运行的程序或批处理文件`。则需要先找到 `Git/usr/bin` 目录下的 **ssh-keygen.exe** (如果找不到,可以在计算机全局搜索),复制 **ssh-keygen.exe** 所在的路径。然后右键点击 **计算机 -> 高级系统设置 -> 环境变量 -> 系统变量**,找到 Path 变量进行编辑,在最后输入分号,粘贴复制的 **ssh-keygen.exe** 路径并保存。最后重新运行创建 SSH key 的命令即可。 (2)**.ssh** 文件夹是隐藏文件夹,需要 Windows 设置隐藏文件夹可见才能看见。 2、然后打开 `id_rsa.pub` 文件,复制里面的 key。 ### GitHub 帐号配置 ssh 密钥 1、访问 [GitHub 网站](https://github.com/) 登录之前注册的 GitHub 账号。单击右上角头像,选择 **Setting**,进入帐号设置选择左侧 **SSH and GPG keys**。然后点击右上方的 **New SSH key**,添加刚刚复制的 SSH key。添加完成后点击 **Add SSH key**。  配置完成后如下图所示:  2、链接验证。输入 `ssh -T git@github.com` 命令行输出结果如下图,说明已经链接成功。  ## Fork 项目 以手册文档的代码仓库 [creator-docs](https://github.com/cocos-creator/creator-docs) 为例。进入手册文档仓库页面,点击右上角的 Fork 按钮,如下图所示:  Fork 完成后,会自动跳转到你的 GitHub 仓库页面,可以看到已经生成了 creator-docs 项目,如下图所示:  ## 通过 SSH 链接将远程仓库克隆到本地仓库。 1、首先在 GitHub 上复制你的仓库项目的 SSH 地址。如下图所示:  2、打开 Sourcetree 点击 **Remote** 选项卡,在远程仓库中会显示刚才从官方仓库 fork 下来的在你的 GitHub 账户上的项目 creator-docs。然后右键点击 Clone,或者点击上方 Remote 选项卡右边的 Clone 按钮。  跳转到 Clone 页面后填入相关配置。如果想让本地的文件夹名称和项目名称一样,那么在本地存储路径后添加 `/creator-docs`。配置完成后点击 **克隆**,就会在本地自动创建 creator-docs 文件夹并且在 Sourcetree 自动打开项目。  克隆完成后在 Sourcetree 上打开如下:  ## 上传本地修改到远程仓库 1、检出需要的分支。在左侧的 **远程** 目录下有一个 **origin** 仓库,这是你自己的远程仓库。例如要修改的分支是 next 分支,则点击 **origin** 后双击 **next**,会弹出 **检出新分支** 窗口,然后点击确定。如下图所示:  可以看到在左侧 **分支** 栏目下已经生成了本地的 next 分支。  2、打开本地 creator-doc 项目进行修改,修改完成后查看仓库详情,如下图所示:  3、提交暂存区文件到本地仓库。步骤如下图所示:  4、点击 **推送**,将本地仓库的修改推送到自己的远程仓库。  5、完成之后,到 GitHub 自己的 creator-docs 远程仓库查看(可以从 **右上方的头像 -> Your profile -> Repositories -> creator-docs** 进入你的远程仓库),可以看到已经有本次的提交信息了。然后点击 **New pull request**。  6、点击 **New pull request** 后会跳转到官方仓库的 **Open a pull request**。标题会自动填入刚才提交的信息,也可自行修改。下方的填写信息区域需要对提交内容进行适当的补充。特别是针对引擎本身的修改,请将问题描述、改动内容、涉及版本、相关平台等信息补充完整。如果有相关 Issue,或者论坛地址也可以贴上来。最下方的是本次提交的 PR 的改动详情。填写完成后点击 **Create pull request**。  7、创建完成后在官方仓库 creator-docs 的 pull requests 页面中可以看到创建了一个新的 PR。官方人员会收到提醒并将 PR 指派给相关人员进行 review 和合并。  到此 PR 创建完成,若官方合并了这个 PR 就会把你的修改合并到官方仓库中了。  在官方仓库中也可以看到提交的修改:  ## 添加官方仓库 当你 fork 过仓库之后很久没有更新时,请先从官方仓库获取最新的修改以防与其他人出现文件修改冲突。 1、添加官方仓库。点击 Sourcetree 右上方的 **设置 -> 远程仓库 -> 添加**,如下图所示:  2、复制官方仓库 [creator docs](https://github.com/cocos-creator/creator-docs) 的 SSH 地址,跟上个步骤复制你的仓库项目的 SSH 地址操作步骤一致,然后填入。完成后点击 **确定**。如下图所示:  3、在 Sourcetree 的 creator-docs 本地仓库的左侧,可以看到有 origin 和 upstream 两个远程仓库,分别是自己的远程仓库和官方仓库。右键点击 **远程 -> upstream(官方仓库)** 选择 **从 upstream(官方仓库)获取**,如下图所示:  获取完成后可以看到 **远程 -> upstream** 下已经有了官方仓库的各个分支  4、从官方仓库拉取最新更新。选择要拉取的分支,然后点击左上方的 **拉取**,在弹出来的拉取框中选择远程分支 upstream,注意分支一致,然后点击 **确定**。如下图所示:  接下来我们再来看一下针对文档仓库应该如何正确的提交问题。 -->

