1.2.7 代码编辑环境配置
在快速上手教程中,我们介绍了在 资源管理器 中双击脚本文件打开代码编辑器快速编辑代码的方法。但编辑器内置的代码编辑器功能并不完善,只适合快速浏览和做少量编辑的需要。对程序员来说,我们需要更成熟完善的代码编辑环境。
Visual Studio Code
Visual Studio Code (以下简称 VS Code)是微软新推出的轻量化跨平台 IDE,支持 Windows、Mac、Linux 平台,安装和配置非常简单。通过下面介绍的设置方法,使用 VS Code 管理和编辑项目脚本代码,可以轻松实现语法高亮、智能代码提示等功能。
安装 VS Code
前往 VS Code 的 官方网站,点击首页的下载链接即可下载。
Mac 用户解压下载包后双击 Visual Studio Code 即可运行。
Windows 用户下载后运行 VSCodeSetup.exe 按提示完成安装即可运行。
安装 Cocos Creator API 适配插件
在 Cocos Creator 中打开你的项目,然后选择主菜单里的 开发者 -> VS Code 工作流 -> 安装 VS Code 扩展插件。
该操作会将 Cocos Creator API 适配插件安装到 VS Code 全局的插件文件夹中,一般在用户 Home 文件夹中的 .vscode/extensions 目录下。这个操作只需要执行一次,如果 API 适配插件更新了,则需要再次运行来更新插件。
安装成功后在 控制台 会显示绿色的提示:VS Code extension installed to ...。这个插件的主要功能是为 VS Code 编辑状态下注入符合 Cocos Creator 组件脚本使用习惯的语法提示。
在项目中生成智能提示数据
如果希望在代码编写过程中自动提示 Cocos Creator 引擎 API,需要通过菜单生成 API 智能提示数据并自动放进项目路径下。
选择主菜单的 开发者 -> VS Code 工作流 -> 更新 VS Code 智能提示数据。该操作会将根据引擎 API 生成的 creator.d.ts 数据文件复制到项目根目录下(注意是在 assets 目录外面),操作成功时会在 控制台 显示绿色提示:API data generated and copied to ...。
对于每个不同的项目都需要运行一次这个命令,如果 Cocos Creator 版本更新了,也需要打开您的项目重新运行一次这个命令,来同步最新引擎的 API 数据。
注意:
从 VS Code 0.10.11 版开始,需要在项目根目录中添加
jsconfig.json设置文件才能正确的使用包括智能提示在内的 JavaScript 语言功能,在执行上面的命令时,预设的jsconfig.json文件会和creator.d.ts一起自动拷贝到您的项目根目录中。JavaScript 项目请勿点击 添加 TypeScript 项目配置。该功能会在项目根目录生成
tsconfig.json文件,让 TypeScript 代码拥有智能提示,但是却会导致 JavaScript 代码的智能提示失效。若出现该问题时删除tsconfig.json即可。
使用 VS Code 打开和编辑项目
现在可以运行我们之前下载安装好的 VS Code 了,启动后选择主菜单的 File -> Open...,在弹出的对话框中选择您的项目根目录,也就是 assets、project.json 所在的路径。
现在新建一个脚本,或者打开原有的脚本编辑时,就可以享受智能语法提示的功能了。

注意 creator.d.ts 文件必须放在 VS Code 打开的项目路径下,才能使用智能提示功能。
设置文件显示和搜索过滤
在 VS Code 的主菜单中选择 文件(Windows)/Code(Mac)-> 首选项 -> 设置,或者选择左下角  中的 Setting,这个操作会打开用户配置文件 USER SETTINGS,在配置文件中加入以下内容:
中的 Setting,这个操作会打开用户配置文件 USER SETTINGS,在配置文件中加入以下内容:
{
"search.exclude": {
"**/node_modules": true,
"**/bower_components": true,
"build/": true,
"temp/": true,
"library/": true,
"**/*.anim": true
},
"files.exclude": {
"**/.git": true,
"**/.DS_Store": true,
"**/*.meta": true,
"library/": true,
"local/": true,
"temp/": true
}
}
上面的字段将为 VS Code 设置搜索时排除的目录,和在文件列表中隐藏的文件类型。由于 build、temp、library 都是编辑器运行时自动生成的路径,而且会包含我们写入的脚本内容,所以应该在搜索中排除。而 assets 目录下的每个文件都会生成一个 .meta 文件,一般来说我们不需要关心他的内容,只要让编辑器帮我们管理这些文件就可以了。
注意:新版 VS Code 打开用户配置文件 USER SETTINGS 时可能是处于 UI 界面状态:

此时在上方的搜索框中输入 exclude 搜索,然后在 search.exclude 和 files.exclude 模块中点击 Add Pattern 补充缺少的内容即可。

使用 VS Code 激活脚本编译
使用外部文本编辑器修改项目脚本后,要重新激活 Cocos Creator 窗口才能触发脚本编译,我们在新版本的 Creator 中增加了一个预览服务器的 API,可以通过向特定地址发送请求来激活编辑器的编译。
安装 cURL
首先需要确保你的操作系统中可以运行 cURL 命令,如果在 Windows 操作系统的命令行中运行 curl 提示找不到命令,则需要先安装 curl 到你的系统:
点击下图箭头所示的控件,完成人机身份验证(若无法正常显示控件,请科学上网)
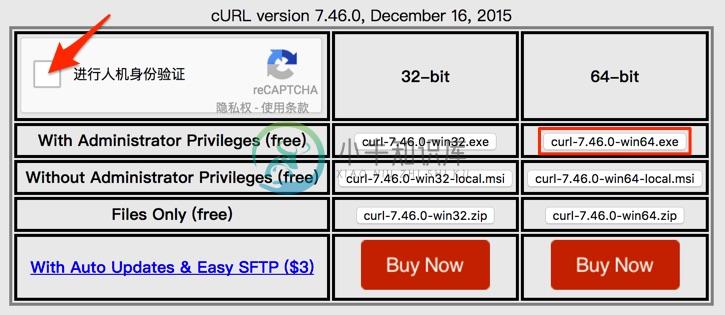
点击
curl-7.46.0-win64.exe开始下载并安装
安装时请使用默认设置,安装完成后可以打开一个命令行窗口,输入 curl,如果提示 curl: try 'curl --help' or 'curl --manual' for more information 就表示安装成功了。
添加 VS Code 编译任务
要在 VS Code 中激活脚本编译,需要执行以下的工作流程:
在 Creator 编辑器主菜单里执行 开发者 -> VS Code 工作流 -> 添加编译任务。该操作会在项目的
.vscode文件夹下添加tasks.json任务配置文件。在 VS Code 里按下 Cmd/Ctrl+p,激活 快速打开 输入框,然后输入
task compile。
任务运行成功的话,会在 VS Code 窗口下方的输出面板中显示如下结果:
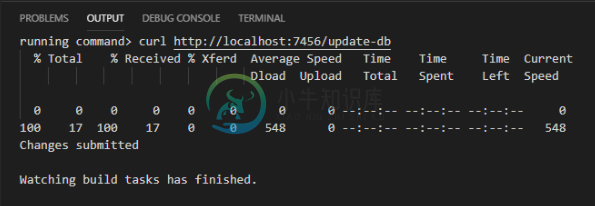
VS Code 还可以为任务配置快捷键,请打开主菜单的 Code -> 首选项 -> 键盘快捷方式,并在右侧的 keybindings.json 里添加以下条目:
[
{
"key": "ctrl+p", //请配置自己习惯的快捷键
"command": "workbench.action.tasks.runTask",
"args": "compile"
}
]
接下来就可以在 VS Code 里一键完成项目脚本编译了!更多关于 VS Code 中配置和执行任务的信息,请参阅 Integrate with External Tools via Tasks 文档。
使用 VS Code 调试网页版游戏
VS Code 有着优秀的 debug 能力,我们可以直接在源码工程中调试网页版游戏程序。
首先需要安装:
- Chrome(谷歌浏览器)
- VS Code 插件:Debugger for Chrome
安装 VS Code 插件时,请点击 VS Code 左侧导航栏的 扩展 按钮打开扩展面板,并在搜索框中输入 Debugger for Chrome 并点击安装。安装之后可能需要重启 VS Code 才能生效。
接下来在 Cocos Creator 编辑器的菜单栏中点击 开发者 -> VS Code 工作流 -> 添加 Chrome Debug 配置,这个菜单命令会在你的项目文件夹下添加一个 .vscode/launch.json 文件作为调试器的配置,之后你就可以在 VS Code 里点击左侧栏的 调试 按钮打开调试面板,并在最上方的调试配置中选择 Creator Debug: Launch Chrome,然后点击绿色的开始按钮开始调试。
调试的时候依赖 Cocos Creator 编辑器内置的 Web 服务器,所以需要在编辑器启动状态下才能进行调试。如果编辑器预览游戏时使用的端口不是默认端口,则需要手动修改 launch.json 里的 url 字段,将正确的端口添加上去。
调试过程中可以在源码文件上直接下断点,进行监控,是比使用 Chrome 内置的 DevTools 调试更方便和友好的工作流程。
学习 VS Code 的使用方法
前往 VS Code 官网文档,了解从编辑功能操作、个性化定制、语法高亮设置到插件扩展等各方面的使用方法。

