查找和替换文本、标签和属性
使用 Dreamweaver 强大的查找和替换功能在当前文档、文件夹、站点或所有打开的文档中查找和替换代码、文本或标签(包含或不包含属性)。
您还可以将强大的模式匹配算法(正则表达式)用于高级查找和替换操作。
可以查找和替换的内容如下:
- 代码中的标签、属性和文本
- 一个选区或多个选区中的文本
- 多个文档、打开的文件、文件夹、站点内的文本或仅限搜索当前打开文档中的文本
- 在搜索字符串中使用正则表达式
即使 Dreamweaver 中没有打开的文档,您也可以搜索文本、标签和属性。
在当前文档中查找和替换文本
- 在打开的文档中,单击“查找”>“在当前文档中查找”,或者按 Ctrl + F(在 Windows 上)或 Cmd + F(在 Mac 上)以打开位于当前文档底部的“快速查找”栏。
如果您还想替换文本,请单击“查找”>“在当前文档中替换”,或者按 Ctrl + H(在 Windows 上)或 Cmd + Alt + F(在 Mac 上)以打开“快速查找和替换”栏。
- 在“查找”字段中,输入要在当前文档中查找的文本。
输入时,Dreamweaver 会自动突出显示当前文档中搜索字符串的所有实例。
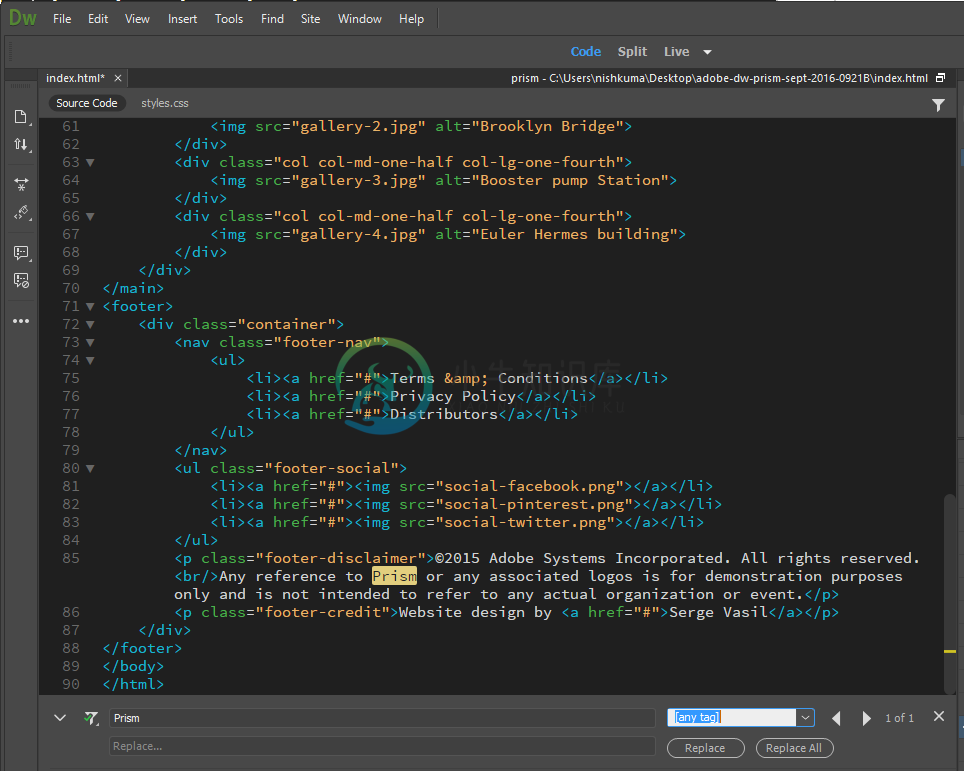 在当前文档中查找文本
在当前文档中查找文本注意:Dreamweaver 会在“快速查找和替换”栏中显示找到的文本实例数,您可以使用“上一个”和“下一个”箭头逐个浏览查找结果。
- 使用下列筛选器可扩展或限制搜索:
- 区分大小写:将搜索范围限制为与要查找的文本的大小写完全匹配的代码/标签/文本。例如,如果您搜索 the brown derby,将找不到 The Brown Derby。
- 使用正则表达式:将搜索字符串中的特定字符和短字符串(如 ?、*、\w 和 \b)解释为正则表达式运算符。例如,搜索 the b\w*\b dog 将会匹配 the black dog 和 the barking dog。
- 全字匹配:将搜索范围限制为匹配一个或多个完整单词的文本。
- 忽略空格:将所有空格视为单个空格以实现匹配。例如,选中此选项后,“this text”将匹配“this text”,但是不会匹配“thistext”。此选项在选择了“使用正则表达式”选项时不可用;必须显式编写正则表达式以忽略空格。标签不算作空格。
- 在选定文本中查找:将搜索范围限制为当前在活动文档中选定的文本。选定的文本可以是单个文本块,或位于当前打开的文档中不同位置的多个文本选区。当您在选定文本中查找时,找到的搜索词在文档中不会高亮显示。单击“查找全部”可在“搜索”面板中显示搜索结果。
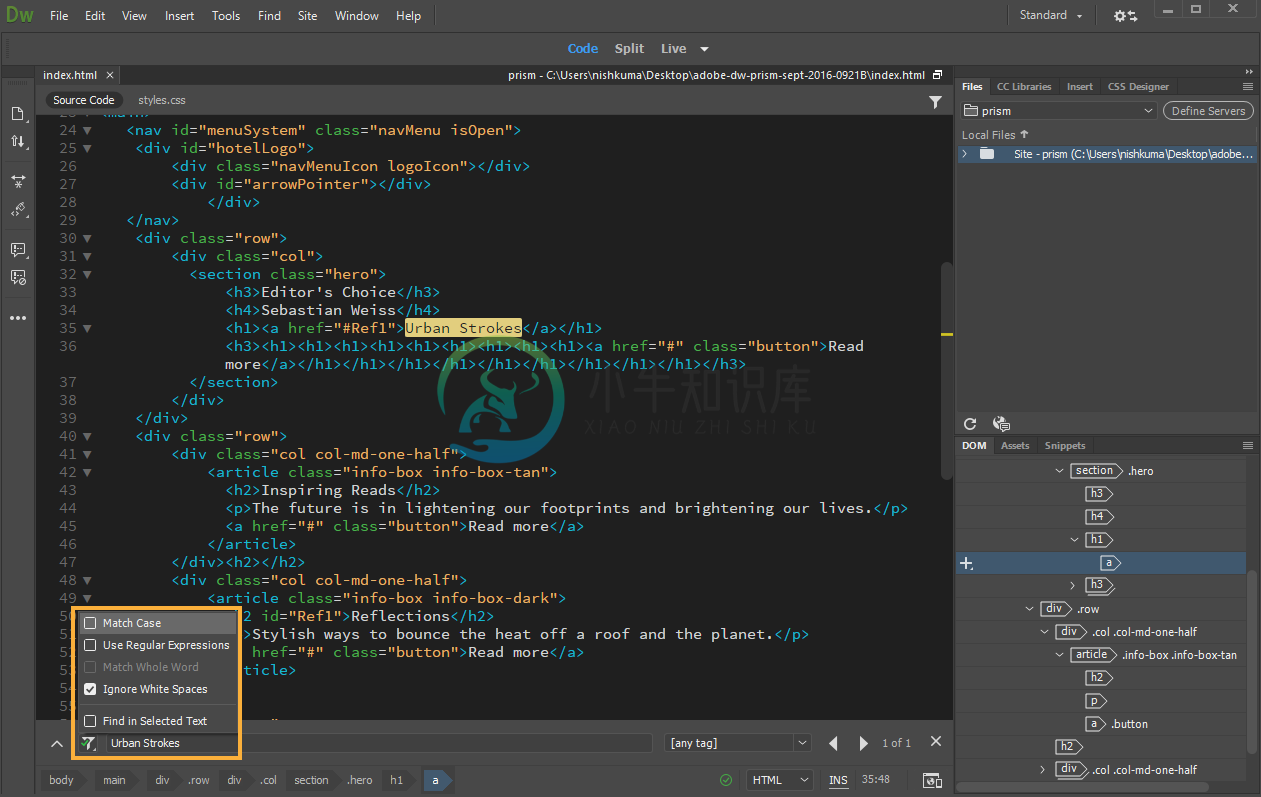 用于扩展或限制搜索的筛选器
用于扩展或限制搜索的筛选器 - 如需替换找到的文本或标签,请在“替换”字段中输入文本,然后单击“替换”或“全部替换”。
如需在页面中浏览找到的实例,并逐一替换这些实例,请单击“替换”,然后使用下一个或上一个箭头导航到文档中的其他搜索词实例。
如需立即替换所有搜索词实例,请单击“全部替换”。Dreamweaver 会替换找到的所有实例,并提供包含已找到并替换的所有词的报告。
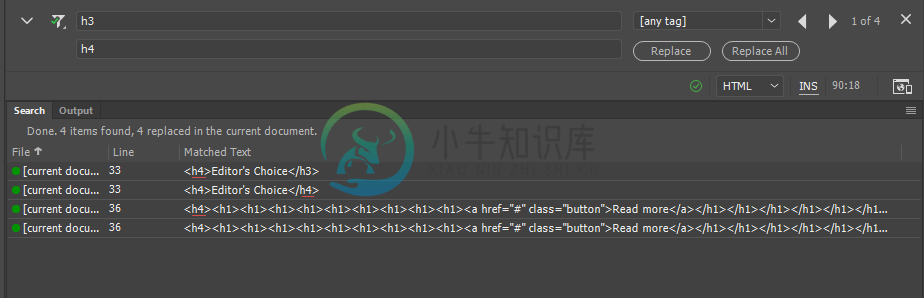 “搜索结果”面板中已替换词的报告
“搜索结果”面板中已替换词的报告
跨多个文档查找和替换
您可以跨多个文档、在文件夹内或在您的站点内查找所有搜索词。
- 选择“查找”>“在文件中查找和替换”或按 Ctrl + Shift + F(在 Windows 上)或 Cmd + Shift + F(在 Mac 上)以打开“查找和替换”对话框。
注意:第一次打开“在文件中查找和替换”时,“在整个当前本地站点中搜索”为默认选项。如果您选择了其他选项,Dreamweaver 会记住您的选择并将您选择的选项设置为默认选项。
- 在“查找”文本字段中输入文本,然后在下拉列表中选择以下任一选项:
- 当前文档 — Dreamweaver 会在当前选中的文档中搜索指定短语。
- 打开的文档 — Dreamweaver 会在所有打开的文档中搜索指定短语。
- 文件夹 — Dreamweaver 会在指定文件夹内的所有文件中搜索指定短语。
- 站点中选定的文件 — Dreamweaver 会在“文件”面板上的站点中的选定文件内,搜索指定短语。
- 整个当前本地站点 — Dreamweaver 会在您正在操作的当前站点中搜索指定短语。
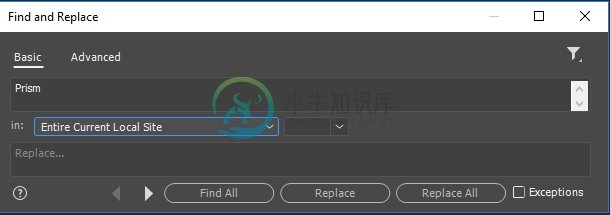 “查找和替换”对话框
“查找和替换”对话框 - 使用下列筛选器可扩展或限制搜索:
- 区分大小写:将搜索范围限制为与要查找的文本的大小写完全匹配的文本。例如,如果您搜索 the brown derby,将找不到 The Brown Derby。
- 使用正则表达式:将搜索字符串中的特定字符和短字符串(如 ?、*、\w 和 \b)解释为正则表达式运算符。例如,搜索 the b\w*\b dog 将会匹配 the black dog 和 the barking dog。
- 全字匹配:将搜索范围限制为匹配一个或多个完整单词的文本。
- 忽略空格:将所有空格视为单个空格以实现匹配。例如,选中此选项后,“this text”将匹配“this text”,但是不会匹配“thistext”。此选项在选择了“使用正则表达式”选项时不可用;必须显式编写正则表达式以忽略空格。标签不算作空格。
- 仅搜索文本:在文档的文本中搜索特定的文本字符串。文本搜索忽略所有中断字符串的 HTML。例如,搜索“head”将只匹配 head 的文本实例。搜索将忽略所有 <head> 和 </head> 的实例。
注意:“仅搜索文本”筛选器在“查找和替换”对话框的“高级”选项卡中禁用。
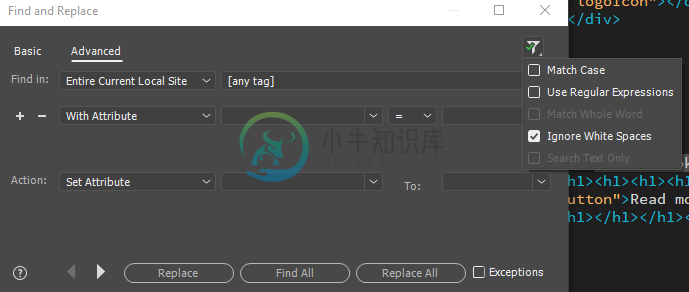 “查找和替换”对话框中的筛选器
“查找和替换”对话框中的筛选器 - 执行下列操作之一:
- 如需查找指定文本的所有实例,请选择“查找全部”。Dreamweaver 会打开“搜索结果”面板。如果正在单个文档中搜索,“查找全部”会显示搜索文本或标签的所有匹配项,并带有部分上下文。如果正在目录或站点中搜索,“查找全部”会显示包含该标签的文档列表。
- 如需替换找到的文本或标签,请在“替换”字段中输入文本,然后单击“替换”或“全部替换”。
- 如需在页面中浏览找到的实例,并逐一替换这些实例,请单击“替换”,然后使用下一个或上一个箭头导航到其他搜索词实例。
- 如需立即替换所有搜索词实例,请单击“全部替换”。Dreamweaver 会替换找到的所有实例,并在“搜索结果”面板中提供包含已找到并替换的所有词的报告。
- 要在替换之前查看查找结果,请选择“全部替换”和“例外”。指定此选项时,查找结果会在“搜索结果”面板中显示。您可以取消选择不想替换的实例。
双击“搜索结果”面板中的某个搜索结果,Dreamweaver 会导航到其位置并将光标置于文本位置。
查找和替换代码中的标签、属性和文本
您可以搜索特定的标签、属性和属性值。例如,您可以搜索不带 Alt 属性的所有 img 标签。
您也可以搜索在一组容器标签内或不在一组容器标签内的特定文本字符串。例如,您可以搜索包含在 title 标签内的单词 Untitled,以找到您的站点上的所有无标题页。
在当前打开的文档中查找和替换代码中的标签、属性和文本
- 打开要在其中进行搜索的文档。然后选择“查找”>“当前文档中查找”。
- 如需搜索标签内的特定文本,请在“查找”字段中输入文本字符串,然后从其旁边的下拉字段中选择标签。
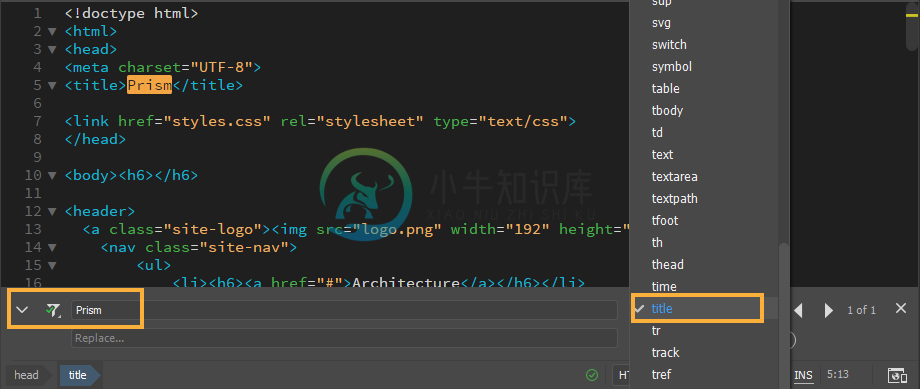 在指定标签内搜索文本
在指定标签内搜索文本Dreamweaver 会突出显示所搜索的页面中指定标签内的指定文本的所有实例。
跨多个文档查找和替换代码中的标签、属性和文本:
- 选择“查找”>“在文件中查找和替换”或按 Ctrl + Shift + F(在 Windows 上)或 Cmd + Shift + F(在 Mac 上)以打开“查找和替换”对话框。
- 在“高级”选项卡中,选择以下“查找范围”选项之一:
- 当前文档 — Dreamweaver 会在当前打开的文档中搜索指定短语
- 打开的文档 — Dreamweaver 会在所有打开的文档中搜索指定短语
- 文件夹 — Dreamweaver 会在指定文件夹内的所有文件中搜索指定短语
- 站点中选定的文件 — Dreamweaver 会在从“文件”面板中选择的文件中搜索指定短语。
- 整个当前本地站点 — Dreamweaver 会在您正在操作的当前站点中搜索指定短语。
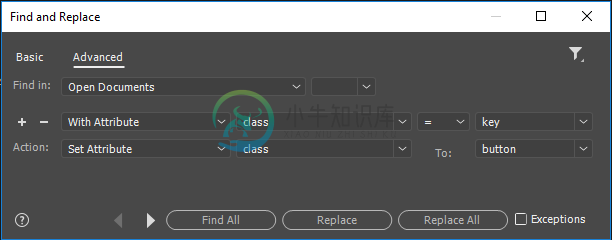 “高级查找和替换”对话框
“高级查找和替换”对话框 - 输入搜索参数和所需操作。
- 执行下列操作之一:
- 如需查找指定文本的所有实例,请选择“查找全部”。Dreamweaver 会打开“搜索结果”面板。如果正在单个文档中搜索,“查找全部”会显示搜索文本或标签的所有匹配项,并带有部分上下文。如果正在目录或站点中搜索,“查找全部”会显示包含该标签的文档列表。
- 如需替换找到的文本或标签,请在“替换”字段中输入文本,然后单击“替换”或“全部替换”。
- 如需在页面中浏览找到的实例,并逐一替换这些实例,请单击“替换”,然后使用下一个或上一个箭头导航到其他搜索词实例。
- 如需立即替换所有搜索词实例,请单击“全部替换”。Dreamweaver 会替换找到的所有实例,并在“搜索结果”面板中提供包含已找到并替换的所有词的报告。
- 要在替换之前查看查找结果,请选择“全部替换”和“例外”。指定此选项时,查找结果会在“搜索结果”面板中显示。您可以取消选择不想替换的实例。
双击“搜索结果”面板中的某个搜索结果,Dreamweaver 会导航到其位置并将光标置于文本位置。
查看搜索结果:
要查看搜索结果:
- 选择“窗口”>“结果”>“搜索”以在“搜索”面板中显示搜索结果。
- 双击“搜索”面板中的某个搜索结果以在您的文档中查看该实例。双击“搜索”面板中的某个搜索结果以在您的文档中查看该实例。
- 右键单击“搜索”面板顶部的图标,以打开提供更多存入和取出文件选项(如果您在使用版本控制系统)的弹出菜单、执行更多查找和替换操作、清除搜索结果或关闭“搜索”面板。
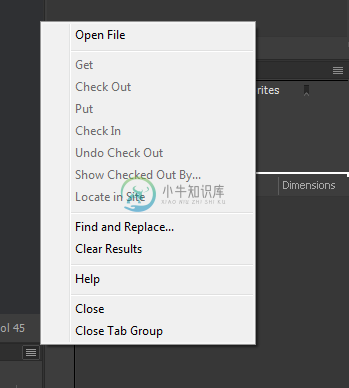 “搜索结果”面板中的其他选项
“搜索结果”面板中的其他选项
保存和载入搜索查询
选择“查找”>“查找和替换”。
若要保存查询,请单击“查找和替换”对话框中显示的“保存”图标,并选择目标位置以将文件另存为 .dwr 文件。
若要加载查询,请单击“加载”图标,然后从计算机中选择 .dwr 查询文件。
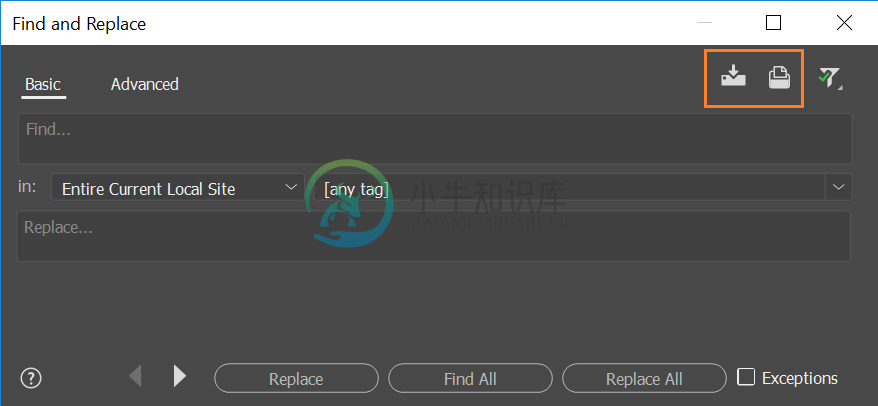
适用于 Dreamweaver CC 2017 和 2018 版
默认情况下,Dreamweaver CC 2017 和 2018 版并没有启用保存和载入搜索查询功能。但是,如果您确实需要保存和载入搜索查询,那么请通过执行以下步骤启用此功能。
- 确保您已经安装 Dreamweaver CC 2017.1。打开 Dreamweaver,然后至少使用一次“高级查找和替换”对话框,之后关闭 Dreamweaver。
- 在 Windows 上:
- 打开注册表编辑器 — 在“开始”菜单中的“运行”框或“搜索”框中输入“regedit”,然后按 Enter 键。
- 导航至以下位置:HKEY_CURRENT_USER\SOFTWARE\Adobe\Dreamweaver CC 2017\Advanced Find And Replace
- 单击右键,然后新建一个内容为 ShowHiddenOptions=TRUE 的字符串值。
- 关闭注册表编辑器。
注意:如果您未在 Windows 注册表编辑器中找到“Advanced Find and Replace”,请清除 Dreamweaver 首选参数,然后重新打开 Dreamweaver。
在 Mac 上:
- 使用 Finder 导航至 ~/Library/Preferences。
- 使用文本编辑器打开 Adobe Dreamweaver CC 2017 Prefs。
- 找到 [高级查找和替换] 部分并添加 showhiddenoptions=TRUE。
- 保存并关闭文件。
- 单击右键,然后创建一个内容为 ShowHiddenOptions 的字符串值。
- 将值数据添加为 TRUE。
- 关闭注册表编辑器。
更多此类内容
- 查找和替换键盘快捷键

