如何设置 Dreamweaver 与发布服务器之间的连接
远程服务器(通常叫做 Web 服务器或发布服务器)是用于发布站点文件以便人们可以在线查看的地方。这个远程服务器不过是另一台计算机,就像本地计算机一样,其中包含许多文件和文件夹,如 FTP 服务器。
在远程服务器上为您的站点指定文件夹,就像您在本地计算机上为本地站点指定文件夹一样。Dreamweaver 会将指定的远程文件夹当作远程站点。
在设置远程文件夹时,还要为 Dreamweaver 选择连接方法,以将文件上传到 Web 服务器或从中下载文件。最典型的连接方法是 FTP,但 Dreamweaver 还支持本地/网络、FTPS、SFTP、WebDav 和 RDS 连接方法。如果您不知道该使用哪种连接方法,请询问 ISP 或服务器管理员。
注意:Dreamweaver 还支持连接到启用了 IPv6 的服务器。所支持的连接类型包括 FTP、SFTP、WebDav 和 RDS。有关详细信息,请参阅 www.ipv6.org/。
先决条件
在开始之前,您必须具有访问某个远程 Web 服务器的权限,如托管公司的服务器、您为之工作的客户拥有的服务器或您公司内的 Intranet 服务器。
此外,某些 Internet 服务提供商 (ISP) 提供访问免费 Web 空间的权限,将它作为您的 Internet 连接合同的一部分。
如果您没有访问服务器的权限,请联系您的 ISP、您的客户、系统管理员或提供 Web 托管程序包的某个托管公司。
在继续操作前,您还必须定义一个本地站点。有关定义本地站点的详细信息,请参阅设置站点的本地版本。
指定与远程服务器的连接
您可以使用不同的连接方法连接到远程服务器(或发布服务器),具体取决于您的设置。
最常用的连接方法是 FTP。但是,您还可以使用更安全的连接方法,如安全 FTP (SFTP) 或 FTP over SSL (FTPS)。
如果您使用网络内的某个文件夹作为远程服务器,可以选择本地或网络连接。
支持的其他连接方法有远程开发服务 (RDS) 和基于 Web 的分布式创作和版本控制 (WebDAV) 协议。
如果您不确定要选择哪种连接方法,请询问 ISP 或服务器管理员。
使用下面的筛选器导航以仅查看您要使用的连接方法,或继续阅读。
指定连接方法
所有连接FTP 连接SFTP 连接FTPS 连接本地或网络连接WebDAV 连接RDS 连接FTP 连接
如果使用 FTP 连接到 Web 服务器,请使用此设置。
注意:Business Catalyst 仅支持 SFTP。如果您要使用 Business Catalyst,请在本页面上参阅有关 SFTP 连接的部分。
- 选择“站点”>“管理站点”。
- 单击“新建”以设置新站点,或选择现有的 Dreamweaver 站点并单击“编辑”图标。
- 在“站点设置”对话框中,选择“服务器”类别并执行下列操作之一:
- 单击“添加新服务器”按钮,添加一个新服务器。
- 选择一个现有服务器,然后单击“编辑现有服务器”按钮。
下面是一个示例服务器设置屏幕,其中显示填充了文本字段的基本设置选项。
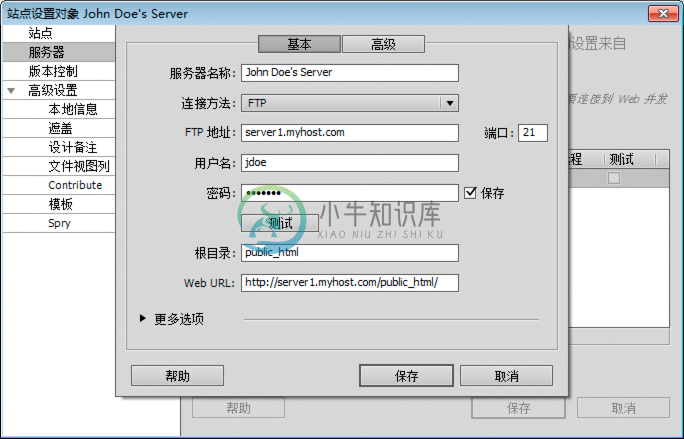 设置 FTP 连接
设置 FTP 连接 - 在“服务器名称”文本框中,指定新服务器的名称。您可以选择所需的任何名称。
- 从“连接方法”弹出菜单中,选择“FTP”。
- 在“FTP 地址”文本框中,输入要将网站文件上传到其中的 FTP 服务器的地址。
FTP 地址是计算机系统的完整 Internet 名称,如 ftp.mindspring.com。请输入完整的地址,并且不要附带其他任何文本。特别是不要在地址前面加上协议名。
如果不知道 FTP 地址,请与 Web 托管服务商联系。
注意:端口 21 是接收 FTP 连接的默认端口。可以通过编辑右侧的文本框来更改默认端口号。保存设置后,FTP 地址的结尾将附加上一个冒号和新的端口号(例如,ftp.mindspring.com:29)。
- 在“用户名”和“密码”文本框中,输入用于连接到 FTP 服务器的用户名和密码。
注意:对于托管站点,必须从托管服务商的系统管理员处获取 FTP 地址、用户名和密码信息。其他人无权访问这些信息。确切按照系统管理员提供的形式输入相关信息。
- 单击“测试”,测试 FTP 地址、用户名和密码。
- 默认情况下,Dreamweaver 会保存密码。如果希望 Dreamweaver 在每次连接到远程服务器时提示输入密码,请取消选择“保存”选项。
- 在“根目录”文本框中,输入远程服务器上用于存储公开显示的文档的目录(文件夹)。
如果不确定应输入哪些内容作为根目录,请与服务器管理员联系或将文本框保留为空白。在有些服务器上,根目录就是您首次使用 FTP 连接到的目录。若要确定这一点,请连接到服务器。如果出现在“文件”面板“远程文件”视图中的文件夹具有像 public_html、www 或您的用户名这样的名称,它可能就是您应该在“根目录”文本框中输入的目录。
- 在“Web URL”文本框中,输入 Web 站点的 URL(例如,http://www.mysite.com)。Dreamweaver 使用 Web URL 创建站点根目录相对链接,并在使用链接检查器时验证这些链接。
有关此选项的更全面的说明,请参阅高级设置类别。
- 如果仍需要设置更多选项,请展开“更多选项”部分。
- 如果代理配置要求使用被动式 FTP,请选择“使用被动式 FTP”。
被动式 FTP 使您的本地软件能够建立 FTP 连接,而不是请求远程服务器来建立它。如果您不确定是否使用被动式 FTP,请询问系统管理员。
有关被动式 FTP 的详细信息,请参阅什么是被动式 FTP?
- 如果使用的是启用 IPv6 的 FTP 服务器,请选择“使用 IPv6 传输模式”。
随着 Internet 协议第 6 版 (IPv6) 的发展,EPRT 和 EPSV 已分别替代 FTP 命令 PORT 和 PASV。因此,如果您正试图连接到支持 IPv6 的 FTP 服务器,必须为数据连接使用被动扩展 (EPSV) 和主动扩展 (EPRT) 命令。
有关详细信息,请参阅 www.ipv6.org/。
- 如果希望指定一个代理主机或代理端口,请选择“使用代理”。
有关详细信息,请单击链接转到“首选参数”对话框,然后从“首选参数”对话框的“站点”类别中单击“帮助”按钮。
- 单击“保存”关闭“基本”屏幕。然后在“服务器”类别中,指定刚添加或编辑的服务器为远程服务器、测试服务器,还是同时为这两种服务器。
有关解决 FTP 连接问题的帮助,请参阅有关 Dreamweaver 中 FTP 问题的疑难解答。
SFTP 连接
如果服务器/防火墙配置要求使用安全 FTP,请选中“使用安全 FTP (SFTP)”。SFTP 使用加密密钥和标识密钥来保证指向远程/测试服务器的连接的安全。
注意:若要选择此选项,服务器必须运行 SFTP 服务。如果不知道服务器是否运行 SFTP,请向服务器管理员确认。
现在可以根据“身份密钥”(无论是否包含密码短语)对 SFTP 服务器的连接进行身份验证。
Dreamweaver 仅支持 OpenSSH 密钥文件。
- 选择“站点”>“管理站点”。
- 单击“新建”以设置新站点,或选择现有的 Dreamweaver 站点并单击“编辑”。
- 在“站点设置”对话框中,选择“服务器”类别并执行下列操作之一:
- 单击“添加新服务器”按钮,添加一个新服务器.
- 选择一个现有服务器,然后单击“编辑现有服务器”按钮。
- 在“服务器名称”文本框中,指定新服务器的名称。该名称可以是所选择的任何名称。
- 从“连接方法”弹出菜单中,选择“SFTP”。
- 根据以下某个适用的方案在对话框中指定其他选项:
- 场景 1:没有密钥,但有用户名和密码
- 场景 2:有不需要密码短语的密钥
- 场景 3:有需要密码短语的密钥
场景 1
假设您没有密钥,希望仅使用凭证(用户名和密码的组合)建立 SFTP 连接。在这种情况下,请使用“用户名和密码”身份验证方法。
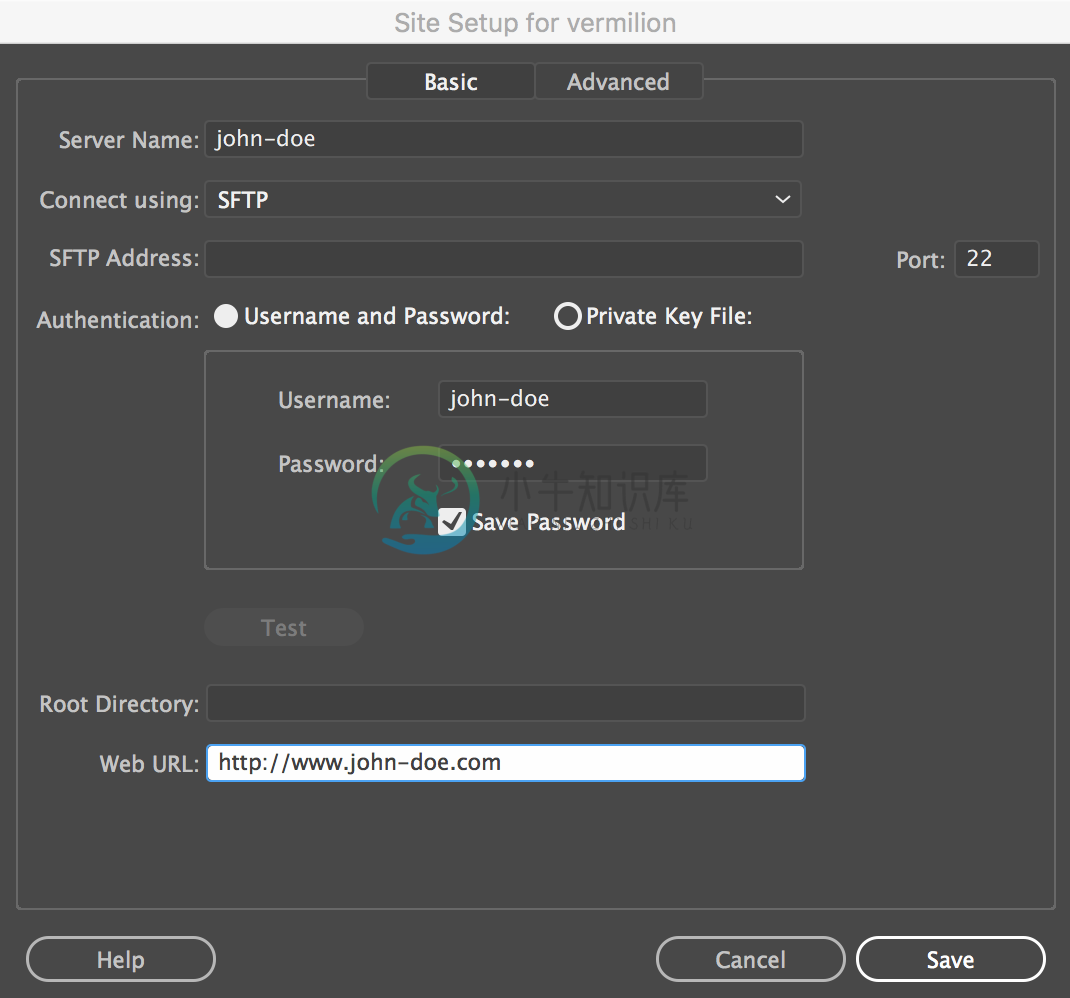 使用 SFTP 连接设置站点 - 用户名和密码
使用 SFTP 连接设置站点 - 用户名和密码- 在“服务器名称”文本框中,指定新服务器的名称。此名称由 Dreamweaver 在内部用于标识服务器,因此您可以选择自己喜欢的任意名称。
- 从“连接”列表中单击 SFTP,并输入有效的 SFTP 地址和端口。
- 对于身份验证方法,单击“用户名和密码”,然后提供用户名和密码。
若要验证连接,请单击“测试”。
- 输入有效的根目录。
- 输入有效的 Web URL。
- 单击“保存”。
场景 2
您有不需要密码短语的密钥。而且您希望使用用户名和身份文件的组合建立 SFTP 连接。在这种情况下,请使用“私钥文件”身份验证方法。
- 在“服务器名称”文本框中,指定新服务器的名称。
此名称由 Dreamweaver 在内部用于标识服务器,因此您可以选择自己喜欢的任意名称。
- 从“连接”列表中单击 SFTP,并输入有效的 SFTP 地址和端口。
- 对于身份验证方法,单击“私钥文件”,然后提供以下信息:
- 用户名
- 有效的身份文件
- 将“密码短语”留空,并选择“保存密码短语”
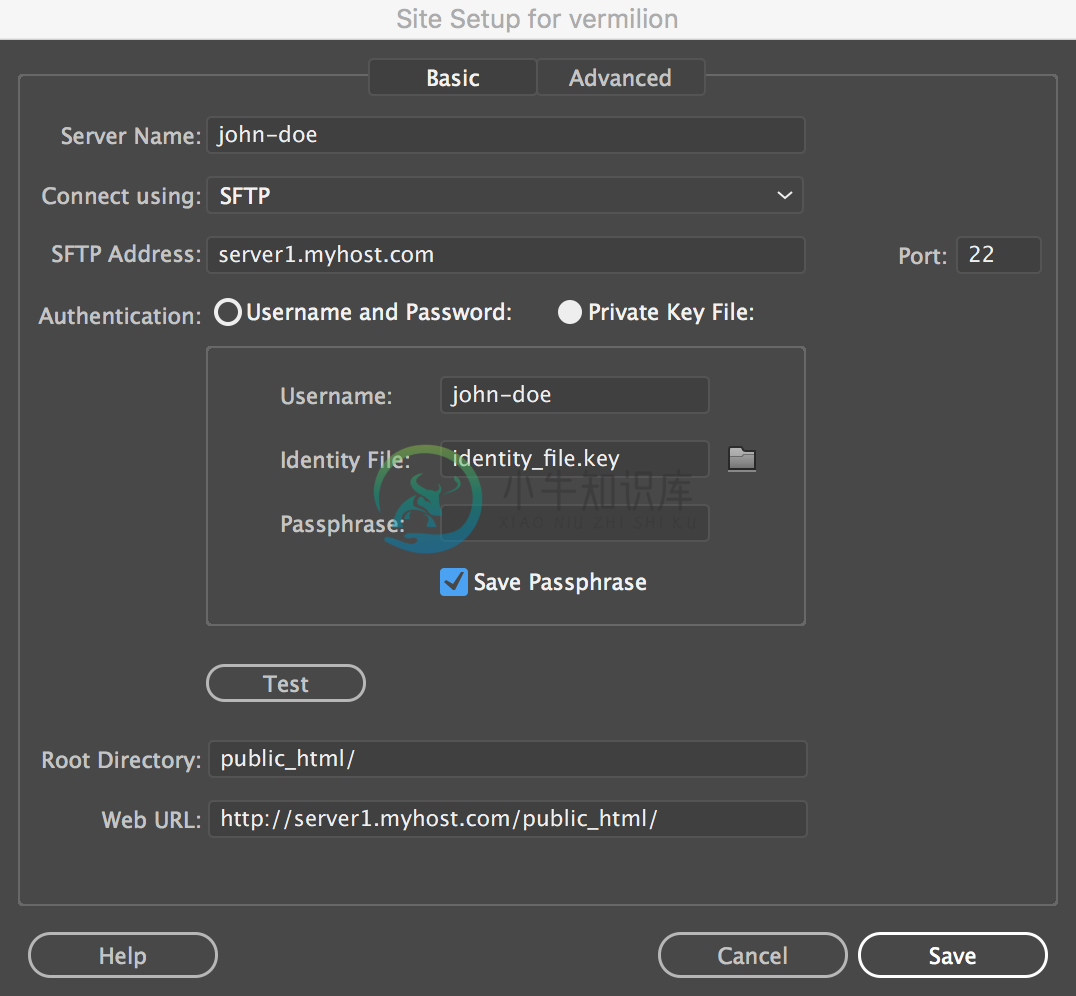 使用 SFTP 连接设置站点 - 身份文件
使用 SFTP 连接设置站点 - 身份文件注意:Dreamweaver 仅支持 OpenSSH 密钥文件。
若要验证连接,请单击“测试”。
- 输入有效的根目录。
- 输入有效的 Web URL。
- 单击“保存”。
场景 3
您有需要密码短语的密钥。而且您希望使用用户名、身份文件和密钥的密码短语组合建立 SFTP 连接。在这种情况下,请使用“私钥文件”身份验证方法。
- 在“服务器名称”文本框中,指定新服务器的名称。此名称由 Dreamweaver 在内部用于标识服务器,因此您可以选择自己喜欢的任意名称。
- 从“连接”列表中单击 SFTP,并输入有效的 SFTP 地址和端口。
- 对于身份验证方法,单击“私钥文件”,然后提供以下信息:
- 用户名
- 有效的身份文件
- 身份文件的密码短语
 使用 SFTP 连接设置站点 - 身份文件
使用 SFTP 连接设置站点 - 身份文件注意:Dreamweaver 仅支持 OpenSSH 密钥文件。
若要验证连接,请单击“测试”。
- 输入有效的根目录。
- 输入有效的 Web URL。
- 单击“保存”。
注意:端口 22 是接收 SFTP 连接的默认端口。
设置其余选项,方式与设置 FTP 连接的方式相同。有关详细信息,请参阅 FTP 连接。
FTPS 连接
SFTP 仅支持加密,与其相比,FTPS (FTP over SSL) 既支持加密,又支持身份验证。
使用 FTPS 传输数据时,可选择将凭据加密,也可将传输到服务器的数据加密。此外,可选择对服务器的凭据和连接进行身份验证。对照 Dreamweaver 数据库中当前的一组可信 CA 服务器证书,验证服务器的凭据。证书颁发机构 (CA) 包括 VeriSign、Thawte 等公司,颁发经过数字签名的服务器证书。
注意:此过程介绍特定于 FTPS 的各个选项。有关常规 FTP 选项的信息,请参阅 FTP 连接。
- 选择“站点”>“管理站点”。
- 单击“新建”以设置新站点,或选择现有的 Dreamweaver 站点并单击“编辑”。
- 在“站点设置”对话框中,选择“服务器”类别并执行下列操作之一:
- 单击“+”(“添加新服务器”)按钮,添加一个新服务器。
- 选择一个现有服务器,然后单击“编辑现有服务器”按钮。
- 在“服务器名称”中,指定新服务器的名称。
- 在“连接方法”中,根据需要选择以下某项。
FTP over SSL/TLS(隐式加密)
如果未收到安全性请求,则服务器终止连接。
FTP over SSL/TLS(显式加密)
如果客户端未请求进行安全连接,则服务器可继续进行不安全事务,也可拒绝/限制该连接。
- 在“身份验证”中,选择以下选项之一:
无
显示服务器的凭据(经过签名或自签名)。如果接受服务器的凭据,则向 Dreamweaver 中的证书存储 trustedSites.db 添加证书。下次连接到同一服务器时,Dreamweaver 将直接连接到该服务器。
注意:如果服务器上已更改了自签名证书的凭据,则将提示您接受新的凭据。
可信
对照 Dreamweaver 数据库中当前的一组可信 CA 服务器证书,验证所提供的证书。可信服务器的列表存储在 cacerts.pem 文件中。
注意:如果选择“可信服务器”,然后用自签名证书连接服务器,则会显示一条错误消息。
- 展开“其他选项”部分以设置其他选项。
使用被动式 FTP
如果防火墙配置要求使用被动式 FTP。被动式 FTP 使您的本地软件能够建立 FTP 连接,而不是请求远程服务器来建立它。如果您不确定是否使用被动式 FTP,请询问系统管理员。
有关被动式 FTP 的详细信息,请参阅什么是被动式 FTP?
仅加密命令通道
如果只想将所传输的命令加密,则选择本选项。当所传输的数据已加密,或其中不含敏感信息时,请使用此选项。
仅加密用户名和密码
如果只想将用户名和密码加密,则选择此选项。
使用 IPv6 传输模式
如果您正在使用支持 IPv6 的 FTP 服务器,请设置此选项。
随着 Internet 协议第 6 版 (IPv6) 的发展,EPRT 和 EPSV 已分别替代 FTP 命令 PORT 和 PASV。因此,如果您正试图连接到支持 IPv6 的 FTP 服务器,必须为数据连接使用被动扩展 (EPSV) 和主动扩展 (EPRT) 命令。有关详细信息,请参阅 www.ipv6.org/。
使用 FTP 性能优化
(需要 Divya BC 提供的信息)
使用其他的 FTP 移动方法
(需要 Divya BC 提供的信息)
- 单击“保存”关闭“基本”屏幕。然后在“服务器”类别中,指定所添加或编辑的服务器是远程服务器、测试服务器还是两者皆是。
有关解决 FTP 连接问题的帮助,请参阅有关 Dreamweaver 中 FTP 问题的疑难解答。
本地或网络连接
在连接到网络文件夹或在本地计算机上存储文件或运行测试服务器时使用此设置。
- 选择“站点”>“管理站点”。
- 单击“新建”以设置新站点,或选择现有的 Dreamweaver 站点并单击“编辑”。
- 在“站点设置”对话框中,选择“服务器”类别并执行下列操作之一:
- 单击“添加新服务器”按钮,添加一个新服务器.
- 选择一个现有服务器,然后单击“编辑现有服务器”按钮。
- 在“服务器名称”文本框中,指定新服务器的名称。此名称由 Dreamweaver 在内部用于标识服务器,因此您可以选择自己喜欢的任意名称。
- 从“连接方法”弹出菜单中,选择“本地/网络”。
- 单击“服务器文件夹”文本框旁边的文件夹图标,浏览并选择存储站点文件的文件夹。
- 在“Web URL”文本框中,输入 Web 站点的 URL(例如,http://www.mysite.com)。Dreamweaver 使用 Web URL 创建站点根目录相对链接,并在使用链接检查器时验证这些链接。
有关此选项的更全面的说明,请参阅高级设置类别。
- 单击“保存”关闭“基本”屏幕。然后在“服务器”类别中,指定刚添加或编辑的服务器为远程服务器、测试服务器,还是同时为这两种服务器。
- 在“站点设置”对话框的“服务器”类别中,指定您添加或编辑的服务器是否是远程服务器和/或测试服务器。
WebDAV 连接
如果使用基于 Web 的分布式创作和版本控制 (WebDAV) 协议连接到 Web 服务器,请使用此设置。
对于这种连接方法,必须有支持此协议的服务器,如 Microsoft Internet Information Server (IIS) 5.0,或安装正确配置的 Apache Web 服务器。
注意:如果选择 WebDAV 作为连接方法,并且在多用户环境中使用 Dreamweaver,则还应确保您的所有用户都选择 WebDAV 作为连接方法。如果一些用户选择 WebDAV,而另一些用户选择其他连接方法(例如 FTP),则由于 WebDAV 使用自己的锁定系统,因此 Dreamweaver 的存回/取出功能将不会按期望的方式工作。
- 选择“站点”>“管理站点”。
- 单击“新建”以设置新站点,或选择现有的 Dreamweaver 站点并单击“编辑”。
- 在“站点设置”对话框中,选择“服务器”类别并执行下列操作之一:
- 单击“添加新服务器”按钮,添加一个新服务器
- 选择一个现有服务器,然后单击“编辑现有服务器”按钮
- 在“服务器名称”文本框中,指定新服务器的名称。该名称可以是所选择的任何名称。
- 从“连接方法”弹出菜单中,选择“WebDAV”。
- 对于“URL”,请输入 WebDAV 服务器上您要连接到的目录的完整 URL。
此 URL 包括协议、端口和目录(如果不是根目录)。例如,http://webdav.mydomain.net/mysite。
- 输入您的用户名和密码。
这些信息用于服务器身份验证,与 Dreamweaver 无关。如果不能确定用户名和密码,请询问系统管理员或 Web 管理员。
- 单击“测试”测试连接设置。
- 如果希望在每次开始新会话时 Dreamweaver 都记住密码,请选择“保存”选项。
- 在“Web URL”文本框中,输入 Web 站点的 URL(例如,http://www.mysite.com)。Dreamweaver 使用 Web URL 创建站点根目录相对链接,并在使用链接检查器时验证这些链接。
有关此选项的更全面的说明,请参阅高级设置类别。
- 单击“保存”关闭“基本”屏幕。然后在“服务器”类别中,指定刚添加或编辑的服务器为远程服务器、测试服务器,还是同时为这两种服务器。
- 在“站点设置”对话框的“服务器”类别中,指定您添加或编辑的服务器是否是远程服务器和/或测试服务器。
RDS 连接
如果使用远程开发服务 (RDS) 连接到 Web 服务器,请使用此设置。对于这种连接方法,远程服务器必须位于运行 Adobe® ColdFusion® 的计算机上。
- 选择“站点”>“管理站点”。
- 单击“新建”以设置新站点,或选择现有的 Dreamweaver 站点并单击“编辑”。
- 在“站点设置”对话框中,选择“服务器”类别并执行下列操作之一:
- 单击“添加新服务器”按钮,添加一个新服务器
- 选择一个现有服务器,然后单击“编辑现有服务器”按钮
- 在“服务器名称”文本框中,指定新服务器的名称。此名称由 Dreamweaver 在内部用于标识服务器,因此您可以选择自己喜欢的任意名称。
- 从“连接方法”弹出菜单中,选择“RDS”。
- 单击“设置”按钮并在“配置 RDS 服务器”对话框中提供以下信息:
- 输入安装 Web 服务器的主机的名称。
- 主机名可能是 IP 地址或 URL。如果不能确定,请询问管理员。
- 输入要连接的端口号。
- 输入根远程文件夹作为主机目录。例如,c:\inetpub\wwwroot\myHostDir\。
- 输入您的 RDS 用户名和密码。
注意:如果在“ColdFusion 管理员”安全设置中设置了用户名和密码,则这些选项可能不会出现。
- 如果希望 Dreamweaver 记住您的设置,请单击“保存”。
- 单击“确定”以关闭“配置 RDS 服务器”对话框。
- 在“Web URL”文本框中,输入 Web 站点的 URL(例如,http://www.mysite.com)。Dreamweaver 使用 Web URL 创建站点根目录相对链接,并在使用链接检查器时验证这些链接。
有关此选项的更全面的说明,请参阅高级设置类别。
- 单击“保存”关闭“基本”屏幕。然后在“服务器”类别中,指定刚添加或编辑的服务器为远程服务器、测试服务器,还是同时为这两种服务器。
设置高级服务器选项
- 选择“站点”>“管理站点”。
- 单击“新建”以设置新站点,或选择现有的 Dreamweaver 站点并单击“编辑”。
- 在“站点设置”对话框中,选择“服务器”类别并执行下列操作之一:
- 单击“添加新服务器”按钮,添加一个新服务器
- 选择一个现有服务器,然后单击“编辑现有服务器”按钮
- 根据需要指定“基本”选项,然后单击“高级”按钮。
- 如果希望自动同步本地和远程文件,请选择“维护同步信息”。(默认情况下选择该选项。)
- 如果希望在保存文件时 Dreamweaver 将文件上传到远程站点,请选择“保存时自动将文件上传到服务器”。
- 如果希望激活“存回/取出”系统,请选择“启用文件取出”。
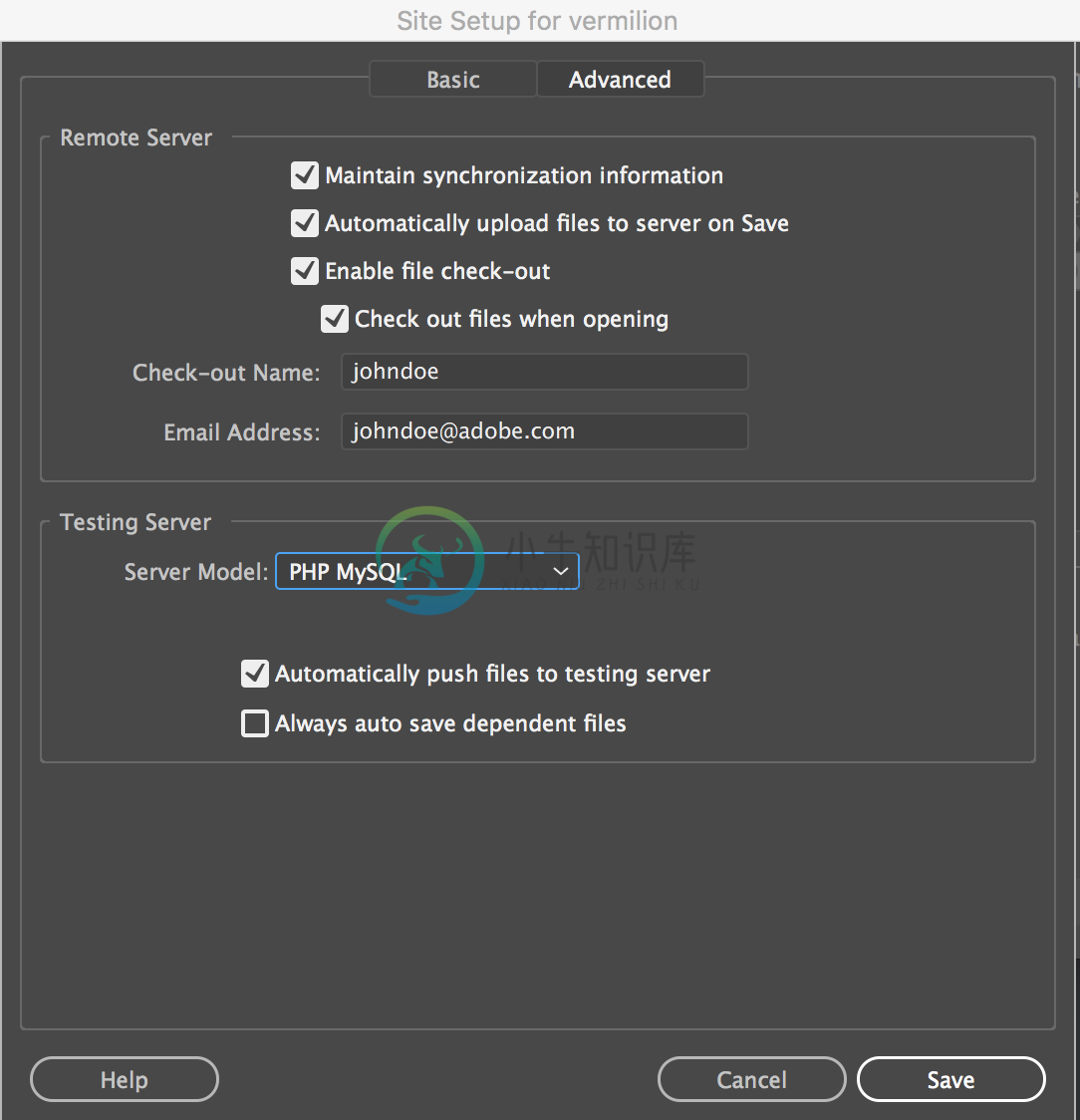 设置高级服务器连接选项
设置高级服务器连接选项 - 如果使用的是测试服务器,请从“服务器模型”弹出菜单中选择一种服务器模型。有关详细信息,请参阅设置测试服务器。
连接到远程文件夹或从其断开
根据连接的类型,您可以连接到远程文件夹或从其断开:
FTP、SFTP、FTPS、WebDAV 或 RDS 连接:
在“文件”面板中:
- 要进行连接,请单击工具栏中的“连接到远程主机”。
- 要断开连接,请单击工具栏中的“断开连接”。
本地或网络连接:
您无需显式连接到远程文件夹,因为您一直都与其连接。单击“刷新”按钮查看远程文件。
- 在“文件”面板中:
- 要进行连接,请单击工具栏中的“连接到远程主机”。
- 要断开连接,请单击工具栏中的“断开连接”。
远程文件夹设置疑难解答
下面列出了在设置远程文件夹时可能遇到的一些常见问题,以及如何解决这些问题的信息。
- Dreamweaver FTP 实现方案可能不适用于某些代理服务器、多级防火墙和其他形式的间接服务器访问。如果遇到 FTP 访问方面的问题,请询问本地系统管理员。
- 对于 Dreamweaver FTP 实现方案,必须连接到远程系统的根文件夹。确保将远程系统的根文件夹指明为主机目录。如果已使用了一个单斜杠 (/) 指定主机目录,则可能需要指定从要连接到的目录到远程根文件夹的相对路径。例如,如果远程根文件夹是一个更高级别的目录,则需要为主机目录指定 ../../。
- 请使用下划线替换空格,并尽可能避免在文件名和文件夹名中使用特殊字符。文件名或文件夹名中的冒号、斜杠、句点和撇号有时会引起问题。
- 如果遇到长文件名问题,请用较短的名称重命名。在 Mac OS 中,文件名长度不能超过 31 个字符。
- 许多服务器使用符号链接 (UNIX)、快捷方式 (Windows) 或别名 (Macintosh) 将服务器磁盘某部分中的一个文件夹和其他地方的另一个文件夹连接起来。通常这样的别名不会影响您连接到适当的文件夹或目录,但如果您可以连接到服务器的一部分而不能连接到另一部分,则可能存在别名差异。
- 如果遇到如“无法上传文件”这样的错误信息,说明远程文件夹的空间可能不足。有关更多详细信息,请查看 FTP 记录。
注意:一般说来,当遇到 FTP 传输方面的问题时,请检查 FTP 日志,方法是选择“窗口”>“结果”(Windows),或者选择“站点”>“FTP 日志”(Macintosh),然后单击“FTP 日志”标签。
有关解决 FTP 问题的详细信息,请参阅有关 Dreamweaver 中 FTP 问题的疑难解答。
更多此类内容
- 视频教程:设置服务器登录的详细信息
- 设置测试服务器
- 从服务器获取文件和将文件上传到服务器
- 签入和签出文件

