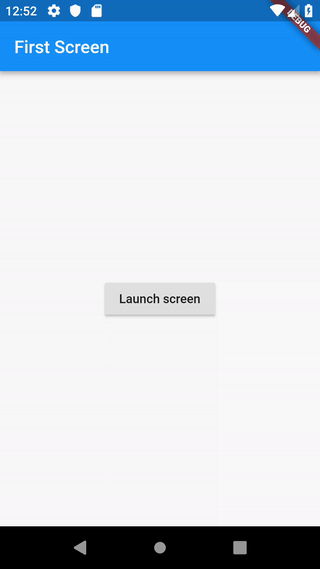Navigate to a new screen and back
Most apps contain several screens for displaying different types of information. For example, an app might have a screen that displays products. Users can then tap the image of a product to get more detailed information on a new screen.
In Android, a route is equivalent to an Activity. In iOS, a route is equivalent to a ViewController. In Flutter, a route is just a widget.
How do you navigate to a new route? By using the Navigator.
Directions
The next few sections show how to navigate between two routes, using these steps:
- Create two routes
- Navigate to the second route using Navigator.push()
- Return to the first route using Navigator.pop()
1. Create two routes
First, create two routes to work with. Since this is a basic example, each route contains only a single button. Tapping the button on the first route navigates to the second route. Tapping the button on the second route returns to the first route.
First, set up the visual structure:
class FirstRoute extends StatelessWidget {
@override
Widget build(BuildContext context) {
return Scaffold(
appBar: AppBar(
title: Text('First Route'),
),
body: Center(
child: RaisedButton(
child: Text('Open route'),
onPressed: () {
// Navigate to second route when tapped.
},
),
),
);
}
}
class SecondRoute extends StatelessWidget {
@override
Widget build(BuildContext context) {
return Scaffold(
appBar: AppBar(
title: Text("Second Route"),
),
body: Center(
child: RaisedButton(
onPressed: () {
// Navigate back to first route when tapped.
},
child: Text('Go back!'),
),
),
);
}
}
2. Navigate to the second route using Navigator.push()
To switch to a new route, use the Navigator.push() method. The push() method adds a Route to the stack of routes managed by the Navigator. Where does the Route come from? You can create your own, or use a MaterialPageRoute, out of the box. MaterialPageRoute is handy because it transitions to the new route using a platform-specific animation.
In the build() method of the FirstRoute widget, update the onPressed() callback:
// Within the `FirstRoute` widget
onPressed: () {
Navigator.push(
context,
MaterialPageRoute(builder: (context) => SecondRoute()),
);
}
3. Return to the first route using Navigator.pop()
How do you close the second route and return to the first? By using the Navigator.pop() method. The pop() method removes the current Route from the stack of routes managed by the navigator.
To implement a return to the original route, update the onPressed() callback in the SecondRoute widget:
// Within the SecondRoute widget
onPressed: () {
Navigator.pop(context);
}
Complete example
import 'package:flutter/material.dart';
void main() {
runApp(MaterialApp(
title: 'Navigation Basics',
home: FirstRoute(),
));
}
class FirstRoute extends StatelessWidget {
@override
Widget build(BuildContext context) {
return Scaffold(
appBar: AppBar(
title: Text('First Route'),
),
body: Center(
child: RaisedButton(
child: Text('Open route'),
onPressed: () {
Navigator.push(
context,
MaterialPageRoute(builder: (context) => SecondRoute()),
);
},
),
),
);
}
}
class SecondRoute extends StatelessWidget {
@override
Widget build(BuildContext context) {
return Scaffold(
appBar: AppBar(
title: Text("Second Route"),
),
body: Center(
child: RaisedButton(
onPressed: () {
Navigator.pop(context);
},
child: Text('Go back!'),
),
),
);
}
}