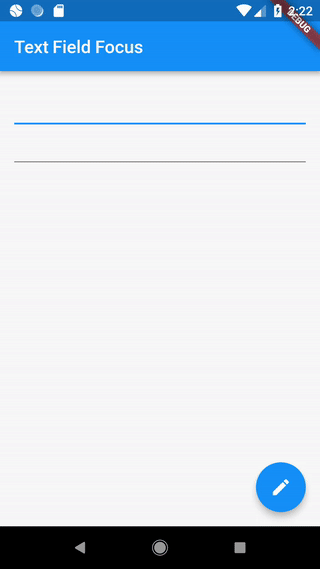Focus on a Text Field
When a text field is selected and accepting input, it is said to have “focus.” Generally, users can focus text fields by tapping on them, and developers can focus text fields using the tools described in this recipe.
Managing focus is a fundamental tool for creating forms with an intuitive flow. For example, say we have a search screen with a text field. When the user navigates to the search screen, we can focus the search term text field. This allows the user to start typing as soon as the screen is visible, without needing to manually tap on the text field!
In this recipe, we’ll learn how to focus a text field as soon as it’s visible as well as how to focus a text field when a button is tapped.
Focus a text field as soon as it’s visible
In order to focus a text field as soon as it’s visible, we can use the autofocus property.
TextField(
autofocus: true,
);
For more information on handling input and creating text fields, please see the Forms section of the cookbook.
Focus a text field when a button is tapped
Rather than immediately focusing a specific text field, we might need to focus a text field at a later point in time. In this example, we’ll see how to focus a text field after the user presses a button. In the real world, you may also need to focus a specific text field in response to an api call or a validation error.
Directions
- Create a
FocusNode - Pass the
FocusNodeto aTextField - Focus the
TextFieldwhen a button is tapped
1. Create a FocusNode
First, we’ll need to create a FocusNode. We will use the FocusNode to identify a specific TextField in Flutter’s “focus tree.” This will allow us to focus the TextField in the next steps.
Since focus nodes are long-lived objects, we need to manage the lifecycle using a State class. To do so, create the FocusNode instance inside the initState method of a State class, and clean them up inside the dispose method.
// Define a Custom Form Widget
class MyCustomForm extends StatefulWidget {
@override
_MyCustomFormState createState() => _MyCustomFormState();
}
// Define a corresponding State class. This class will hold the data related to
// the form.
class _MyCustomFormState extends State<MyCustomForm> {
// Define the focus node. To manage the lifecycle, create the FocusNode in
// the initState method, and clean it up in the dispose method
FocusNode myFocusNode;
@override
void initState() {
super.initState();
myFocusNode = FocusNode();
}
@override
void dispose() {
// Clean up the focus node when the Form is disposed
myFocusNode.dispose();
super.dispose();
}
@override
Widget build(BuildContext context) {
// We will fill this out in the next step!
}
}
2. Pass the FocusNode to a TextField
Now that we have our FocusNode, we can pass it to a specific TextField in the build method.
class _MyCustomFormState extends State<MyCustomForm> {
// Code to create the Focus node...
@override
Widget build(BuildContext context) {
return TextField(
focusNode: myFocusNode,
);
}
}
3. Focus the TextField when a button is tapped
Finally, we’ll want to focus the text field when the user taps a floating action button! We’ll use the requestFocus method to achieve this task.
FloatingActionButton(
// When the button is pressed, ask Flutter to focus our text field using
// myFocusNode.
onPressed: () => FocusScope.of(context).requestFocus(myFocusNode),
);
Complete example
import 'package:flutter/material.dart';
void main() => runApp(MyApp());
class MyApp extends StatelessWidget {
@override
Widget build(BuildContext context) {
return MaterialApp(
title: 'Text Field Focus',
home: MyCustomForm(),
);
}
}
// Define a Custom Form Widget
class MyCustomForm extends StatefulWidget {
@override
_MyCustomFormState createState() => _MyCustomFormState();
}
// Define a corresponding State class. This class will hold the data related to
// the form.
class _MyCustomFormState extends State<MyCustomForm> {
// Define the focus node. To manage the lifecycle, create the FocusNode in
// the initState method, and clean it up in the dispose method
FocusNode myFocusNode;
@override
void initState() {
super.initState();
myFocusNode = FocusNode();
}
@override
void dispose() {
// Clean up the focus node when the Form is disposed
myFocusNode.dispose();
super.dispose();
}
@override
Widget build(BuildContext context) {
return Scaffold(
appBar: AppBar(
title: Text('Text Field Focus'),
),
body: Padding(
padding: const EdgeInsets.all(16.0),
child: Column(
children: [
// The first text field will be focused as soon as the app starts
TextField(
autofocus: true,
),
// The second text field will be focused when a user taps on the
// FloatingActionButton
TextField(
focusNode: myFocusNode,
),
],
),
),
floatingActionButton: FloatingActionButton(
// When the button is pressed, ask Flutter to focus our text field using
// myFocusNode.
onPressed: () => FocusScope.of(context).requestFocus(myFocusNode),
tooltip: 'Focus Second Text Field',
child: Icon(Icons.edit),
), // This trailing comma makes auto-formatting nicer for build methods.
);
}
}