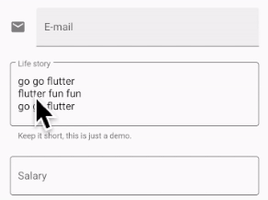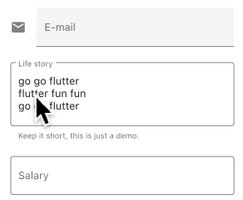Platform specific behaviors and adaptations
Adaptation philosophy
There are generally 2 cases of platform adaptiveness:
- Things that are behaviors of the OS environment (such as text editing and scrolling) and that would be ‘wrong’ if a different behavior took place.
- Things that are conventionally implemented in apps using the OEM’s SDKs (such as using parallel tabs on iOS or showing an android.app.AlertDialog on Android).
This article mainly covers the automatic adaptations provided by Flutter in case 1 on Android and iOS.
For case 2, Flutter bundles the means to produce the appropriate effects of the platform conventions but does not adapt automatically when app design choices are needed. For a discussion, see #8410.
Page navigation
Flutter provides the navigation patterns seen on Android and iOS and also automatically adapts the navigation animation to the current platform.
Navigation transitions
On Android, the default Navigator.push transition is modeled after startActivity(), which generally has one bottom-up animation variant.
On iOS:
- The default Navigator.push API produces an iOS Show/Push style transition which animates from end-to-start depending on the locale’s RTL setting. The page behind the new route also parallax-slides in the same direction as in iOS.
- A separate bottom-up transition style exists when pushing a page route where PageRoute.fullscreenDialog is true. This represents iOS’s Present/Modal style transition and is typically used on fullscreen modal pages.
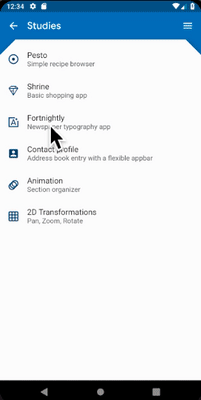
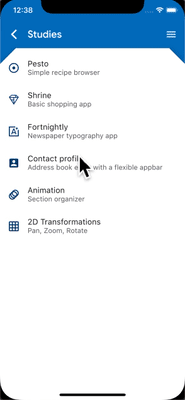
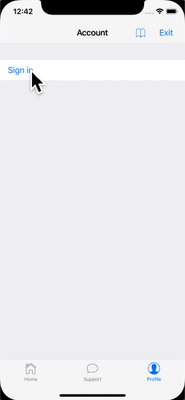
Platform-specific transition details
On Android, 2 page transition animation styles exist depending on your OS version:
- Pre API 28 uses a bottom-up animation that slides up and fades in.
- On API 28 and later, the bottom-up animation slides and clip-reveals up.
On iOS when the push style transition is used, Flutter’s bundled CupertinoNavigationBar and CupertinoSliverNavigationBar nav bars automatically animate each subcomponent to its corresponding subcomponent on the next or previous page’s CupertinoNavigationBar or CupertinoSliverNavigationBar.
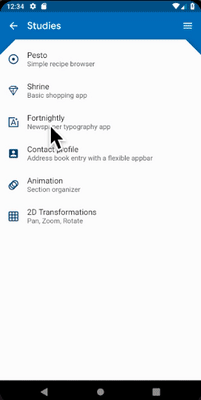
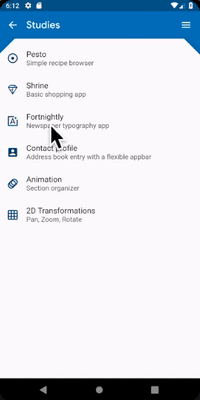
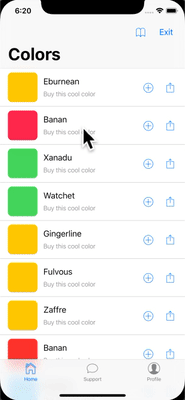
Back navigation
On Android, the OS back button, by default, is sent to Flutter and pops the top route of the WidgetsApp’s Navigator.
On iOS, an edge swipe gesture can be used to pop the top route.
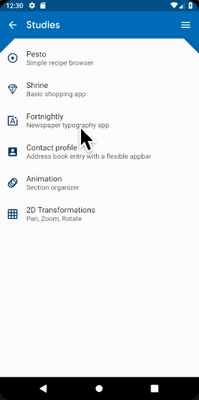
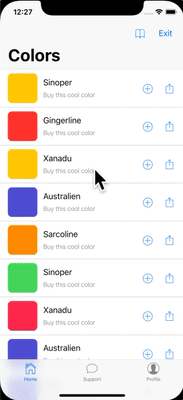
Scrolling
Scrolling is an important part of the platform’s look and feel, and Flutter automatically adjusts the scrolling behavior to match the current platform.
Physics simulation
Android and iOS both have complex scrolling physics simulations that are difficult to describe verbally. Generally, iOS’s scrollable has more weight and dynamic friction but Android has more static friction. Therefore iOS gains high speed more gradually but stops less abruptly and is more slippery at slow speeds.
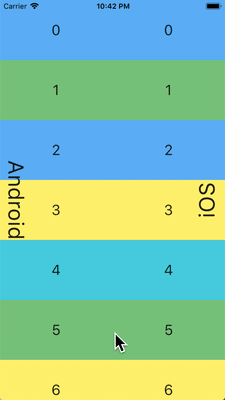
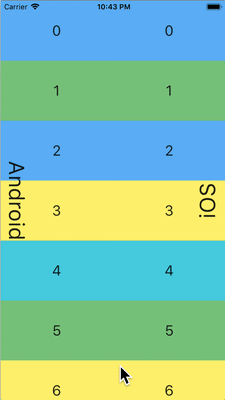
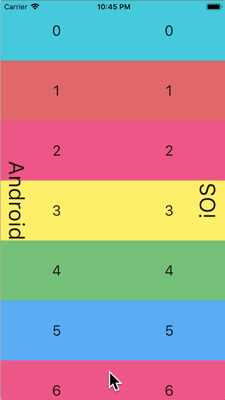
Overscroll behavior
On Android, scrolling past the edge of a scrollable shows an overscroll glow indicator (based on the color of the current Material theme).
On iOS, scrolling past the edge of a scrollable overscrolls with increasing resistance and snaps back.
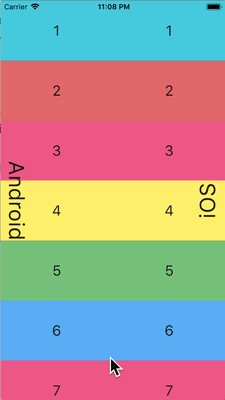
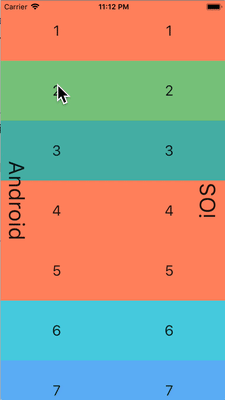
Momentum
On iOS, repeated flings in the same direction stacks momentum and builds more speed with each successive fling. There is no equivalent behavior on Android.
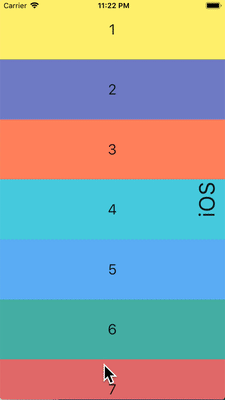
Return to top
On iOS, tapping the OS status bar scrolls the primary scroll controller to the top position. There is no equivalent behavior on Android.
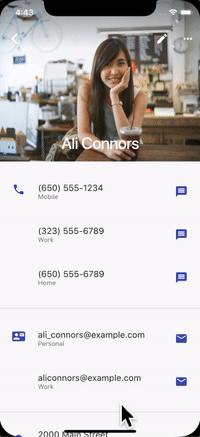
Typography
When using the Material package, the typography automatically defaults to the font family appropriate for the platform. On Android, the Roboto font is used. On iOS, the OS’s San Francisco font family is used.
When using the Cupertino package, the default theme always uses the San Francisco font.
The San Francisco font license limits its usage to software running on iOS, macOS, or tvOS only. Therefore a fallback font is used when running on Android if the platform is debug-overridden to iOS or the default Cupertino theme is used.
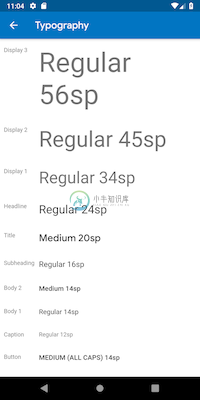
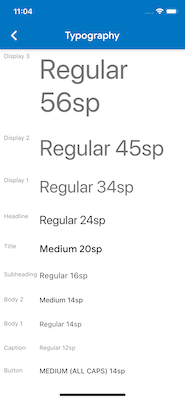
Iconography
When using the Material package, certain icons automatically show different graphics depending on the platform. For instance, the overflow button’s 3 dots are vertical on iOS and horizontal on Android. The back button is a simple chevron on iOS and has a stem/shaft on Android.


Haptic feedback
The Material and Cupertino packages automatically trigger the platform appropriate haptic feedback in certain scenarios.
For instance, a word selection via text field long-press triggers a ‘buzz’ vibrate on Android and not on iOS.
Scrolling through picker items on iOS triggers a ‘light impact’ knock and no feedback on Android.
Text editing
Flutter also makes the below adaptations while editing the content of text fields to match the current platform.
Keyboard gesture navigation
On Android, horizontal swipes can be made on the soft keyboard’s spacebar to move the cursor in Material and Cupertino text fields.
On iOS devices with 3D Touch capabilities, a force-press-drag gesture, could be made on the soft keyboard to move the cursor in 2D via a floating cursor. This works on both Material and Cupertino text fields.
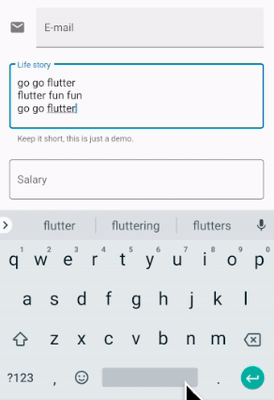
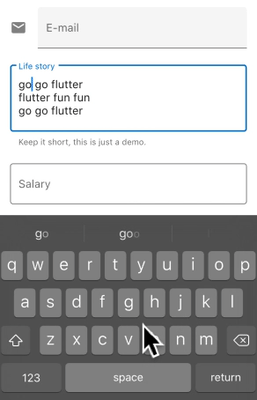
Text selection toolbar
With Material on Android, the Android style selection toolbar is shown when a text selection is made in a text field.
With Material on iOS or when using Cupertino, the iOS style selection toolbar is shown when a text selection is made in a text field.
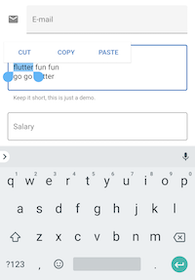
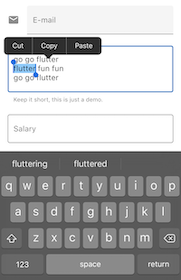
Single tap gesture
With Material on Android, a single tap in a text field puts the cursor at the location of the tap.
A collapsed text selection also shows a draggable handle to subsequently move the cursor.
With Material on iOS or when using Cupertino, a single tap in a text field puts the cursor at the nearest edge of the word tapped.
Collapsed text selections don’t have draggable handles on iOS.
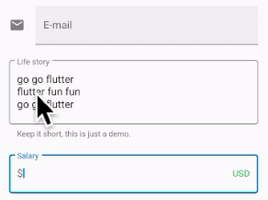
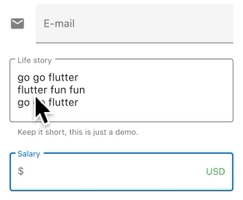
Long-press gesture
With Material on Android, a long press selects the word under the long press. The selection toolbar is shown upon release.
With Material on iOS or when using Cupertino, a long press places the cursor at the location of the long pres. The selection toolbar is shown upon release.
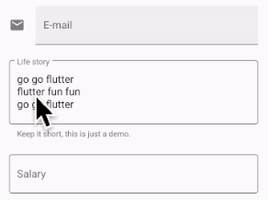
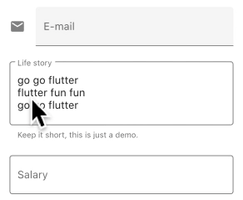
Long-press drag gesture
With Material on Android, dragging while holding the long press expands the words selected.
With Material on iOS or when using Cupertino, dragging while holding the long press moves the cursor.
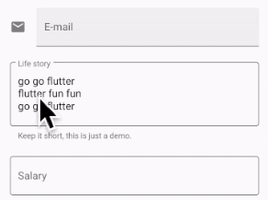
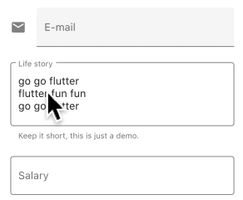
Double tap gesture
On both Android and iOS, a double tap selects the word receiving the double tap and shows the selection toolbar.