Permanent Pen Plugin
The Permanent Pen allows a user to apply a pre-defined format (for example, color, typeface and type style, font, etc.) to a new content, overriding the default values set for that content area.
The Permanent Pen is useful when a distinct style text needs to be repeatedly added to the content. The user can pre-define the desired style in the Permanent Pen properties. This pre-defined style is applied to all the text entered into the document while the Permanent Pen is enabled. The ability to store information for reuse saves the user time and ensures consistency across the content.
The Permanent Pen can also be used to create user notes and other useful comments in a different format for easy identification. This allows the user to add text without modifying the original content.
The default properties of Permanent Pen are:
fontname: 'arial,helvetica,sans-serif',
forecolor: '#E74C3C',
fontsize: '12pt',
hilitecolor: '',
bold: true,
italic: false,
underline: false,
strikethrough: false
For more information on TinyMCE formats, refer to the formats section.
Permanent Pen is a premium plugin from Tiny. Please see the Premium features section for all the buying options.
Once you have obtained the Permanent Pen plugin, refer to the following instructions for using it.
Configuring the Permanent Pen toolbar button
Use the following script to configure the Permanent Pen toolbar button:
tinymce.init({
selector: "textarea", // change this value according to your HTML
plugins: 'permanentpen',
contextmenu: 'configurepermanentpen',
toolbar: 'permanentpen'
});
Result: The (Permanent Pen) button appears in the toolbar menu.
Using a Permanent Pen
To enable Permanent Pen
- Click on the (Permanent Pen) toolbar button to enable the Permanent Pen.
- Place the cursor in the desired text area and start typing.
Result: The Permanent Pen toolbar button background color changes to grey and the text is entered using the default settings.
To disable Permanent Pen
To exit the Permanent Pen, click on the (Permanent Pen) icon.
The Permanent Pen toolbar button background color changes to white.
Accessing the Permanent Pen properties
There are two ways to access the Permanent Pen properties:
From the menubar
Add the Permanent pen properties option to the menu bar with the menu configuration.
tinymce.init({
selector: "textarea", // change this value according to your HTML
plugins: 'permanentpen',
toolbar: 'permanentpen',
menu: {
format: { title: 'Format', items: 'configurepermanentpen' }
}
});
Inline
- Place the cursor on the text entered using a Permanent Pen.
- Right-click anywhere from inside the text area.
- Choose the Permanent Pen option.
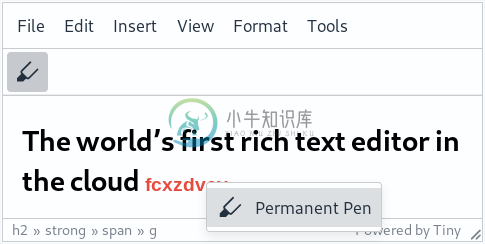
Result: The Permanent Pen Properties dialog box appears.
Note: The Permanent Pen has to be enabled to access the Permanent Pen Properties dialog box by right-clicking the text. On the other hand, the menubar option can be accessed without enabling the Permanent Pen.
Changing Permanent Pen properties
Using the UI
- Open the Permanent Pen Properties dialog box using any of the above methods.
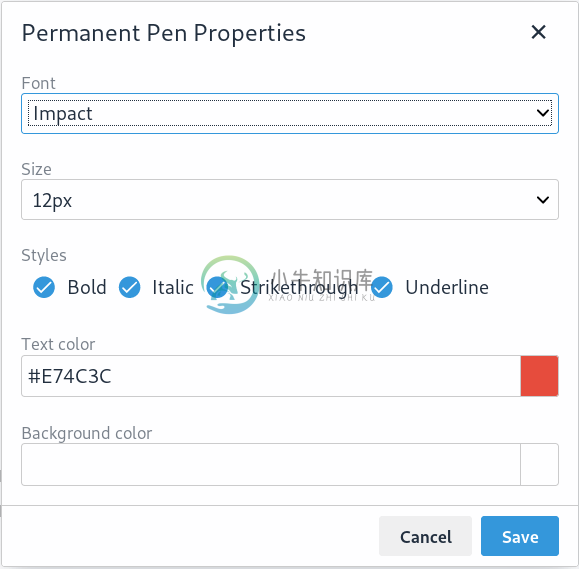
- Select the desired settings from the Font and Size drop-down menus.
- To select the desired Styles, click on the radio button next to Bold, Italic, Strikethrough, or Underline.
- Choose the desired Text color.
- Select the desired Background color
- Press Ok to save or Cancel to dismiss.
Result: When the Permanent Pen is enabled, it will apply the new settings to the entered text.
Using the script
Alternatively, the Permanent Pen properties can also be changed by configuring the properties in tinymce.init.
permanentpen_properties
The default formats for Permanent Pen can be specified in the following configuration.
tinymce.init({
selector: "textarea", // change this value according to your HTML
plugins: 'permanentpen',
contextmenu: 'configurepermanentpen',
toolbar: 'permanentpen',
permanentpen_properties: {
fontname: 'arial,helvetica,sans-serif',
forecolor: '#E74C3C',
fontsize: '12pt',
hilitecolor: '',
bold: true,
italic: false,
strikethrough: false,
underline: false
}
});
For more information on TinyMCE formats, refer to the formats section.
Check out the Permanent Pen demo to try out this new feature.

