Checklist plugin
Overview
The Checklist plugin helps the user keep track of all required actions by creating a simple, clean, and easy to use TODO list.
Format
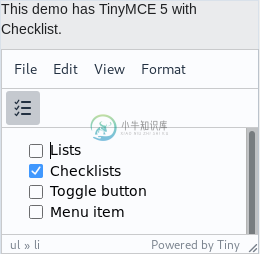
In the TinyMCE 5 editor, checklists are presented as lists with small checkboxes on the left hand side of the list items. After the item has been completed, a small tick or check mark is drawn in the box by clicking on it.
Checklist is a premium plugin from Tiny. Please see the Premium features section for all the buying options.
There is also a demo provided to explore the Checklist capabilities here.
Once you have obtained the Checklist plugin, refer to the following instructions for using it.
Configuring the Checklist toolbar button
Use the following script to add the Checklist toolbar button:
tinymce.init({
selector: "textarea", // change this value according to your HTML
plugins: "lists checklist",
toolbar: "checklist"
});
Note: The Checklist plugin has to be used together with the Lists plugin to work.
CSS
To make the checklists look correct make sure to include this css on your page:
.tox-checklist > li:not(.tox-checklist--hidden) {
list-style: none;
margin: .25em 0;
position: relative;
}
.tox-checklist > li:not(.tox-checklist--hidden)::before {
background-image: url("data:image/svg+xml;charset=UTF-8,%3Csvg%20xmlns%3D%22http%3A%2F%2Fwww.w3.org%2F2000%2Fsvg%22%20width%3D%2216%22%20height%3D%2216%22%20viewBox%3D%220%200%2016%2016%22%3E%3Cg%20id%3D%22checklist-unchecked%22%20fill%3D%22none%22%20fill-rule%3D%22evenodd%22%3E%3Crect%20id%3D%22Rectangle%22%20width%3D%2215%22%20height%3D%2215%22%20x%3D%22.5%22%20y%3D%22.5%22%20fill-rule%3D%22nonzero%22%20stroke%3D%22%234C4C4C%22%20rx%3D%222%22%2F%3E%3C%2Fg%3E%3C%2Fsvg%3E%0A");
background-size: 100%;
content: '';
cursor: pointer;
height: 1em;
left: -1.5em;
position: absolute;
top: .125em;
width: 1em;
}
.tox-checklist li:not(.tox-checklist--hidden).tox-checklist--checked::before {
background-image: url("data:image/svg+xml;charset=UTF-8,%3Csvg%20xmlns%3D%22http%3A%2F%2Fwww.w3.org%2F2000%2Fsvg%22%20width%3D%2216%22%20height%3D%2216%22%20viewBox%3D%220%200%2016%2016%22%3E%3Cg%20id%3D%22checklist-checked%22%20fill%3D%22none%22%20fill-rule%3D%22evenodd%22%3E%3Crect%20id%3D%22Rectangle%22%20width%3D%2216%22%20height%3D%2216%22%20fill%3D%22%234099FF%22%20fill-rule%3D%22nonzero%22%20rx%3D%222%22%2F%3E%3Cpath%20id%3D%22Path%22%20fill%3D%22%23FFF%22%20fill-rule%3D%22nonzero%22%20d%3D%22M11.5703186%2C3.14417309%20C11.8516238%2C2.73724603%2012.4164781%2C2.62829933%2012.83558%2C2.89774797%20C13.260121%2C3.17069355%2013.3759736%2C3.72932262%2013.0909105%2C4.14168582%20L7.7580587%2C11.8560195%20C7.43776896%2C12.3193404%206.76483983%2C12.3852142%206.35607322%2C11.9948725%20L3.02491697%2C8.8138662%20C2.66090143%2C8.46625845%202.65798871%2C7.89594698%203.01850234%2C7.54483354%20C3.373942%2C7.19866177%203.94940006%2C7.19592841%204.30829608%2C7.5386474%20L6.85276923%2C9.9684299%20L11.5703186%2C3.14417309%20Z%22%2F%3E%3C%2Fg%3E%3C%2Fsvg%3E%0A");
}
Creating a Checklist
Perform the following steps to create a checklist:
- Place the cursor in the desired location within the TinyMCE editor.
- Click on the
(Checklist icon) from the toolbar menu. A checkbox will be added in the desired location.
- Type in the first item and press
Enterto add another item in the list. - To check items by adding a check mark to them, click on the checkbox next to the desired item from this list.
Result
A checklist will be created. If some items were selected, a check mark will appear in the adjacent checkbox.
Toggling checklist items
The state of the check marks of checklist items can be toggled to be empty or checked. This is done by clicking the checkbox. If using the keyboard, the check marks can be toggled by placing the cursor on the desired Checklist item and pressing the Ctrl+Enter (Command+Enter if you are a Mac user) key combination.

