Create a skin for TinyMCE
This section provides information on how to create a new skin to alter the appearance of TinyMCE.
Prerequisites:
This guide assumes:
- Basic understanding of Node.js and Gulp.
- Familiarity with the command line and running simple commands.
Note: The TinyMCE Skin Creator only supports TinyMCE 4.
Preparation
A skin for TinyMCE 5 is written in less, a popular CSS preprocessor. Making a skin primarily involves modifying variables similar to using an API. The CSS rules are not modified or overridden, instead the less variables in the skin files is modified. This makes updating TinyMCE easier.
Important: TinyMCE does not recommend modifying or overriding CSS rules directly.
- Download (or
git clone) the TinyMCE skin tools. - Open a terminal and
cdinto the/oxidedirectory. - Run the following command to install all dependencies:
npm install - To start
gulpand spin up a web server for previewing the files, run the following command:npm run startThis command starts the preview server at the URL
http://localhost:3000and starts watching the filesystem for changes.
Note: Run the following command to just build the files:
npm run build
Result:
The development environment is set up and ready to work.
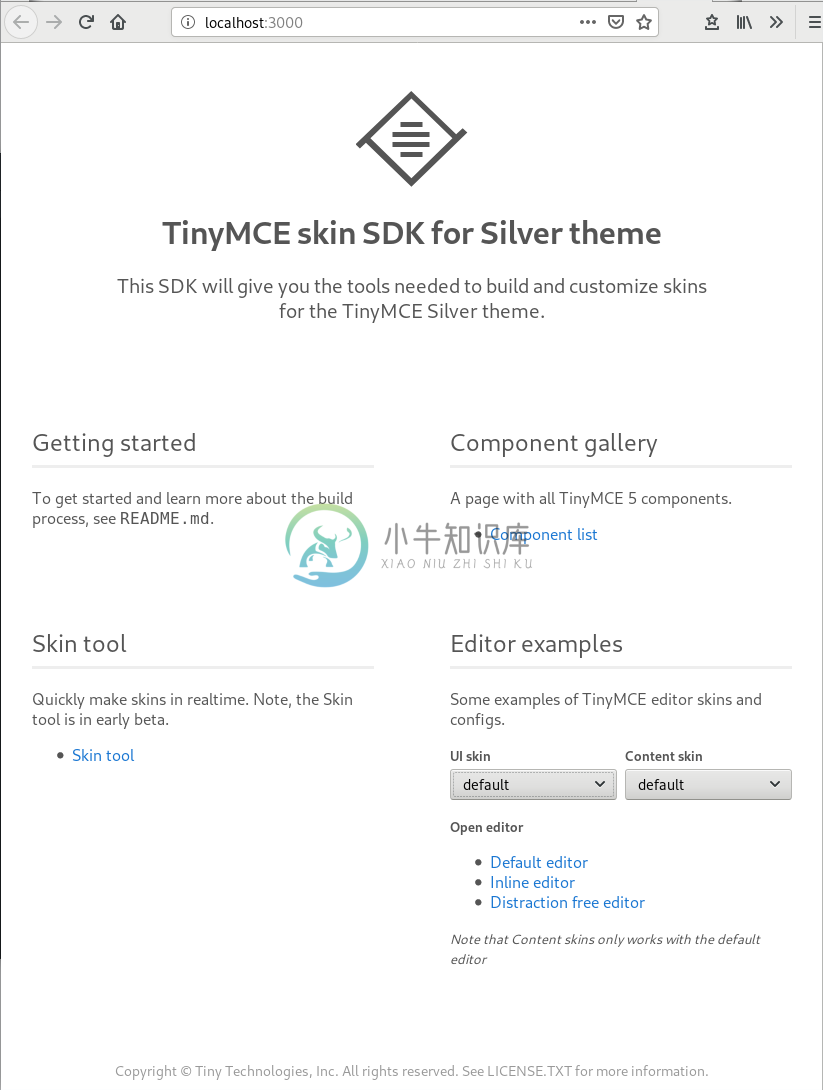
Making or editing a skin
The preparation steps above must be performed to create or edit a skin.
Overview
In the /oxide directory, navigate to src/less/skins/. There are two folders in this location:
/ui- which is the skins for the editor./content- which is the skins for the content within the editor.
The skin imports the theme less files located in the src/less/theme/ directory.
To create a skin, the CSS in the /theme folder is not required to be edited. Instead, TinyMCE provides variables for the relevant CSS properties, such as colors, margins, and spacings, that are used in the skin file to customize TinyMCE.
This allows the user to easily update the TinyMCE instance despite making advanced changes to the skin, since the only thing that is changed is a variable file. Another benefit of this approach is that the user gains access to all the variables that have been tested to work together with the browsers.
Note: The skin only changes the visual presentation of the UI and not the placement of elements. Placement of elements is done by the TinyMCE UI framework. This framework makes it possible to do complex UI layouts on all browsers without touching any CSS when plugins are created.
Creating a skin
- In the
/oxidedirectory, begin by duplicating thedefaultfolder located insrc/less/skins/ui/and rename it to the name of your skin. - Open the file
src/less/theme/globals/global-variables.lessand copy the variables to change into theskin.lessfile of the duplicate folder in the previous step. - Change the values. The variables in the
skin.lesswill override the default values.
For more detailed customizations, review the variables in each component, such as src/less/theme/components/toolbar-button.less and copy the desired ones to the skin.less.
To style interface elements in the content, such as selection color, drag handles, table of contents, bookmarks etc, copy variables to src/less/skins/ui/<skin-name>/content.less or content.inline.less (if inline mode is being used).
Following is an example of a sample skin.less file:
/**
* Copyright (c) Tiny Technologies, Inc. All rights reserved.
* Licensed under the LGPL or a commercial license.
* For LGPL see License.txt in the project root for license information.
* For commercial licenses see https://www.tiny.cloud/
*/
@import 'src/less/theme/theme';
//
// Root variables
// Begin customization by changing these variables as most other variables are derivatives of these.
@background-color: #1976D2;
@base-value: 24px;
@color-black: #222f3e;
@color-tint: #3498db;
@color-white: #fff;
@color-error: #c00;
@font-stack: -apple-system,BlinkMacSystemFont,"Segoe UI",Roboto,Oxygen-Sans,Ubuntu,Cantarell,"Helvetica Neue",sans-serif;
// Colors
@border-color: darken(@background-color, 20);
@text-color: contrast(@background-color, @color-black, @color-white);
@text-color-muted: contrast(@background-color, fade(@color-black, 60%), fade(@color-white, 50%));
Preview the skin
- To preview the new skin, run the following command from a terminal:
npm run start - Navigate to the address shown in the terminal, usually
localhost:3000. The TinyMCE skin SDK for Silver theme development environment page will appear in the browser. - In the Editor examples section, select the new skin from the UI skin drop-down menu.
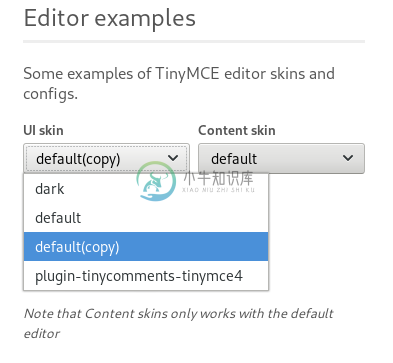
Result
TinyMCE editor with all the configured skin changes will appear in the browser screen.
Creating a content CSS file
To update the appearance of the content within the editor, such as headings, quotes, lists etc you create a content css. These are located in src/less/skin/content/
- Create a folder in
src/less/skins/content/and create acontent.lessfile in it. Alternatively, any of the existing content skins can be duplicated. - Add the relevant element selectors for the desired use case such as
h1toh6,a,blockquote,code,table, etc.
Moving the skin into TinyMCE
- Copy the skin and/or content skin from
build/skins/to the corresponding folders in the duplicate TinyMCE folder. - Update the init function with the skin option and/or the content_css option.
Example
Following is an example of a sample init configuration for moving the configured skin into a TinyMCE instance.
<!DOCTYPE html>
<html>
<head>
<script src="js/tinymce/tinymce.min.js"></script>
<script>
tinymce.init({
selector: 'textarea',
skin_url: '../oxide/build/skins/ui/<name of default(copy)>',
content_css: '../oxide/build/skins/content/<name of the new-skin>/content.min.css'
})
</script>
</head>
<body>
<textarea>Hello, World</textarea>
</body>
</html>
For more information on how to specify the location of the skin file, see this section.
Modifying the icons
Documentation on how to change the icons will be added here shortly.

