环境
从Java8开始,JDK (Java Development Kit)包含JavaFX库。 因此,要运行JavaFX应用程序,只需在系统中安装Java8或更高版本即可。
除此之外,像Eclipse和NetBeans这样的IDE提供了对JavaFX的支持。 本章将教您如何设置环境以各种方式运行JavaFX应用程序。
安装Java8
首先,您必须通过打开命令提示符并在其中键入命令“Java”来验证系统中是否存在Java Installed。
如果尚未在系统中安装Java,则命令提示符将显示以下屏幕截图中显示的消息。
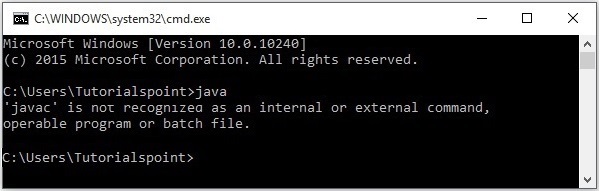
然后按照下面给出的步骤安装Java。
Step 1 - 访问JavaSE下载页面,单击下面屏幕截图中突出显示的JDK Download按钮
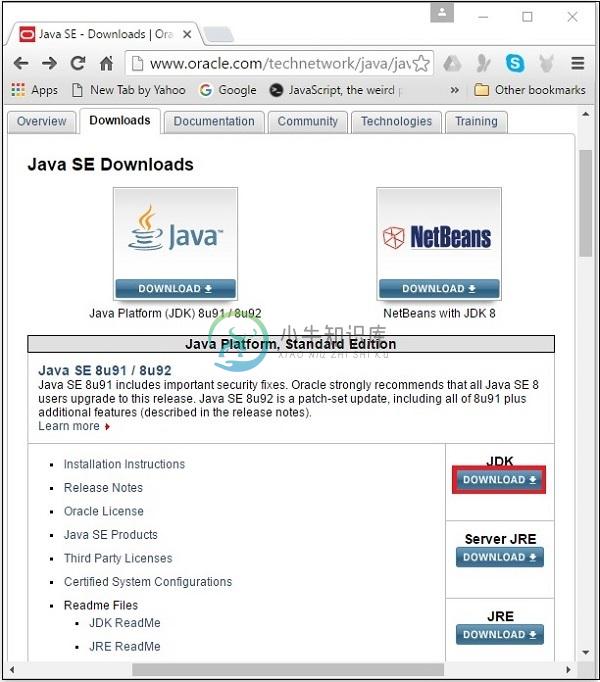
Step 2 - 单击“下载”按钮,您将被重定向到Java SE Development Kit 8 Downloads页面。 此页面提供了各种平台的JDK链接。
接受许可协议,然后单击其相应链接下载所需的软件。
例如,如果您正在使用Windows 64位操作系统,则需要下载以下屏幕截图中突出显示的JDK版本。
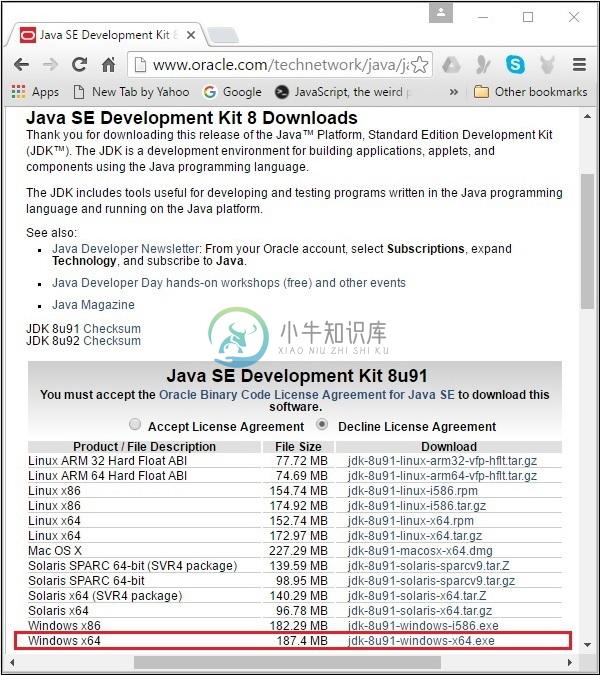
单击突出显示的链接后,适用于Windows 64位操作系统的Java8开发工具包将下载到您的系统中。
Step 3 - 运行下载的二进制可执行文件以开始安装JDK8。
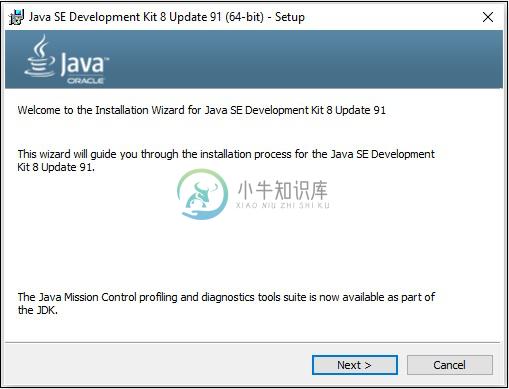
Step 4 - 选择安装目录。
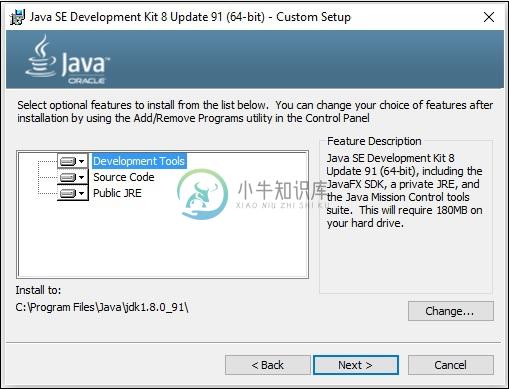
Step 5 - 在选择目标文件夹并单击下一步时,JavaFX安装过程开始显示进度条,如以下屏幕截图所示。
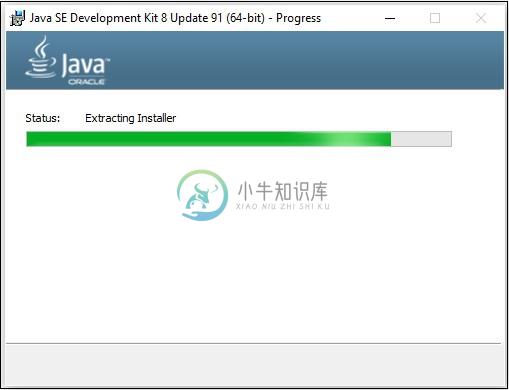
Step 6 - 如果需要,更改安装目录,否则保留默认目录并继续。
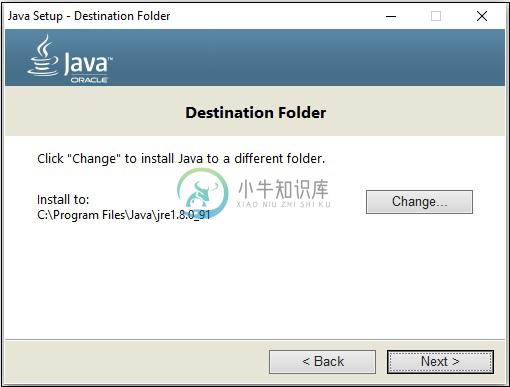
Step 7 - 单击关闭按钮完成安装过程,如以下屏幕截图所示。
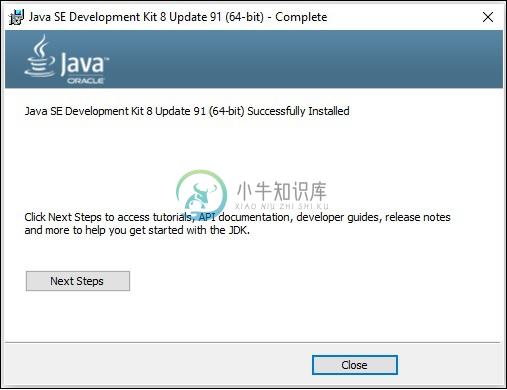
设置Windows路径
安装Java后,需要设置路径变量。 假设您已在C:\Program Files\java\jdk1.8.0_91目录中安装了Java。
现在,您可以按照以下步骤进行操作 -
右键单击“我的电脑”,然后选择“属性”。
单击“高级”选项卡下的“环境变量”按钮。
现在,更改'Path'变量,使其也包含Java可执行文件的路径。 例如,如果路径当前设置为“C:\WINDOWS\SYSTEM32”,则将路径更改为“C:\WINDOWS\SYSTEM32; C:\Program Files\java\jdk1.8.0_91\bin'。
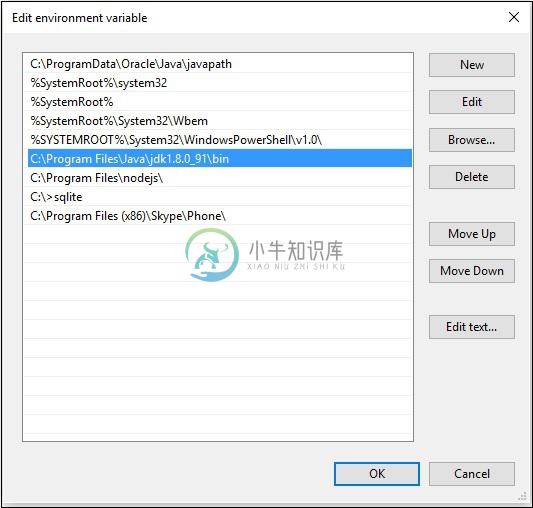
设置JavaFX的NetBeans环境
NetBeans8为JavaFX提供内置支持。 安装它时,您可以创建一个JavaFX应用程序,而无需任何其他插件或JAR文件。 要设置NetBeans环境,您需要按照下面给出的步骤进行操作。
Step 1 - 访问NetBeans网站 NetBeans网站,然后单击“下载”按钮以下载NetBeans软件。
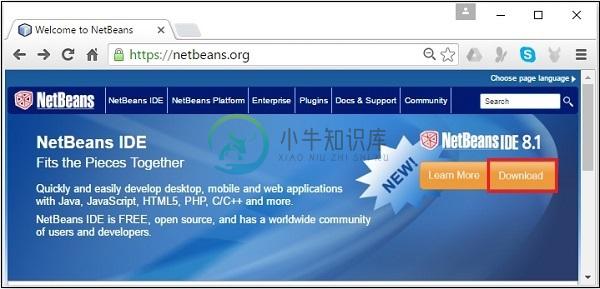
Step 2 - 单击“ Download ,您将进入NetBeans软件的“下载”页面,该软件为各种Java应用程序提供NetBeans软件包。 下载适用于JavaSE的NetBeans软件,如以下屏幕截图所示。
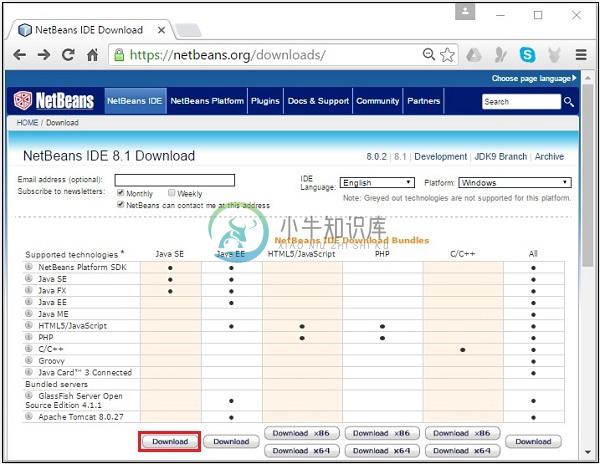
Step 3 - 单击此按钮,将在您的系统上下载名为netbeans-8.0-windows.exe的文件。 运行此文件以进行安装。 运行此文件时,将启动NetBeans安装程序,如以下屏幕截图所示。
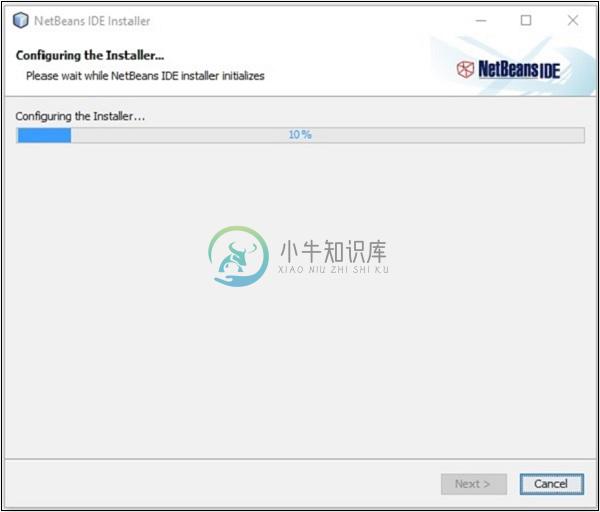
完成配置后,您将看到Welcome Page of the installer的Welcome Page of the installer 。
Step 4 - 单击“下一步”按钮继续安装。
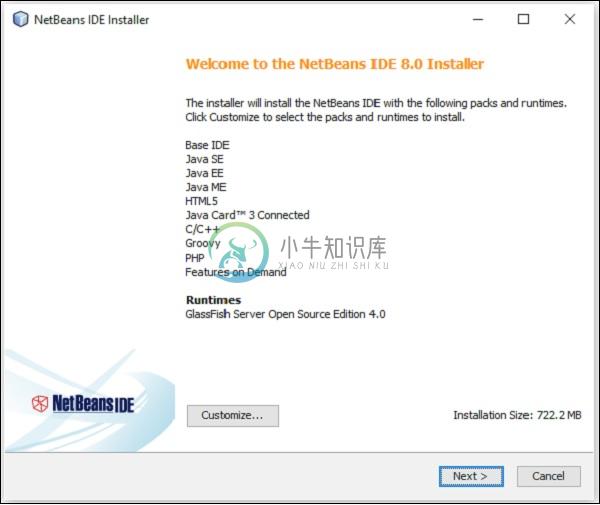
Step 5 - 下一个窗口包含NETBEANS IDE 8.0 license agreement 。 仔细阅读并通过选中“我接受许可协议中的条款”复选框接受协议,然后单击“ Next按钮。
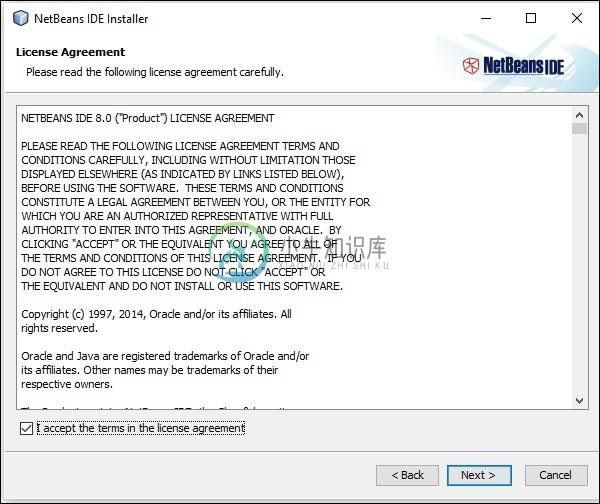
Step 6 - 在下一个窗口中,您将看到Junit的许可协议,通过选择“我接受许可协议中的条款,安装JUnit”中的单选按钮接受它,然后单击Next 。
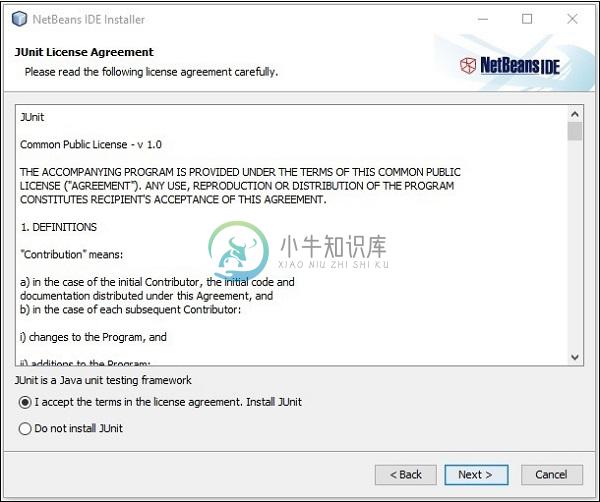
Step 7 - 选择您需要安装Netbeans 8.0的目标目录。 此外,您还可以浏览系统中安装Java Development Kit的目录,然后单击Next按钮。
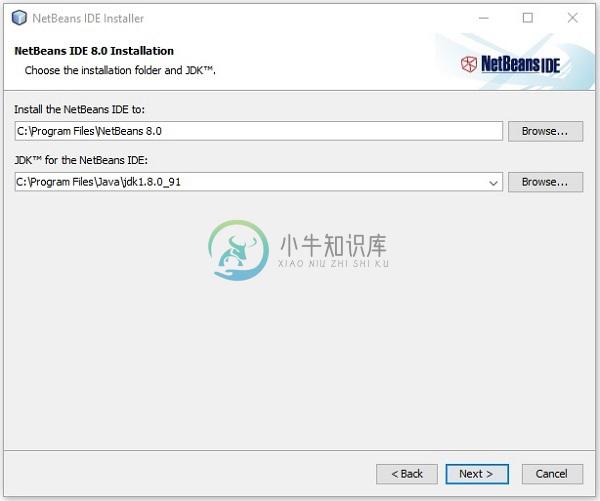
Step 8 - 同样,选择Glassfish Server安装的目标目录。 浏览Java Development Kit目录(现在是Glassfish Reference),然后单击Next 。
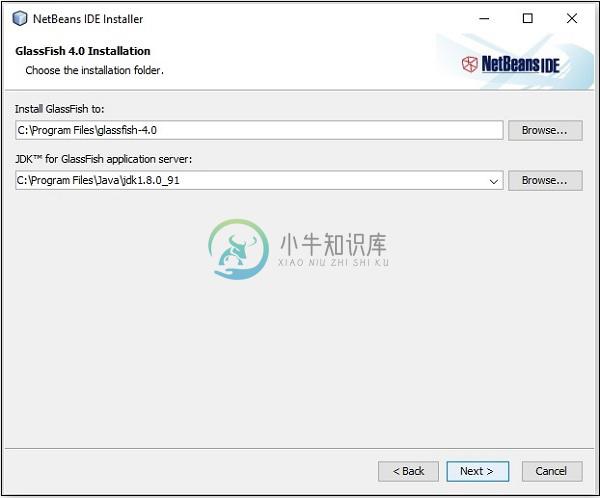
Step 9 - 选中Check for Updates框以获取自动更新,然后单击Install按钮开始安装。
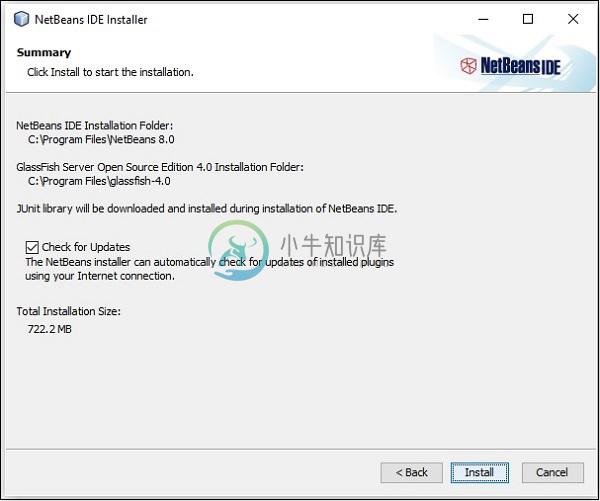
Step 10 - 此步骤开始安装NetBeans IDE 8.0,可能需要一段时间。
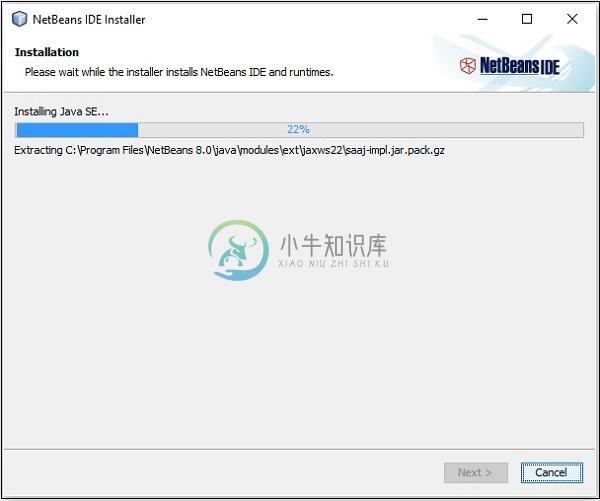
Step 11 - 完成该过程后,单击“ Finish按钮完成安装。
Step 12 - 启动NetBeans IDE后,您将看到如以下屏幕截图所示的起始页面。
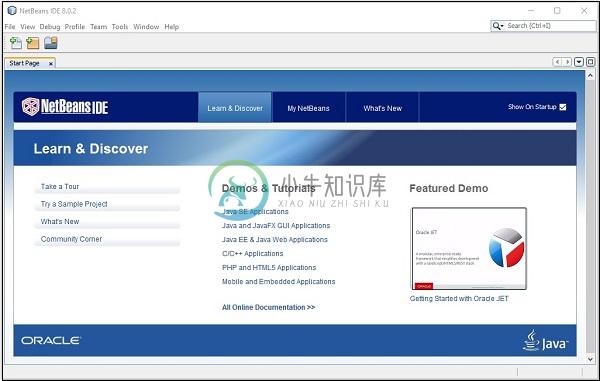
Step 13 - 在文件菜单中,选择New Project ...以打开New project向导,如以下屏幕截图所示。
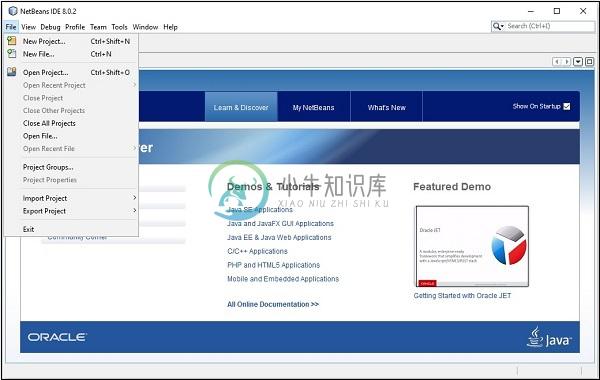
Step 14 - 在New Project向导中,选择JavaFX并单击Next 。 它开始为您创建一个新的JavaFX应用程序。
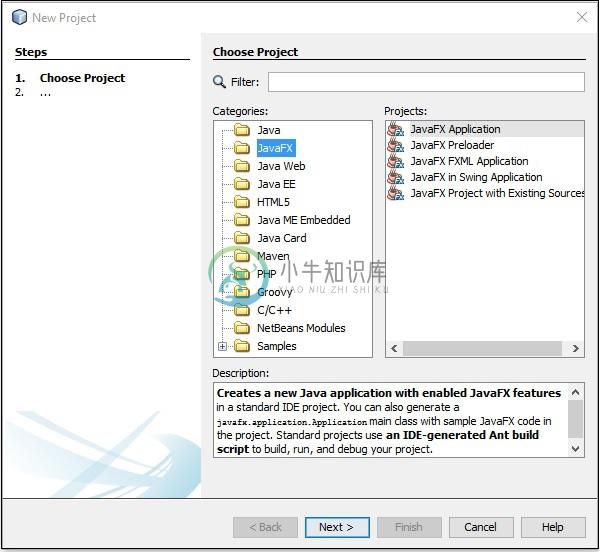
Step 15 - 在NewJavaFX Application窗口中选择项目名称和项目位置,然后单击Finish 。 它创建一个具有给定名称的示例应用程序。
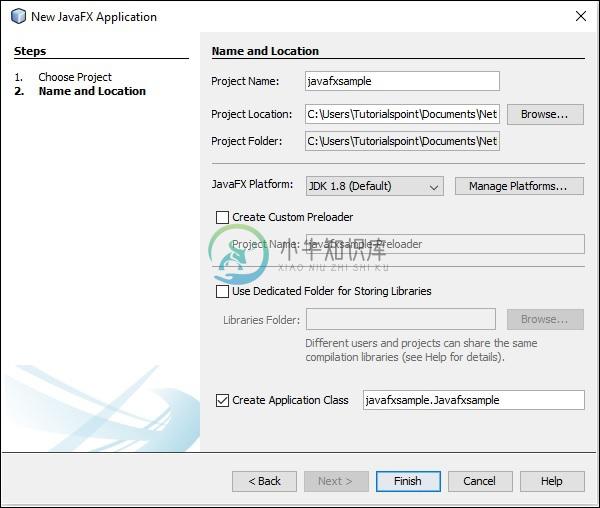
在此实例中,将创建名为javafxsample的应用程序。 在此应用程序中,NetBeans IDE将生成名为Javafxsample.java的Java程序。 如以下屏幕截图所示,此程序将在NetBeans源包→ javafxsample 。
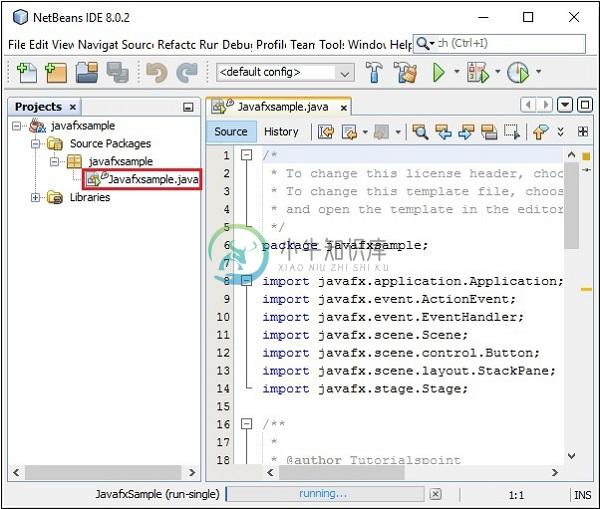
Step 16 - 右键单击该文件,然后选择Run File以运行此代码,如以下屏幕截图所示。
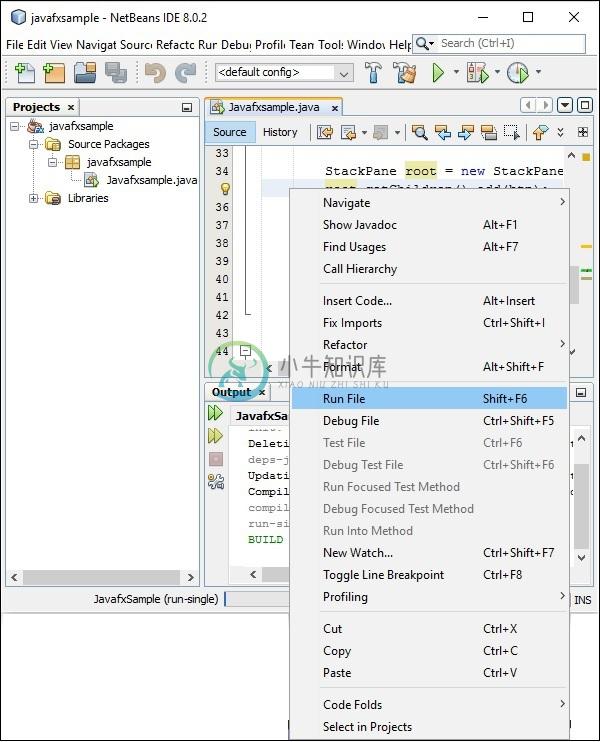
这个自动创建的程序包含生成一个简单的JavaFX窗口的代码,该窗口中有一个标签为Say 'Hello World'的按钮。 每次单击此按钮时,字符串Hello World都将显示在控制台上,如下所示。
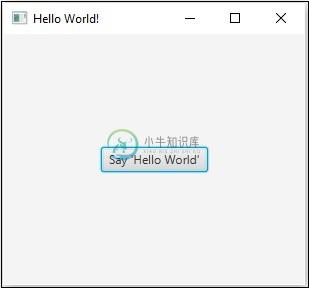
在Eclipse中安装JavaFX
JavaFX中也提供了名为e(fx) clipse的插件。 您可以使用以下步骤在Eclipse中设置JavaFX。 首先,确保您的系统中有Eclipse。 如果没有,请在系统中下载并安装Eclipse。
安装Eclipse后,请按照以下步骤在系统中安装e(fx)clipse 。
Step 1 - 在“ Help菜单中打开Eclipse,然后选择“ Install New Software ...”选项,如下所示。
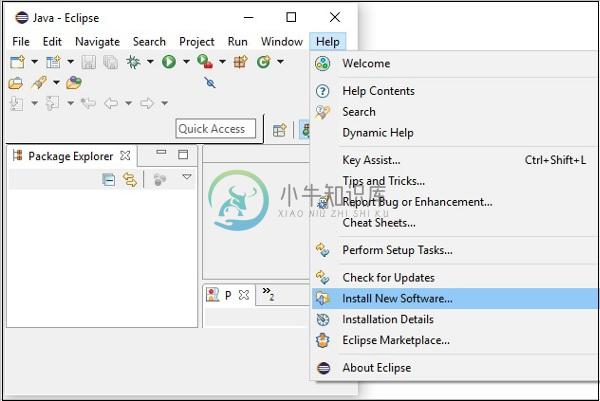
单击后,将显示“ Available Software窗口,如以下屏幕截图所示。
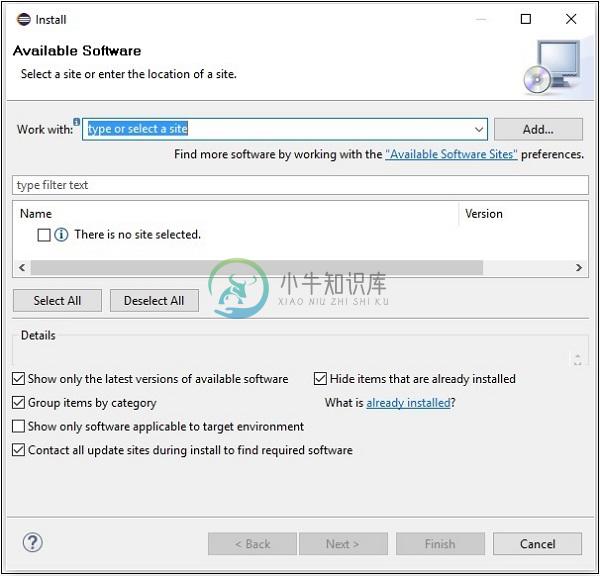
在“ Work with此窗口”文本框中,您需要提供所需软件插件的链接。
Step 2 - 单击“ Add ...”按钮。 提供插件的名称为e(fx)clipse 。 接下来,提供以下链接作为位置。 http://download.eclipse.org/efxclipse/updates-released/2.3.0/site/
Step 3 - 指定插件的名称和位置后,单击“确定”按钮,如以下屏幕截图中所示。
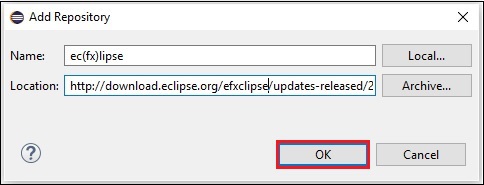
Step 4 - 添加插件后不久,您会发现e(fx)clipse – install两个复选框e(fx)clipse – install和e(fx)clipse – single components 。 选中这两个复选框,然后单击Add ...按钮,如以下屏幕截图所示。
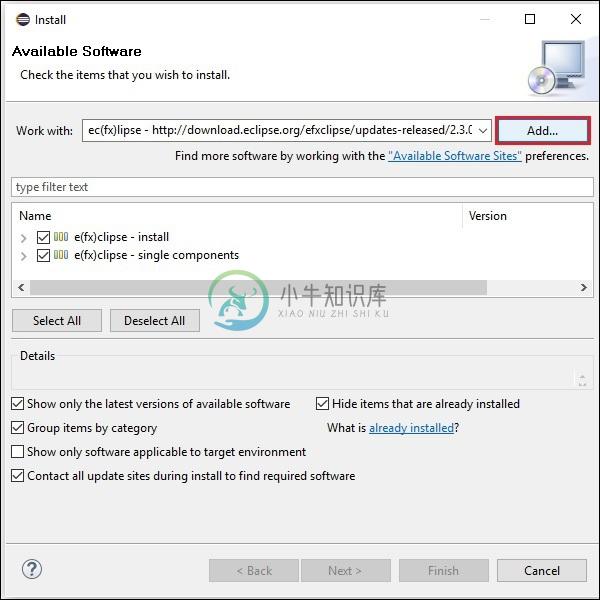
Step 5 - 接下来,打开Eclipse IDE。 单击“文件”菜单,然后选择“项目”,如以下屏幕截图所示。
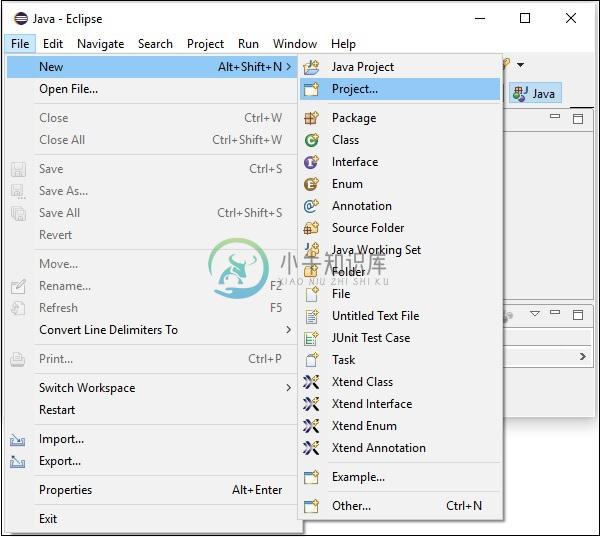
Step 6 - 然后,您将看到一个窗口,您可以在其中查看Eclipse提供的向导列表以创建项目。 展开JavaFX向导,选择JavaFX Project并单击Next按钮,如以下屏幕截图所示。
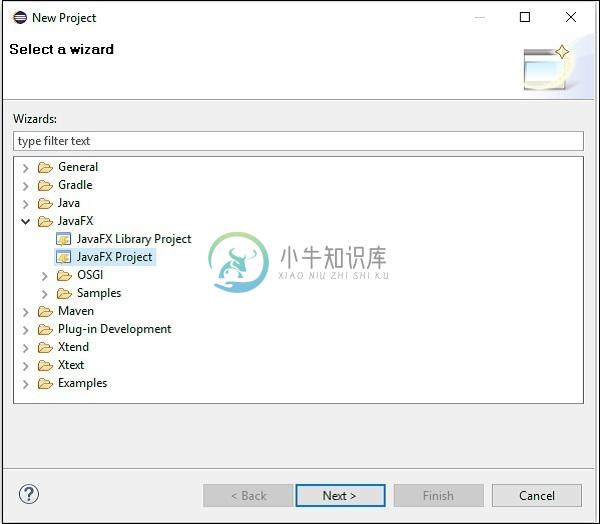
Step 7 - 单击“ Next ,将打开“新建项目向导”。 在这里,您可以键入所需的项目名称,然后单击“ Finish 。
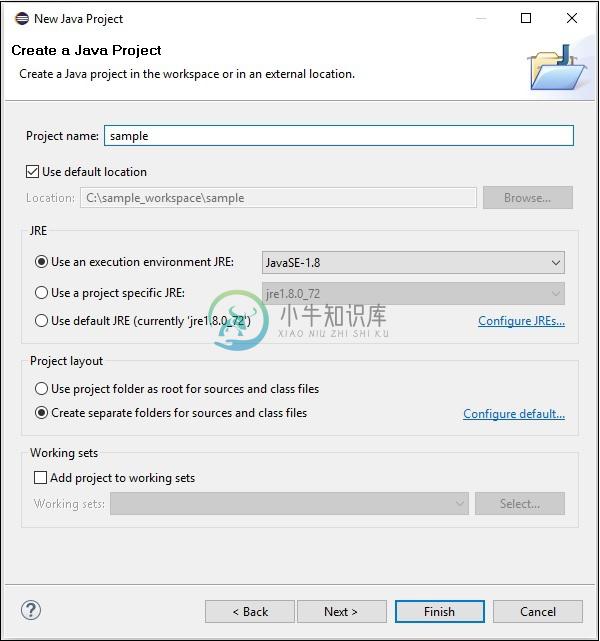
Step 8 - 单击“完成”后,将使用给定名称(样本)创建应用程序。 在名为application的子包中,生成名为Main.java的程序,如下所示。
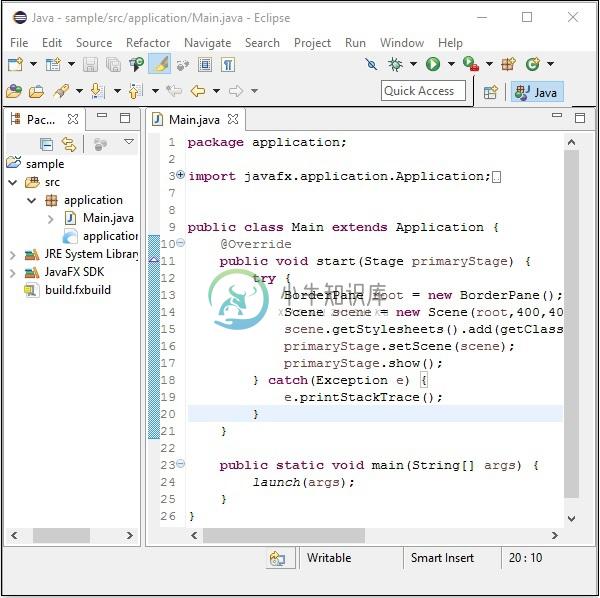
Step 9 - 这个自动生成的程序包含生成空JavaFX窗口的代码。 右键单击此文件,选择Run As → Java Application ,如以下屏幕截图所示。
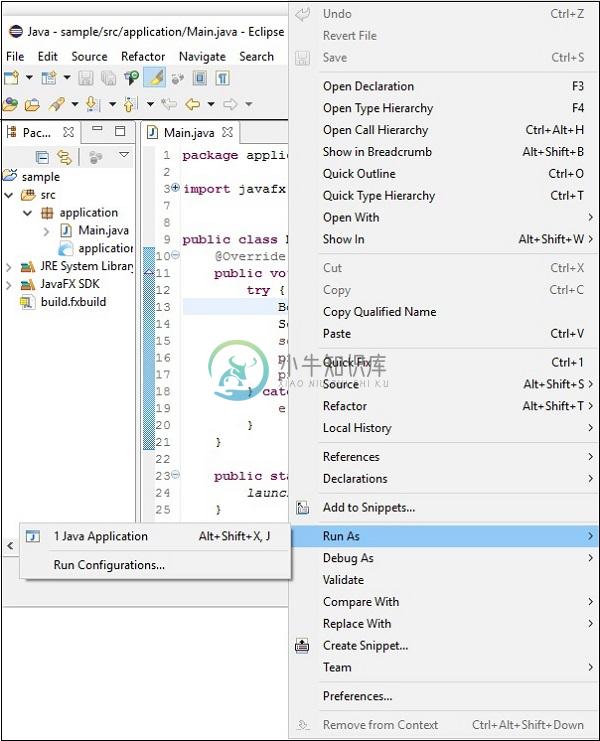
在执行此应用程序时,它会为您提供一个空的JavaFX窗口,如下所示。
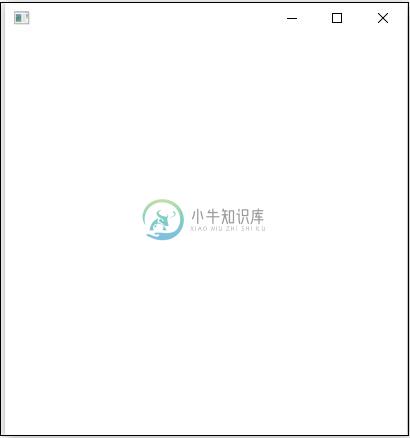
Note - 我们将在后面的章节中讨论有关代码的更多信息。

