仿真
Simulators allow PX4 flight code to control a computer modeled vehicle in a simulated “world”. You can interact with this vehicle just as you might with a real vehicle, using a QGroundControl, offboard API, or radio controller/gamepad.
Tip Simulation is a quick, easy, and most importantly, safe way to test changes to PX4 code before attempting to fly in the real world. It is also a good way to start flying with PX4 when you haven’t yet got a vehicle to experiment with.
PX4 supports both Software In the Loop (SITL) simulation, where the flight stack runs on computer (either the same computer or another computer on the same network) and Hardware In the Loop (HITL) simulation using a simulation firmware on a real flight controller board.
Information about available simulators and how to set them up are provided in the next section. The other sections provide general information about how the simulator works, and are not required to use the simulators.
Supported Simulators
The following simulators work with PX4 for HITL and/or SITL simulation.
| Simulator | Description |
|---|---|
| Gazebo | This simulator is highly recommended. A powerful 3D simulation environment that is particularly suitable for testing object-avoidance and computer vision. It can also be used for multi-vehicle Simulation and is commonly used with ROS, a collection of tools for automating vehicle control. Supported Vehicles: Quad (Iris and Solo), Hex (Typhoon H480), Generic quad delta VTOL, Tailsitter, Plane, Rover, Submarine (coming soon!) |
| jMAVSim | A simple multirotor simulator that allows you to fly copter type vehicles around a simulated world. It is easy to set up and can be used to test that your vehicle can take off, fly, land, and responds appropriately to various fail conditions (e.g. GPS failure). Supported Vehicles: Quad |
| AirSim | A cross platform simulator that provides physically and visually realistic simulations. This simulator is resource intensive, and requires a very significantly more powerful computer than the other simulators described here. Supported Vehicles: Iris (MultiRotor model and a configuration for PX4 QuadRotor in the X configuration). |
| XPlane (HITL only) | A comprehensive and powerful fixed-wing flight simulator that offers very realistic flight models. Supported Vehicles: Plane |
Instructions for how to setup and use the simulators are in the topics linked above. Below is a “somewhat generic” description of how the simulation infrastructure works. It is not required to use the simulators.
Simulator MAVLink API
All simulators communicate with PX4 using the Simulator MAVLink API. This API defines a set of MAVLink messages that supply sensor data from the simulated world to PX4 and return motor and actuator values from the flight code that will be applied to the simulated vehicle. The image below shows the message flow.

Note A simulator build of PX4 (both SITL and HITL) includes simulator_mavlink.cpp to handle these messages. Sensor data from the simulator is written to a dummy driver and appears “real” to PX4. All motors / actuators are blocked, but internal software is fully operational.
The messages are described below (see links for specific detail).
| Message | Direction | Description |
|---|---|---|
| MAV_MODE:MAV_MODE_FLAG_HIL_ENABLED | NA | Mode flag when using simulation. All motors/actuators are blocked, but internal software is fully operational. |
| HIL_ACTUATOR_CONTROLS | PX4 to Sim | PX4 control outputs (to motors, actuators). |
| HIL_SENSOR | Sim to PX4 | Simulated IMU readings in SI units in NED body frame. |
| HIL_GPS | Sim to PX4 | The simulated GPS RAW sensor value. |
| HIL_OPTICAL_FLOW | Sim to PX4 | Simulated optical flow from a flow sensor (e.g. PX4FLOW or optical mouse sensor) |
| HIL_STATE_QUATERNION | Sim to PX4 | Contains the actual “simulated” vehicle position, attitude, speed etc. This can be logged and compared to PX4’s estimates for analysis and debugging (for example, checking how well an estimator works for noisy (simulated) sensor inputs). |
| HIL_RC_INPUTS_RAW | Sim to PX4 | The RAW values of the RC channels received. |
SITL Simulation Environment
The diagram below shows a typical SITL simulation environment for any of the supported simulators. The different parts of the system connect via UDP, and can be on either the same computer or another computer on the same network.
- PX4 uses a simulation-specific module to create a UDP link to the Simulator and exchange information using the Simulator MAVLink API described above. SITL and the Simulator can run on either the same computer or different computers on the same network.
- PX4 uses the normal MAVLink module to set up UDP connections to QGroundControl and external APIs.
- A serial connection is used to connect Joystick/Gamepad hardware via QGroundControl.
- Only remote (server) ports are shown in the diagram. The client side port has to be set up and mapped to its associated remote port, but you don’t need to know what those ports are to use/connect the different components.
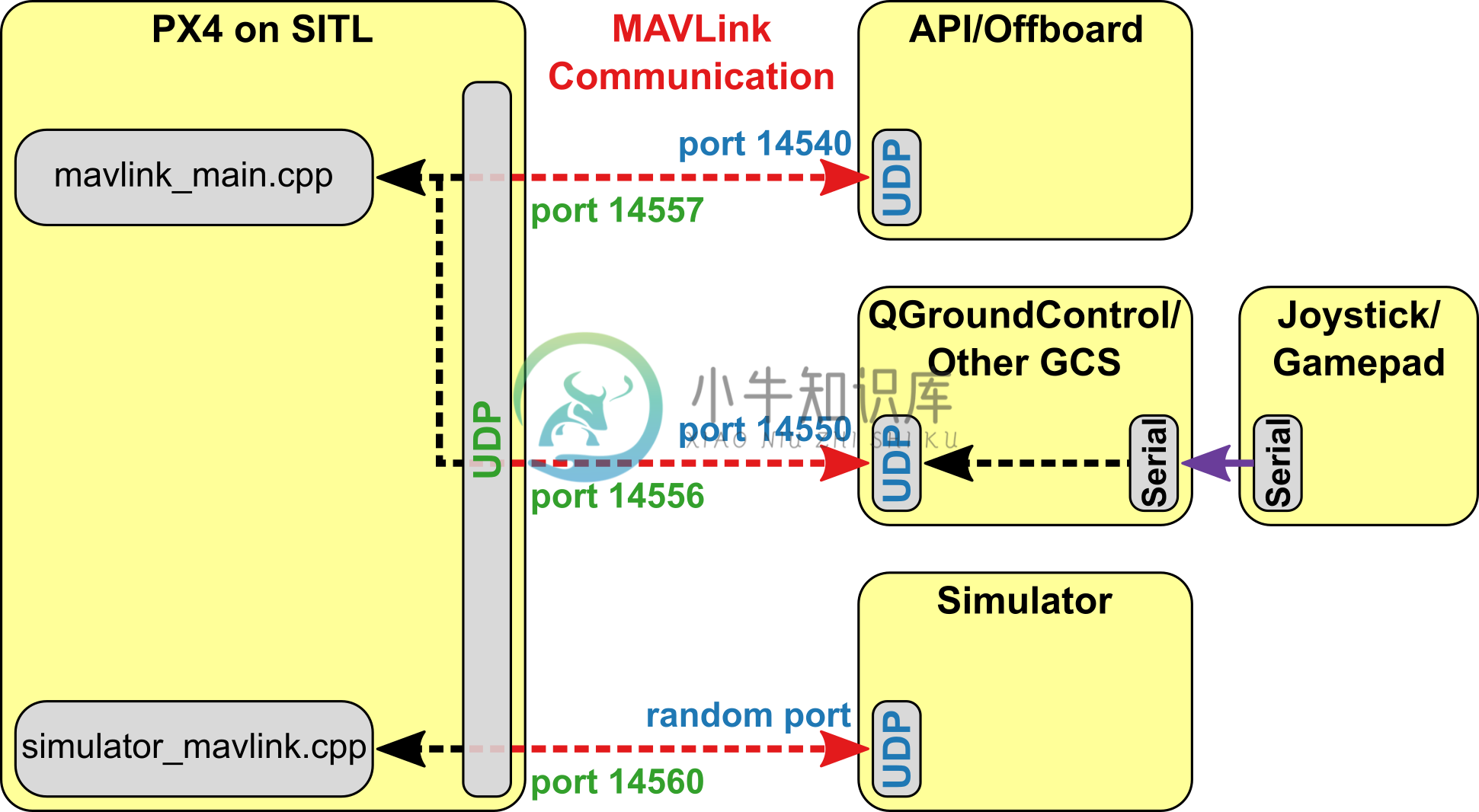
If you use the normal build system SITL make configuration targets (see next section) then both SITL and the Simulator will be launched on the same computer and the ports above will automatically be configured. You can configure additional MAVLink UDP connections and otherwise modify the simulation environment in the build configuration and initialisation files.
Starting/Building SITL Simulation
The build system makes it very easy to build and start PX4 on SITL, launch a simulator, and connect them. For example, you can launch a SITL version of PX4 that uses the EKF2 estimator and simulate a plane in Gazebo with just the following command (provided all the build and gazebo dependencies are present!):
make posix_sitl_ekf2 gazebo_plane
Tip It is also possible to separately build and start SITL and the various simulators, but this is nowhere near as “turnkey”.
The syntax to call make with a particular configuration and initialisation file is:
make [CONFIGURATION_TARGET] [SIMULATOR]_[INIT_FILE]
where:
- CONFIGURATION_TARGET: has the format
[OS]_[PLATFORM]_[FEATURE]- OS: posix, nuttx, qurt
- PLATFORM: SITL (or in principle any platform supported among the different OS: bebop, eagle, excelsior, etc.)
- FEATURE:A particular high level feature - for example which estimator to use (ekf2, lpe) or to run tests or simulate using a replay.
Tip You can get a list of all available configuration targets using the command:
make list_config_targets
- SIMULATOR: The simulator to launch and connect: gazebo, jmavsim, ?airsim
- INIT_FILE: The specific init file to use for PX4 launch, within the associated configuration target This might define the start up for a particular vehicle, or allow simulation of multiple vehicles (we explain how to determine available init files in the next section).
Init File Location
The settings for each configuration target are defined in appropriately named files in /Firmware/cmake/configs. Within each file there is a setting config_sitl_rcS_dir that defines the location of the folder where the configuration stores its init files.
In the cmake config file for posix_sitl_ekf2 you can see that the init file will be stored in the folder: Firmware/posix-configs/SITL/init/ekf2/.
set(config_sitl_rcS_dirposix-configs/SITL/init/ekf2)
Note Generally the init files are located using a consistent folder naming convention. For example,
make posix_sitl_ekf2 gazebo_iriscorresponds to the following folder structure:
Firmware/posix-configs/ (os=posix)SITL/ (platform=sitl)init/ekf2/ (feature=ekf2)iris (init file name)
Example Startup File
A slightly reduced version of the startup file for make posix_sitl_ekf2 gazebo_iris (/Firmware/posix-configs/SITL/init/ekf2/iris) is shown below.
Note the sections that set parameters, start simulator drivers, and other modules, and that set up MAVLink ports (mavlink start) and streaming of messages (mavlink stream) to the QGroundControl UDP port.
uorb startparam loaddataman startparam set BAT_N_CELLS 3param set CAL_ACC0_ID 1376264param set CAL_ACC0_XOFF 0.01......param set SYS_MC_EST_GROUP 2param set SYS_RESTART_TYPE 2replay tryapplyparamssimulator start -stone_alarm startgyrosim startaccelsim startbarosim startadcsim startgpssim startpwm_out_sim mode_pwmsensors startcommander startland_detector start multicopternavigator startekf2 startmc_pos_control startmc_att_control startmixer load /dev/pwm_output0 ROMFS/px4fmu_common/mixers/quad_dc.main.mixmavlink start -u 14556 -r 4000000mavlink start -u 14557 -r 4000000 -m onboard -o 14540mavlink stream -r 50 -s POSITION_TARGET_LOCAL_NED -u 14556mavlink stream -r 50 -s LOCAL_POSITION_NED -u 14556mavlink stream -r 50 -s GLOBAL_POSITION_INT -u 14556mavlink stream -r 50 -s ATTITUDE -u 14556mavlink stream -r 50 -s ATTITUDE_QUATERNION -u 14556mavlink stream -r 50 -s ATTITUDE_TARGET -u 14556mavlink stream -r 50 -s SERVO_OUTPUT_RAW_0 -u 14556mavlink stream -r 20 -s RC_CHANNELS -u 14556mavlink stream -r 250 -s HIGHRES_IMU -u 14556mavlink stream -r 10 -s OPTICAL_FLOW_RAD -u 14556logger start -e -tmavlink boot_completereplay trystart
HITL Simulation Environment
With Hardware-in-the-Loop (HITL) simulation the normal PX firmware is run on real hardware. QGroundControl is connected to the physical hardware over USB and acts as a gateway to forward data between the simulator, PX4 and any offboard API.
The diagram below shows a typical HITL simulation environment:
- A HITL configuration is selected (via QGroundControl) that doesn’t start any real sensors.
- QGroundControl is connected to the flight controller via the USB.
- QGroundControl is connected to the simulator and offboard API via UDP.
- A serial connection is used to connect Joystick/Gamepad hardware via QGroundControl.
Joystick/Gamepad Integration
QGroundControl desktop versions can connect to a USB Joystick/Gamepad and send its movement commands and button presses to PX4 over MAVLink. This works on both SITL and HITL simulations, and allows you to directly control the simulated vehicle. If you don’t have a joystick you can alternatively control the vehicle using QGroundControl’s onscreen virtual thumbsticks.
For setup information see the QGroundControl User Guide:

