帐号云广播
帐号云广播功能可以实现远程通信,只要登陆慧编程账号,即使电脑与光环板相隔两地,也可以远程控制光环板。
注册/登陆慧编程
点击工具栏右侧的登陆/注册按钮,依据提示登陆/注册账号。
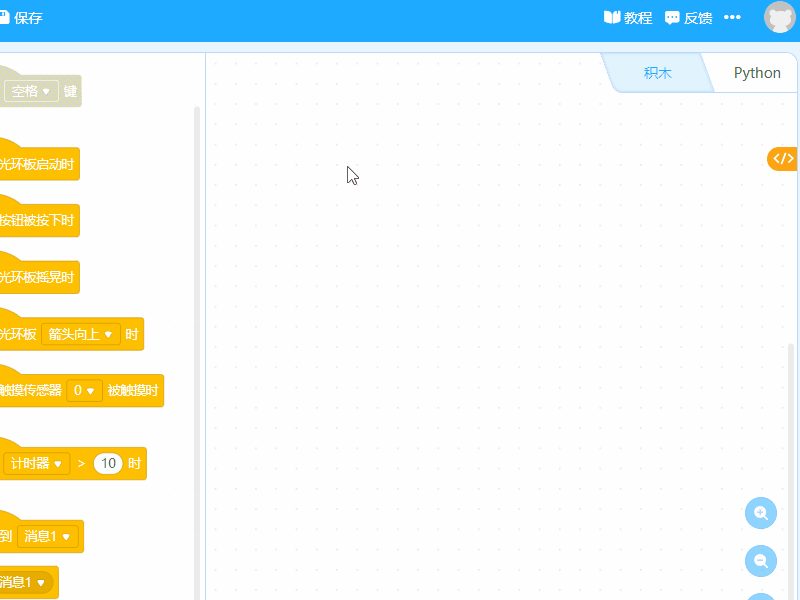
启用上传模式
点击启用上传模式。
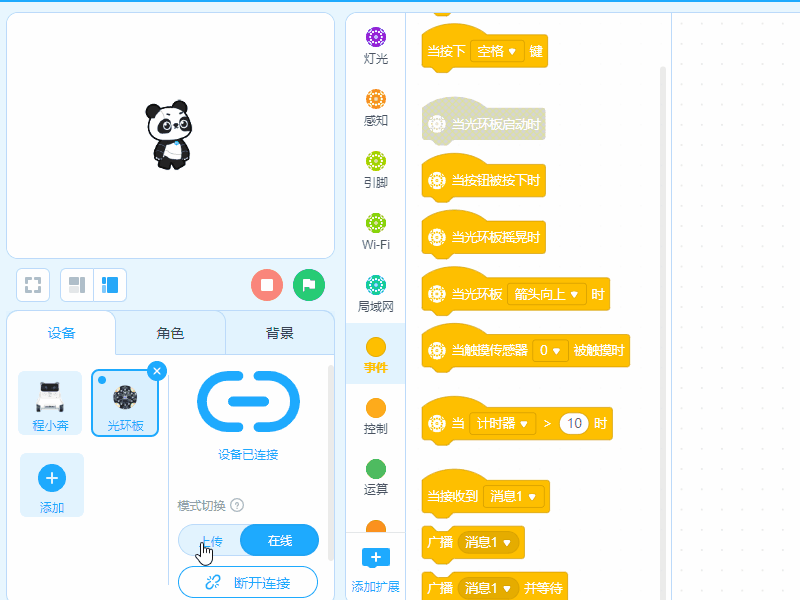
舞台按钮远程控制光环板
我们新建一个项目,结合舞台编程,用按钮来远程控制光环板。
添加帐号云广播积木
选中“角色”,在积木区点击“+”。“扩展中心”页面会弹出,点击添加“帐号云广播”。
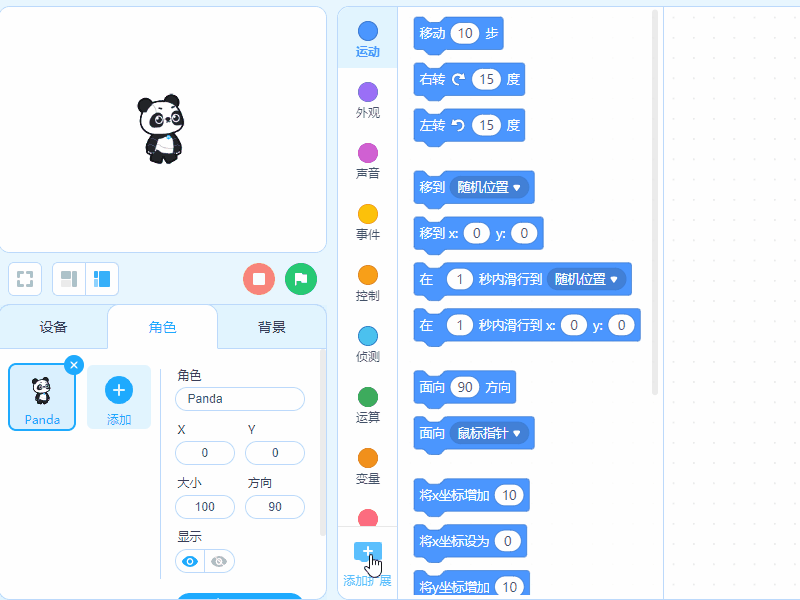
步骤一:舞台按钮程序
1. 选中“角色”,点击“×”删除熊猫角色(熊猫为默认角色)。
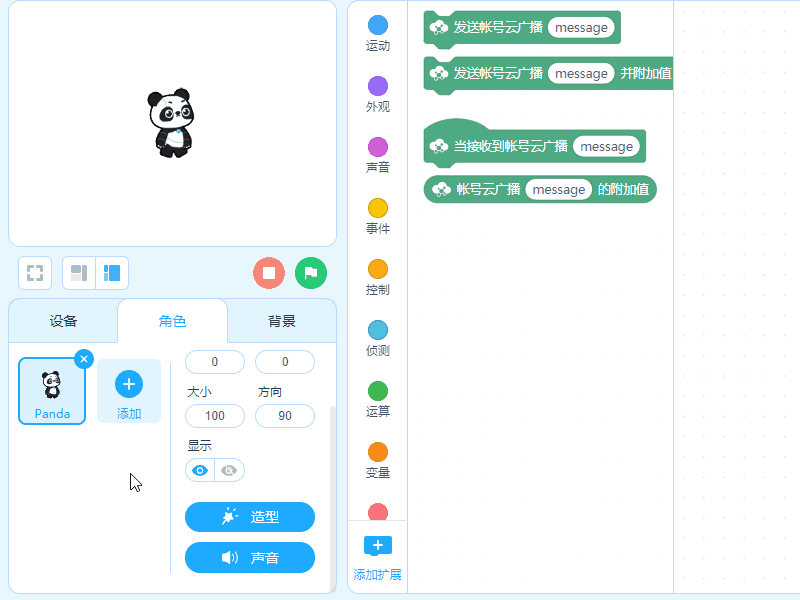
2. 在“角色”下,点击“+”添加角色。在弹出的“角色库”页面,搜索选择Empty button1,点击“确定”。
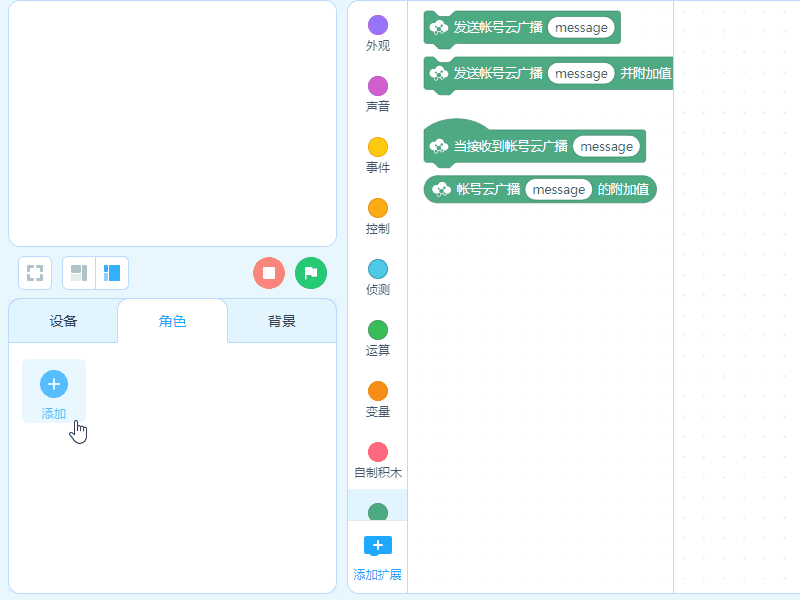
3. 在“角色”下,选中按钮,拖取一个事件类积木 当角色被点击 到脚本区。
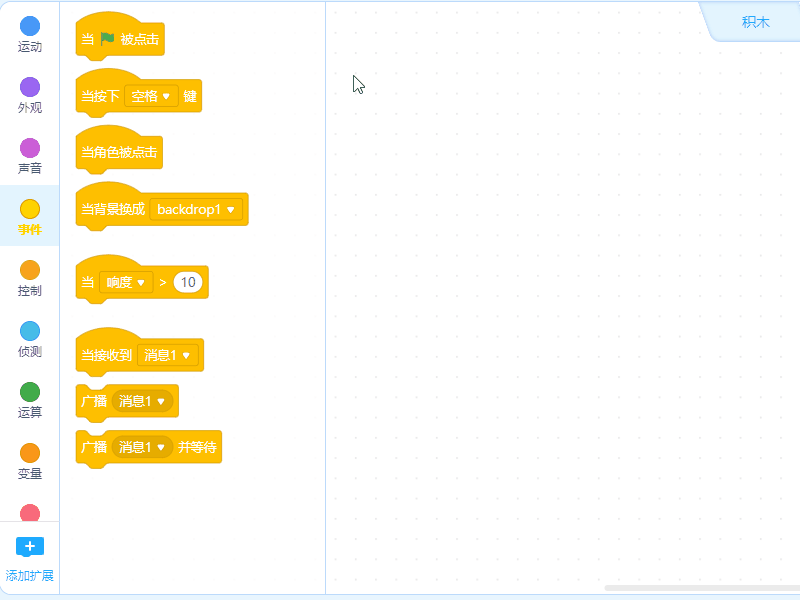
4. 从帐号云广播类积木拖取一个 发送帐号云广播() 积木,并将云广播命名为“light_on”。
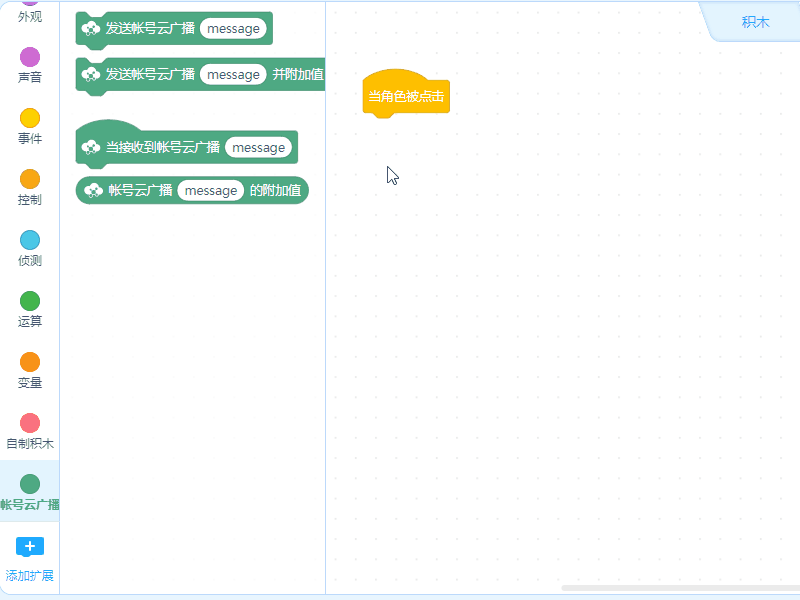
5. 接下来我们为按钮添加一些特效,让它有被点击的感觉。从运动类积木拖取一个 将y坐标增加() 积木,输入-2,再从外观类积木拖取一个 将颜色特效设为() 积木,输入-10.

6. 从控制类积木拖取一个 等待()秒 积木,输入0.2。再从从运动类积木拖取一个 将y坐标增加() 积木,输入2,再从外观类积木拖取一个 将颜色特效设为() 积木,输入0.
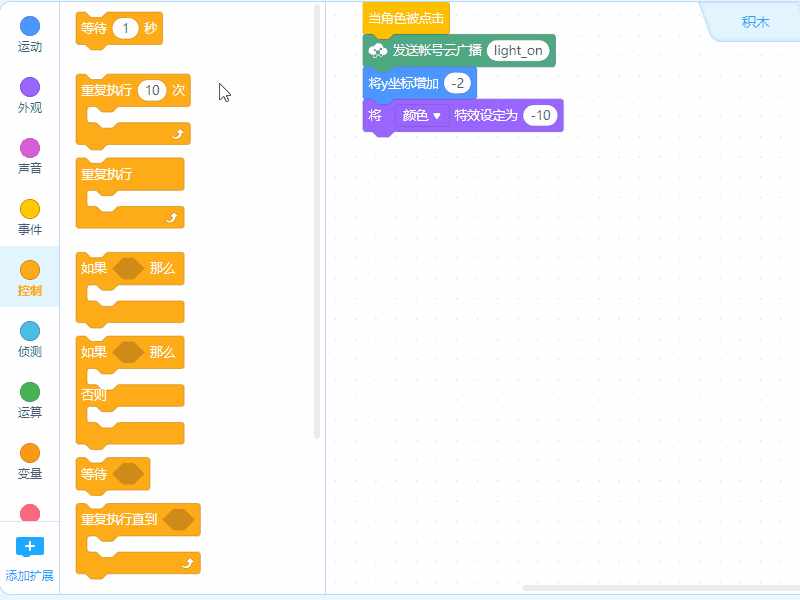
步骤二:光环板程序
接下来我们为光环板添加程序,让光环板接收到的广播名称和按钮发送的一致。
连接网络
1. 选中“设备”下的光环板。添加事件类积木 当光环板启动时。使用帐号云广播需要连接网络。添加Wi-Fi类积木 开始连接无线网络()密码(),输入附近Wi-Fi的名称和密码。
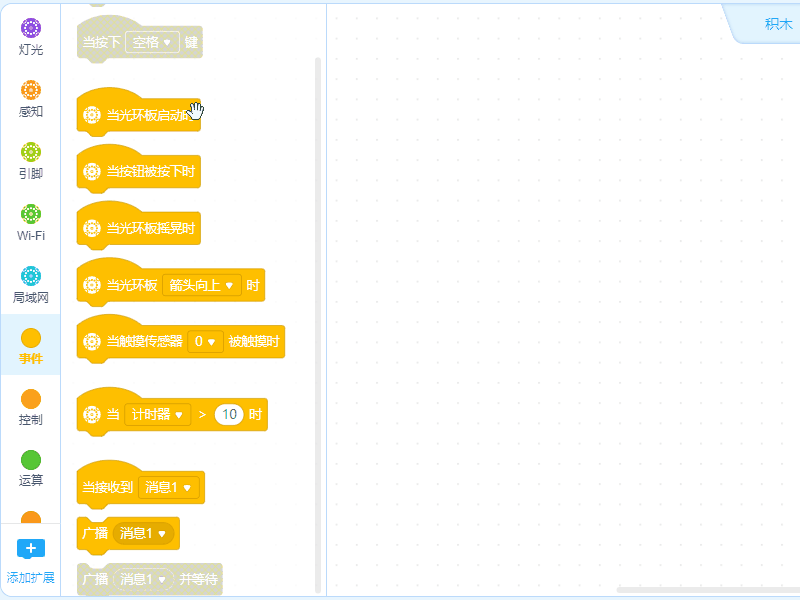
2. 网络连接成功后,我们需要一个信号来告诉我们网络连接成功。添加控制类积木 等待(),拖入Wi-Fi类积木 网络已连接?,添加灯光类积木 全部LED显示()色,选择绿色。当光环板亮起绿色,表明网络连接成功。
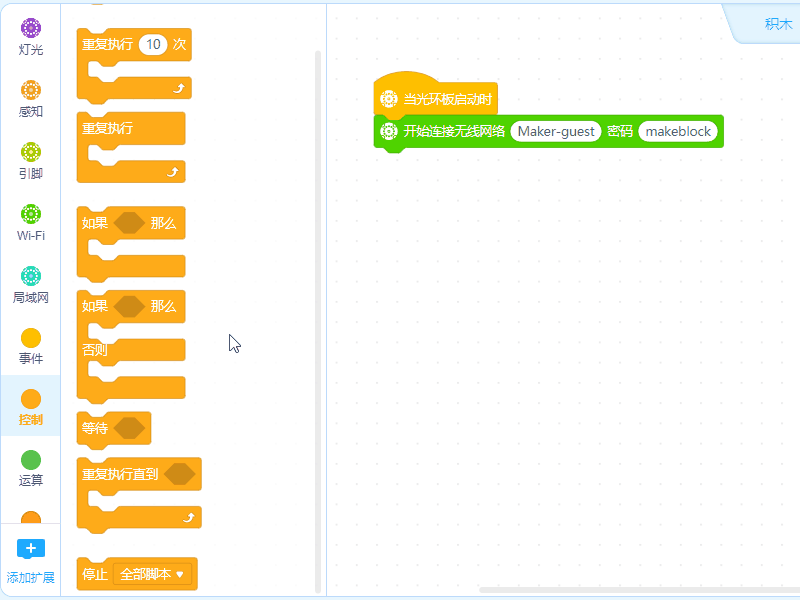
云广播程序
当光环板接受到云广播消息时,我们要让全部的LED都亮起红色,再熄灭。
1. 从Wi-Fi类积木拖取一个 当接收账号云广播(),输入刚刚创建的广播light_on。
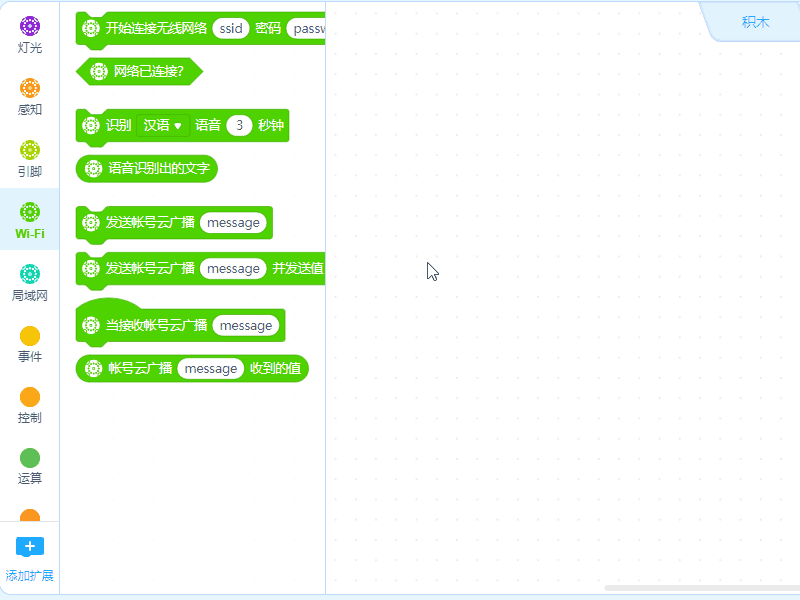
2. 从灯光类积木拖取一个 全部LED显示()色,设置为红色。
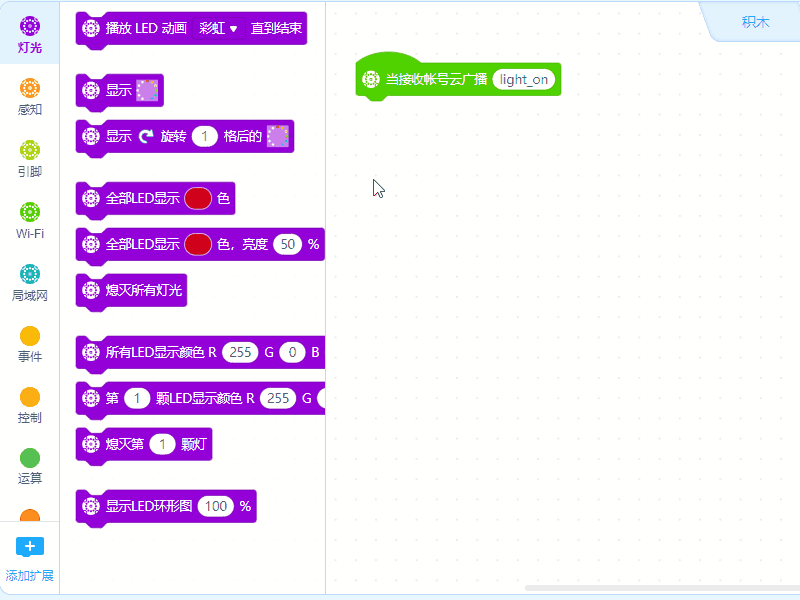
3. 从控制类积木拖取一个 等待()秒 积木,再从灯光类积木拖取一个 熄灭所有灯光 积木,让灯光在1秒后熄灭。
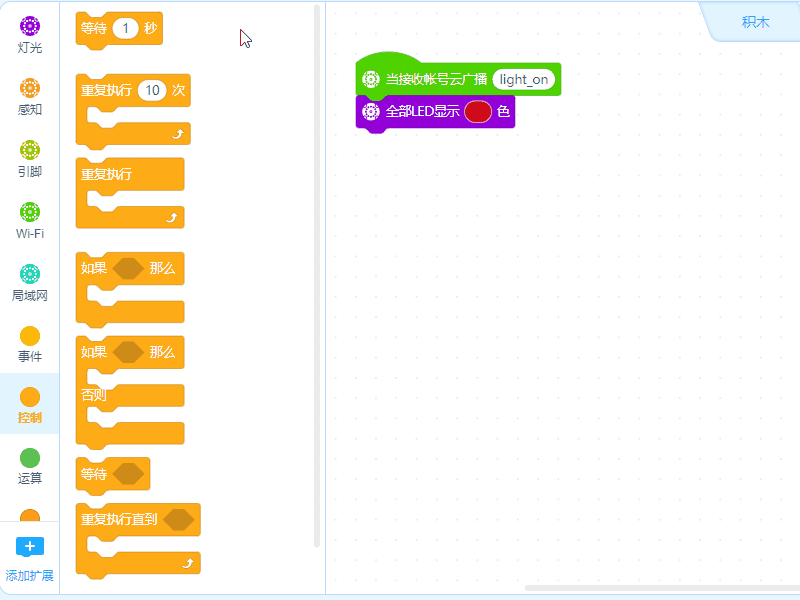
4. 点击“上传到设备”将程序上传到光环板。
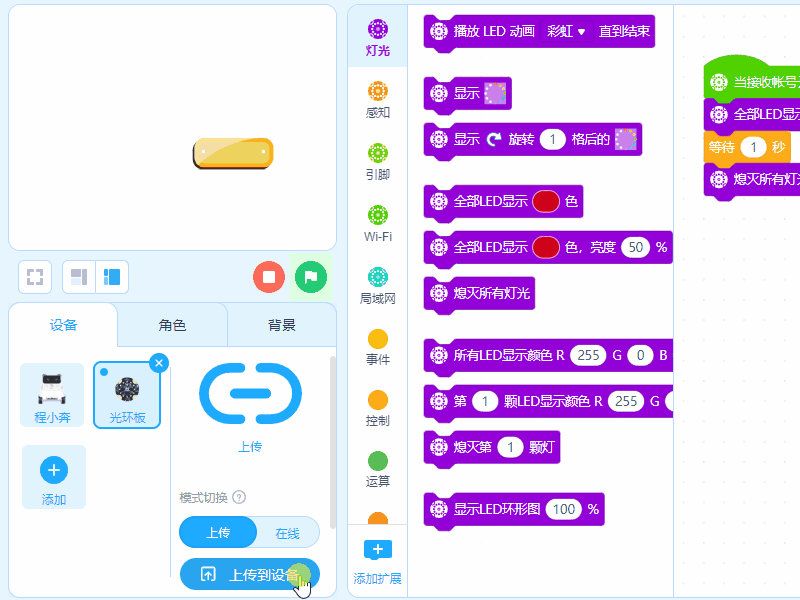
5. 试一下用鼠标点击舞台按钮吧!只要光环板接入互联网,在其他的电脑上登陆慧编程,也可以打开同样的程序来远程控制光环板。
Note
登陆同一慧编程帐号才能实现远程控制。

