Scene View Navigation 场景视图导航
Navigate the Scene View quickly and efficiently with the Scene View controls.
利用场景视图控制器快速有效地操控场景视图。
Arrow Movement 用箭头移动
Use Arrow Keys to move around the scene. Holding down Shift will make you move faster.
使用方向键四处移动场景,按下Shift会使你移动得更快。
Focusing 聚焦
Select any GameObject and press the F key. This will center the Scene View and pivot point on the selection. This is also known as Frame Selection.
选择任一游戏对象,然后按F键,场景视图将以所选对象为中心点,这就是通常所说的框选。
Orbit, Move, and Zoom 旋转、移动、缩放
Orbiting, moving, and zooming is at the core of the Scene View navigation. In order to to ensure that it's easy and accessible regardless of the setup you're using, there's a few different ways to do it.
旋转、移动和缩放是场景视图导航的核心功能。为了确保它是简单的、容易理解的而不管你所使用的设置,有几种不同的方式。
These controls can be used regardless of which tool is selected. Holding down Shift will make you move and zoom faster.
无论哪一种工具被选中这些控制器都是可用的,按下Shift,让你移动和缩放的速度更快。
With a Three Button Mouse 使用三键鼠标
- Orbit: Hold Alt and click-drag to orbit the camera around the current pivot point.
旋转:按住Alt键并点击鼠标左键并移动鼠标将绕当前轴点旋转镜头。 - Move: Hold Alt and middle click-drag to drag the camera around.
移动:按住鼠标中键并拖动进行镜头平移(实际使用Unity3D时候,无需按下Alt键也可以平移镜头) - Zoom: Hold Alt and right click-drag to zoom the camera.
缩放:按住Alt键并拖动鼠标右键来缩放镜头。
With No Middle Mouse Button 使用无中键鼠标
- Orbit: Hold Alt and click-drag to orbit the camera around the current pivot point.
旋转:按住Alt键并拖动鼠标将绕当前轴点旋转镜头。 - Move: Hold Alt-Control (Alt-Command on Mac) and click-drag to drag the camera around.
移动:按住Alt+Ctrl(Mac系统按住Alt+Command)并拖动鼠标来平移镜头。 - Zoom: Hold Alt and right click-drag to zoom the camera.
缩放:按住Alt键并拖动鼠标右键来缩放镜头。
Using a One-Button Mouse 使用一键鼠标
- Orbit: Hold Alt and click-drag to orbit the camera around the current pivot point.
旋转:按住Alt键并拖动鼠标将绕当前轴点旋转镜头。 - Move: Hold Alt-Command and click-drag to drag the camera around.
移动:按住Alt+Command并拖动鼠标来平移镜头。(没有Command键怎么办) - Zoom: Hold Alt-Control and click-drag to zoom the camera.
缩放:按住Alt+Ctrl并拖动鼠标来缩放镜头。
Using the Hand Tool 使用手形工具
You might also find use in the Hand Tool (shortcut: Q), especially if you are using a one-button mouse. With the Hand tool is selected,
也许你已经发现了手形工具(快捷键:Q),尤其是当你使用单键鼠标时。手形工具被选中时:
![]() Click-drag to drag the camera around. 点击拖动镜头到各处。
Click-drag to drag the camera around. 点击拖动镜头到各处。![]() Hold Alt and click-drag to orbit the camera around the current pivot point.
Hold Alt and click-drag to orbit the camera around the current pivot point.
ALT+鼠标左键拖动来旋转当前镜头。![]() Hold Control (Command on Mac) and click-drag to zoom the camera.
Hold Control (Command on Mac) and click-drag to zoom the camera.
按住Ctrl(Mac系统中为Command键)+拖动鼠标左键缩放镜头视野。
Zooming with the Mouse Wheel 使用鼠标滚轮缩放
You can always zoom the camera by scrolling using a mouse wheel or a track-pad.
你可以随时使用鼠标滚轮或轨迹球通过滚动来缩放镜头视野。
Flythrough Mode 漫游模式
The Flythrough mode lets you navigate the Scene View by flying around in first person similar to how you would navigate in many games.
该模式可以让你象许多第一人称视角游戏一样来浏览你的场景。
- Click and hold the right mouse button. 按住鼠标右键。
- Now you can move the view around using the mouse and use the WASD keys to move left/right forward/backward and the Q and E keys to move up and down.
在你可以使用鼠标和键盘来移动观察视野,WASD键控制前后左右,Q和E键控制上下。 - Holding down Shift will make you move faster. 按下Shift移动得更快。
Scene Gizmo 场景手柄工具
In the upper-right corner of the Scene View is the Scene Gizmo. This displays the Scene View Camera's current orientation, and allows you to quickly modify the viewing angle.
在场景视图右上角是场景手柄工具,显示了场景视图当前视角方向,你可以用它快速修改视角。
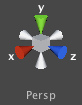
You can click on any of the arms to snap the Scene View Camera to that direction and change it to Isometric Mode. While in Isometric Mode, you can right-click drag to orbit, and Alt-click drag to pan. To exit this mode, click the middle of the Scene Gizmo. You can also Shift-click the middle of the Scene Gizmo any time to toggle Isometric Mode.
你可以点击它的方向杆,更改场景成为该方向的正交模式。在正交模式中,你可以鼠标右键拖动来旋转,也可以按住Alt+鼠标左键拖动来平移。要退出此模式,按一下手柄工具的中间(小方块)。你也可以随时按住Shift并点击手柄工具中间小方块来切换正交模式。
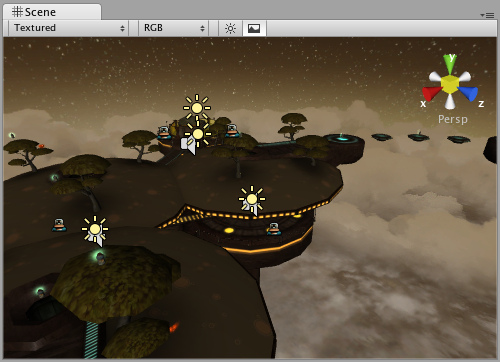
Perspective mode. 透视模式
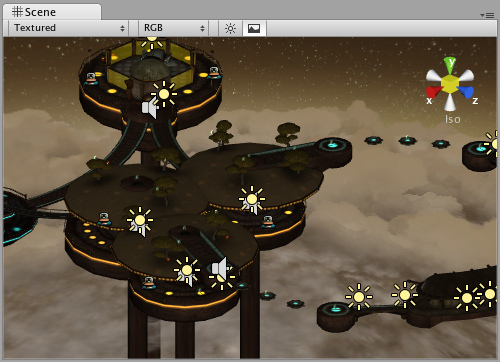
Isometric mode. Objects do not get smaller with distance here!
正交模式,对象不会因为距离远而变小

