8.1 获取媒体库
如果在Manifest中声明了了"allAutoDetected"权限,则Chrome应用可以无需用户手动指定,自动获取到媒体库的位置。
通过getMediaFileSystems方法可以获取到媒体库对应的fileSystem:
chrome.mediaGalleries.getMediaFileSystems({
interactive: 'if_needed'
}, function(fileSystemArray){
//We'll do something with fileSystemArray later
});
得到的是一个包含多个fileSystem对象的数组fileSystemArray。fileSystem对象我们在第7章虽有提及,但却接触不多,更多地是对Entry对象的操作。不过我们可以回忆一下7.1节在介绍fileSystem时提到过其有两个属性,分别是name和root,其中root是此文件系统的根目录DirectoryEntry。所以filesystem.root就是我们熟悉的Entry对象。
虽然通过filesystem.root可以像操作文件系统一样操作媒体库,但是除了文件系统中提供的属性外(如isDirectory和isFile等),对于媒体库我们还希望获得其他的信息——是否是媒体设备(如音乐播放器)、是否是可以移动设备(让我们来决定是否应进行同步操作)、目前设备是否可用等等。
为了得到这些信息,通过文件系统的接口是不够的,为此Chrome提供了获取此类信息的方法,getMediaFileSystemMetadata:
mediaInfo = chrome.mediaGalleries.getMediaFileSystemMetadata(mediaFileSystem);
它的传入参数是fileSystem对象,而不是Entry对象。
也可以通过getAllMediaFileSystemMetadata方法获取到全部的媒体库信息,但是getAllMediaFileSystemMetadata方法与getMediaFileSystemMetadata方法不同的是它使用回调函数的方式传回结果:
chrome.mediaGalleries.getAllMediaFileSystemMetadata(function(mediaInfoArray){
//do something with mediaInfoArray
});
结果是一个数组,描述每个媒体库信息,这些对象的结构与通过getMediaFileSystemMetadata方法获取到的对象结构相同。
mediaInfo对象包含6个属性,分别是name、galleryId、deviceId、isRemovable、isMediaDevice和isAvailable。其中isRemovable表明此媒体库是否是一个可移动设备,isMediaDevice表明此媒体库是否是一个媒体设备,isAvailable表明此媒体库现在是否可用。
下面我们来一起制作一款媒体库管理应用,并在之后的小节中逐步完善它。
首先创建Manifest文件:
{
"app": {
"background": {
"scripts": ["background.js"]
}
},
"manifest_version": 2,
"name": "Media Manager",
"version": "1.0",
"description": "A media manage tool.",
"icons": {
"128": "logo.png"
},
"permissions": [
{"mediaGalleries": ["read", "delete", "copyTo", "allAutoDetected"]}
]
}
background.js用来监控应用启动事件,当用户启动应用后创建一个窗口:
chrome.app.runtime.onLaunched.addListener(function() {
chrome.app.window.create('main.html', {
id: 'main',
bounds: {
width: 800,
height: 600
}
});
});
在main.html用于展示检测到的媒体库:
<html>
<head>
<style>
@font-face {
font-family: 'iconfont';
src: url('iconfont.woff') format('woff');
}
* {
padding: 0;
margin: 0;
}
body {
background: #2D2D2D;
}
#appTitle {
height: 60px;
line-height: 60px;
padding: 0 20px;
font-size: 24px;
color: #CCC;
background: #222;
}
#path {
height: 40px;
line-height: 40px;
padding: 0 20px;
color: #888;
font-size: 16px;
background: #222;
border-bottom: black 1px solid;
box-sizing: border-box;
}
#path span {
display: block;
float: left;
}
#path span.name {
max-width: 100px;
white-space: nowrap;
text-overflow: ellipsis;
overflow: hidden;
}
#path span.pointer {
padding: 0 10px 0 5px;
}
#container .item {
display: block;
height: 100px;
width: 100px;
float: left;
color: white;
}
#container .item .icon {
display: block;
text-align: center;
height: 80px;
line-height: 80px;
font-size: 60px;
font-family: 'iconfont';
}
#container .item .text {
display: block;
text-align: center;
padding: 0 5px;
height: 20px;
line-height: 20px;
font-size: 14px;
text-overflow: ellipsis;
overflow: hidden;
}
</style>
</head>
<body>
<div id="appTitle">Media Manager</div>
<div id="path"><span class="name">媒体库</span><span class="pointer">»</span></div>
<div id="container"></div>
<script src="main.js"></script>
</body>
</html>
其中用到了图标字体以显示矢量图标,字体来自http://www.iconfont.cn/。
下面来编写main.js:
function getMedia(){
chrome.mediaGalleries.getMediaFileSystems({
interactive: 'if_needed'
}, listMediaGalleries);
}
function listMediaGalleries(fileSystemArray){
document.getElementById('container').innerHTML = '';
for(var i=0; i<fileSystemArray.length; i++){
var info = chrome.mediaGalleries.getMediaFileSystemMetadata(fileSystemArray[i]);
var item = document.createElement('span');
item.className = 'item';
item.title = info.name;
document.getElementById('container').appendChild(item);
var icon = document.createElement('span');
icon.className = 'icon';
icon.innerHTML = 'Å';
item.appendChild(icon);
var text = document.createElement('span');
text.className = 'text';
text.innerHTML = info.name;
item.appendChild(text);
}
}
getMedia();
载入到Chrome后可以看到目前运行的截图。
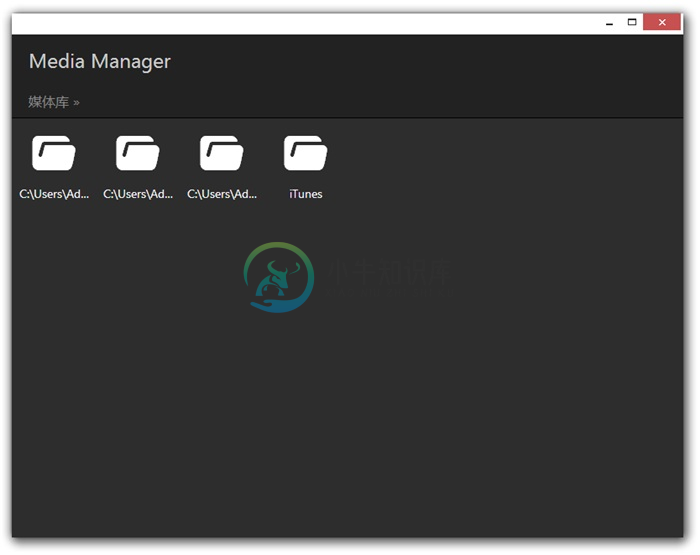
获取媒体库

