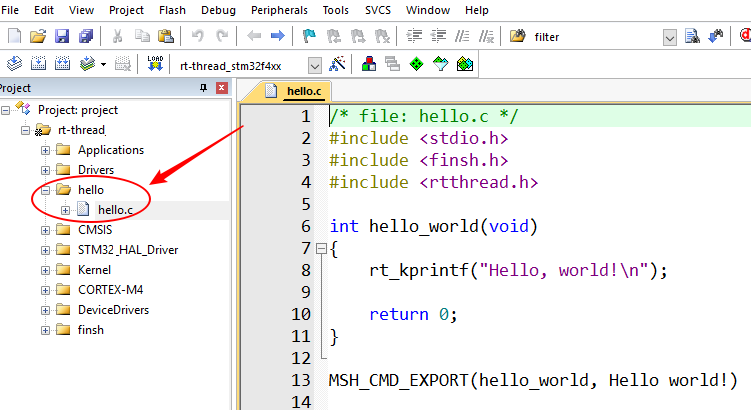使用Env创建RT-Thread项目工程
摘要
本文用来指导用户按照标准方式创建和管理 RT-Thread 工程。
简介
RT-Thread 完全开源开放,支持几十款 BSP,支持多种编译器,支持众多基础组件以及数量持续增长的软件包,然而对于工程项目开发来说,只需要支持一款或者有限几款 MCU,使用一种熟悉的 IDE 开发环境,使用有限的外设和组件,本文档旨在指导用户在全功能 RT-Thread 版本基础上,根据项目需求搭建 RT-Thread 工程框架。
本文准备资料如下:
安装好 MDK 软件或者 IAR 软件。
标准工程管理
选择 BSP
用户获取 RT-Thread 源代码后需要根据自己手上的开发板型号找到对应的 BSP,就可以运行 BSP 提供的默认工程。大部分 BSP 都支持 MDK﹑IAR 开发环境和 GCC 编译器,并且已经提供了默认的 MDK 和 IAR 工程。
本文后续章节将使用正点原子潘多拉开发板演示相关操作,该开发板对应的 BSP 为 stm32l475-atk-pandora,默认使用串口 1 作为 shell 控制台输出使用串口。
搭建项目框架
在 BSP 目录下打开 Env 工具,运行 scons --dist 命令。使用此命令会在该 BSP 目录下生成 dist 目录,这便是开发项目的目录结构,RT-Thread 源码位于项目文件夹内,可以随意拷贝 dist 文件夹的工程到任何目录下使用。
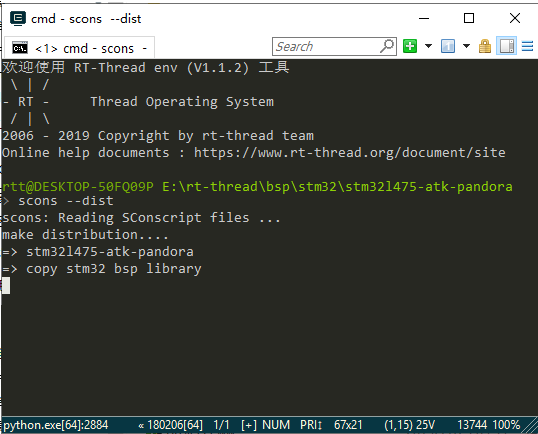
进入dist目录下面的 stm32f4xx-HAL 工程目录,项目框架目录结构如下图所示:
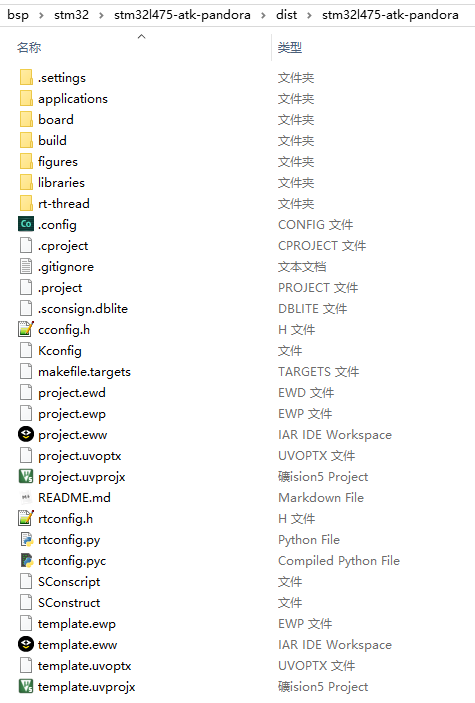
项目框架主要目录及文件的说明如下表所示:
| 文件 / 目录 | 描述 |
|---|---|
| applications | 用户应用代码目录 |
| drivers 或 board | RT-Thread 提供的底层驱动/板级相关的移植 |
| Libraries | 芯片官网下载的固件库 |
| rt-thread | RT-Thread 源代码 |
| Kconfig | menuconfig 使用的文件 |
| project.ewww | 用户使用的 IAR 工程文件 |
| project.uvprojx | 用户使用的 MDK 工程文件 |
| template. uvprojx | MDK 工程模板文件 |
| SConscript | SCons 配置工具使用的文件 |
| SConstruct | SCons 配置工具使用的文件 |
| README.md | BSP 说明文件 |
| rtconfig.h | BSP 配置头文件 |
注意事项
此命令从 RT-Thread 3.1.0 正式版才开始支持。
修改工程模板
用户一般都需要根据自己的需求对工程做一些工程配置,比如配置 MCU 型号,设置调试选项等。建议大家直接修改工程模板,这样使用 Scons 相关命令生成的新工程也都会包含对模板的修改。MDK 的模板工程为 template.uvprojx。IAR 的模板工程为 template.eww。注意:直接双击打开 IAR 工程模板修改可能会导致生成的新工程低版本 IAR 软件用不了。
下图为修改 MDK 工程模板文件的芯片型号示例,选择相应 MCU 型号。
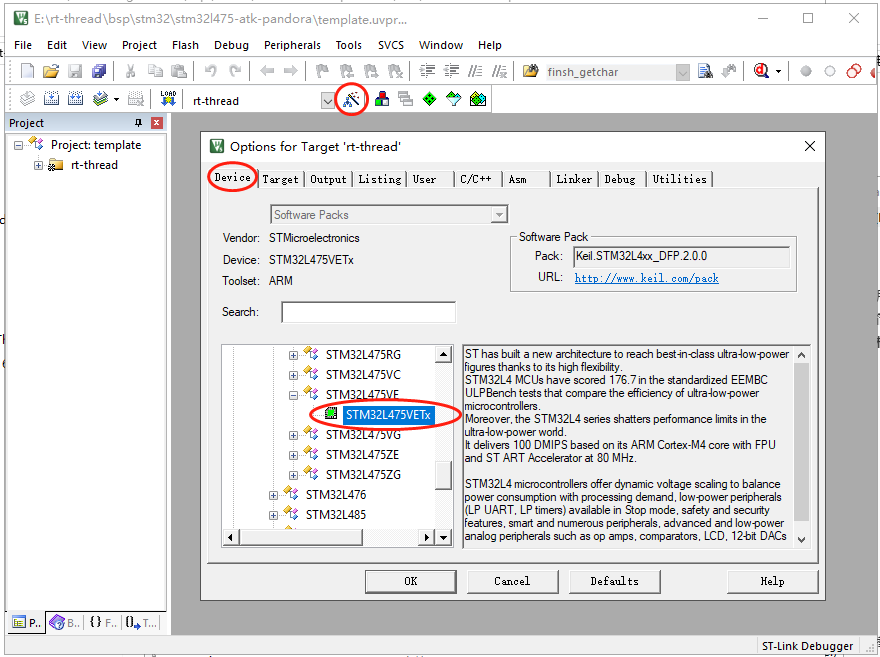
下图为根据自己使用的调试工具设置对应的调试选项,相关配置修改完成后就可以关闭模板工程。
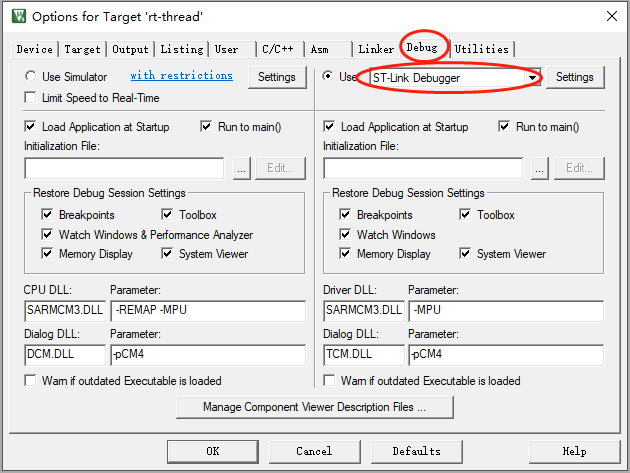
注意事项
源代码和头文件路径的添加不建议直接修改工程模板,后面章节会介绍使用 Scons 工具往工程添加源代码及头文件路径。
配置和裁剪 RT-Thread
每个 BSP 下的工程都有默认的配置,比如系统内核支持的最大线程优先级、系统时钟频率、使用的设备驱动、控制台使用的串口等。RT-Thread 操作系统具有高度的可裁剪性,用户可以根据自己的需求使用 Env 工具进行配置和裁剪。
在 BSP 目录下打开 Env,然后在使用 menuconfig 命令打开配置界面。

menuconfig 常用快捷键如图所示:
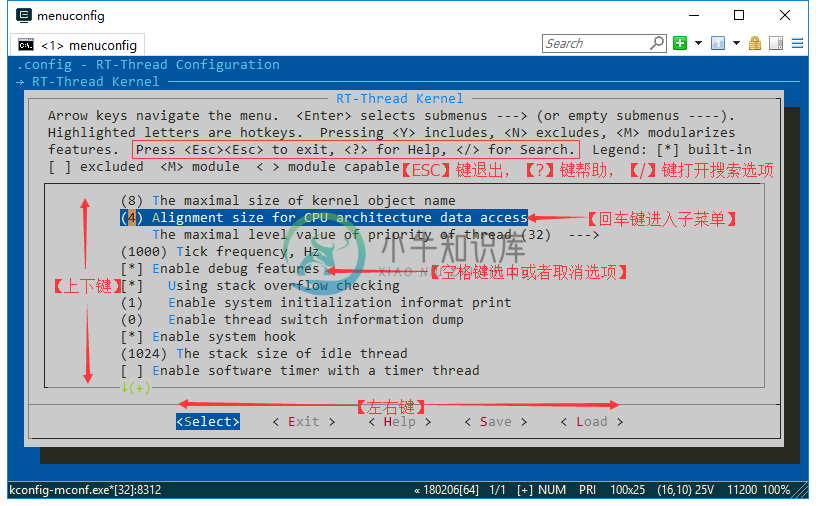
使能在线软件包
下图使能了 mqtt 相关的软件包。
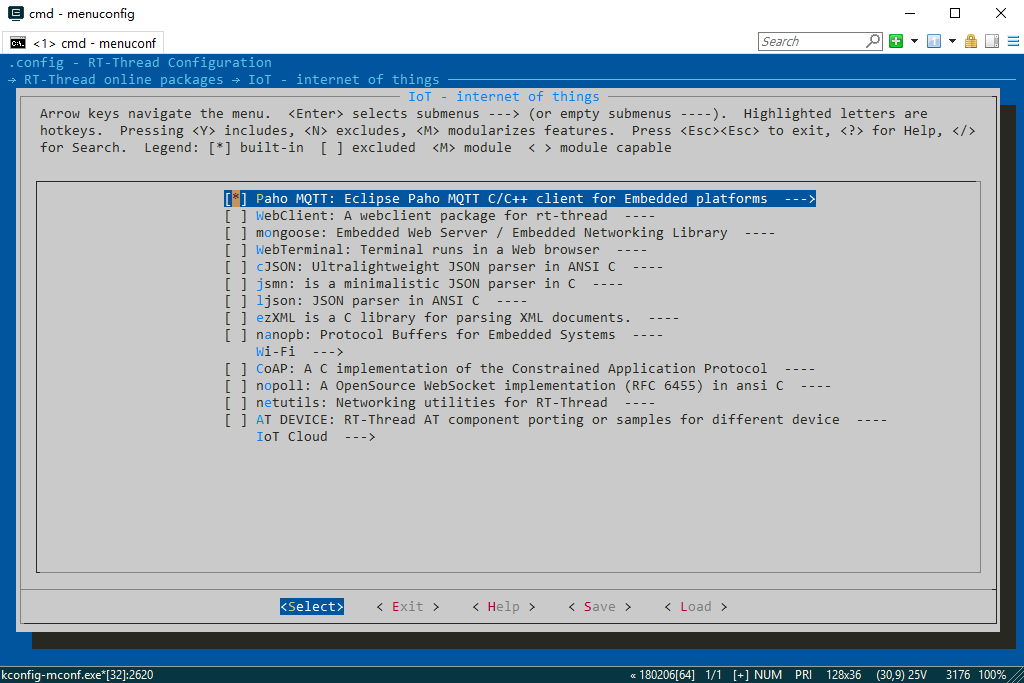
生成工程
选择软件包后需要使用 pkgs --update 命令下载软件包,然后使用scons --target=mdk5 命令或者 scons --target=iar 命令生成 MDK 或者 IAR 工程。如果大家直接修改 MDK 工程文件 project.uvprojx 或者 IAR 的工程文件 project.ewww 添加了自己的代码,或者修改了工程的一些基本配置,生成的新工程会覆盖之前对工程文件 project 的修改。
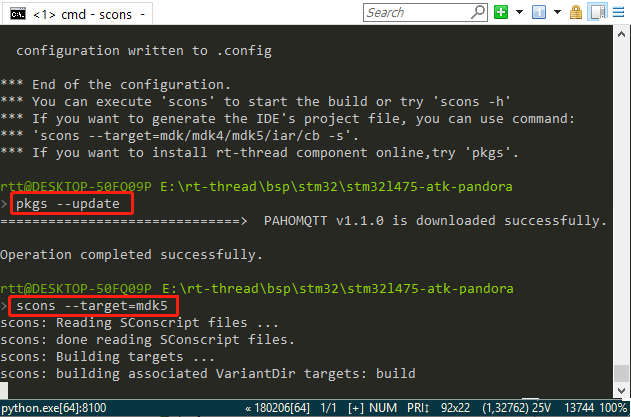
打开新生成的 MDK 工程 project.uvprojx ,可以看到我们选择的 paho mqtt 相关的软件包源文件已经被添加到了工程中。工程对应的芯片型号也是前文基于工程模板选择的芯片型号。
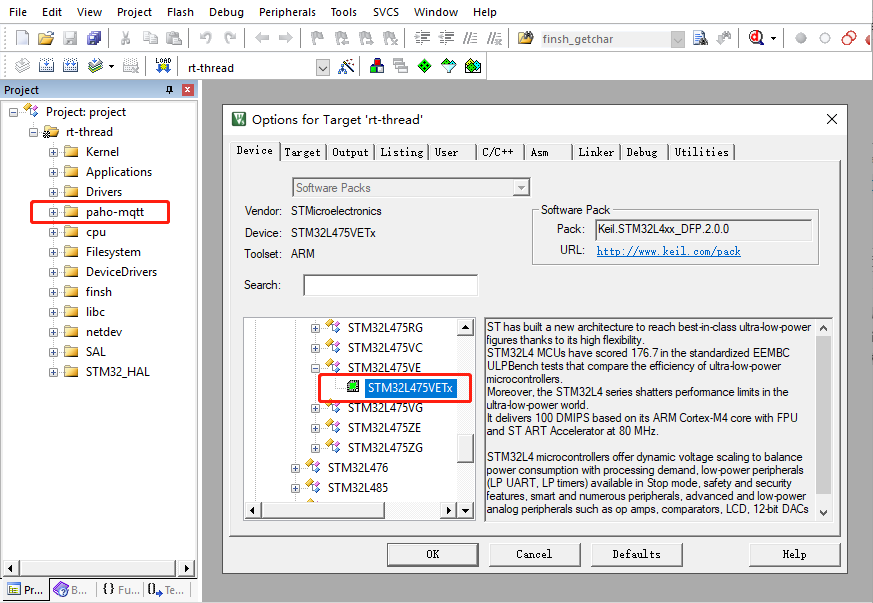
验证工程
编译工程,生成目标代码,然后就可以下载至开发板运行。本文使用终端软件 PuTTY 接收工程控制台对应串口 2 发送的数据,电脑右键→属性→设备管理器→端口(COM 和 LPT),即可查看串口对应的 COM 号,本文为 COM14。打开 PuTTY 按照下图配置,波特率一般配置为 115200。
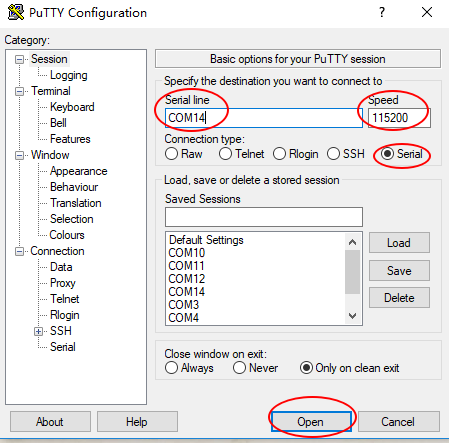
点击 open 打开,重启开发板后会看到 RT-Thread 的启动 logo 信息。
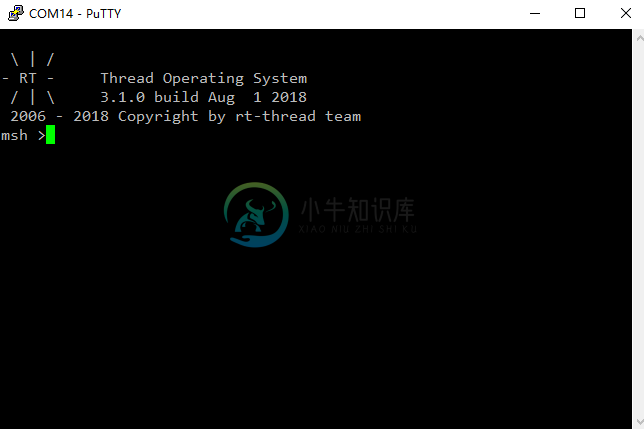
添加文件到工程
BSP 下的 applications 文件夹用于存放用户自己的应用代码,目前只有一个 main.c 文件。如果用户的应用代码不是很多,建议相关源文件都放在这个文件夹下面,本文在 applications 文件夹下新增了 2 个简单的文件 hello.c 和 hello.h。
/* file: hello.h */
#ifndef _HELLO_H_
#define _HELLO_H_
int hello_world(void);
#endif /* _HELLO_H_ *//* file: hello.c */
#include <stdio.h>
#include <finsh.h>
#include <rtthread.h>
int hello_world(void)
{
rt_kprintf("Hello, world!\n");
return 0;
}
MSH_CMD_EXPORT(hello_world, Hello world!)那么用户如何加入自己的应用程序的初始化代码呢?RT-Thread 将 main 函数作为了用户代码入口,只需要在 main 函数里添加自己的代码即可。
#include <rtthread.h>
#include <board.h>
#include "hello.h"
int main(void)
{
/* user app entry */
hello_world();
return 0;
}RT-Thread 还支持 finsh,提供一套供用户在命令行的操作接口,通过使用宏 MSH_CMD_EXPORT() 就可以新增一个自己命令,并可以在命令行端启动自己的应用代码。
注意事项
applications 文件夹下新增的 2 个文件需要使用 scons --target=xxx 命令生成新的工程,才会添加到工程项目中。每次新增文件都要重新生成工程。
下图为应用程序 hello_world() 的两种调用结果。
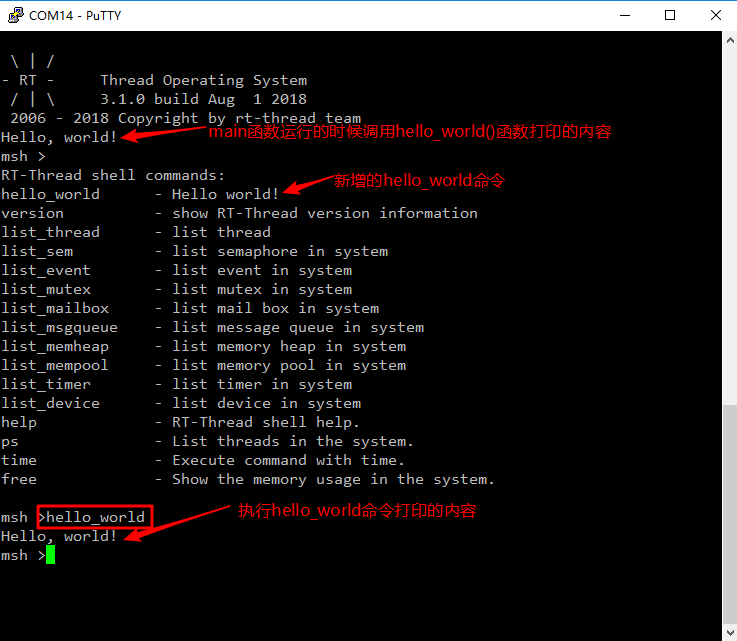
applications 文件夹下新增的文件是怎么样添加到工程中的呢?每个 BSP 的 applications 文件夹里都有一个 SConscript 文件,这些文件的功能都相似。RT-Thread 使用 SCons 构建系统,SCons 使用 SConscript 和 SConstruct 文件来组织源码结构。通常来说一个项目只有一个 SConstruct,但是会有多个 SConscript 。一般情况下,每个存放有源代码的子目录下都会放置一个 SConscript。
SConscript 文件是使用 Python 语言编写,stm32f4xx-HAL BSP 里面的 applications 文件夹里的 SConscript 文件的内容如下所示,# 号后面内容为注释。
Import('RTT_ROOT')
Import('rtconfig')
from building import *
# str(Dir('#') 表示获取工程的 SConstruct 所在的目录, 也就是 D:\repository\rt-thread\bsp\stm32f4xx-HAL
# os.path.join() 表示将 `str(Dir('#')` 表示的目录和 applications 一起拼接成一个完整目录。
# 也就是获得当前目录 `D:\repository\rt-thread\bsp\stm32f4xx-HAL\applications`
cwd = os.path.join(str(Dir('#')), 'applications')
# 获取当前目录下所有的 C 文件
src = Glob('*.c')
# 将当前目录和 SConstruct 所在的目录保存到 list 变量 CPPPATH 中
CPPPATH = [cwd, str(Dir('#'))]
# 将 src 包含的源文件创建为 Applications 组。depend 为空表示该组不依赖 rtconfig.h 中的任何宏。
# CPPPATH = CPPPATH 表示将右边 CPPPATH 变量包含的目录添加到系统的头文件路径中,左边的 CPPPATH 表示头文件路径。
# 这个 Applications 组也就对应 MDK 或者 IAR 工程里面的 Applications 分组。
group = DefineGroup('Applications', src, depend = [''], CPPPATH = CPPPATH)
Return('group')通过这个 SConscript 文件,applications 目录下的所有源文件和相关头文件目录就添加到了工程中,而不需要用户手动添加。
添加模块到工程
前文提到在自己源代码文件不多的情况下,建议所有源代码文件都放在 applications 文件夹里面。如果用户源代码很多了,并且想创建自己的工程模块,或者需要使用自己获取的其他模块,怎么做会比较合适呢?前文对 applications 文件夹里的 SConscript 文件做了简单介绍,这一小节将简单演示怎么实现自己的 SConscript 文件来管理工程文件。
添加源代码
同样以上文提到的 hello.c 和 hello.h 为例,需要把他们作为一个单独的模块管理,并且在 MDK 或者 IAR 的工程文件里有自己的分组,且可以通过 menuconfig 选择是否使用这个模块。在 BSP 下新增 hello 文件夹。
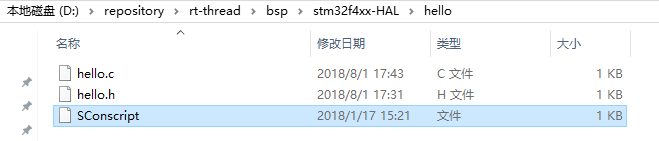
编写 SConscript 文件
大家注意到文件夹里多了一个 SConscript 文件,如果想要将自己的一些源代码加入到 SCons 编译环境中,一般可以创建或修改已有 SConscript 文件。SConscript 文件可以控制源码文件的加入,并且可以指定文件的 Group(与 MDK/IAR 等 IDE 中的 Group 的概念类似)。对于这个新增的 hello 模块 SConscript 文件内容如下,# 号后面的内容为注释。
# -*- coding: UTF-8 -*- # 指定文件的编码格式是 UTF-8,文件可以用中文
Import('RTT_ROOT')
Import('rtconfig')
from building import *
cwd = GetCurrentDir() # 将当前路径赋值给字符串 cwd
include_path = [cwd] # 将当前头文件路径保存到 list 变量 include_path 中
src = [] # 定义一个 list 变量 src
if GetDepend(['RT_USING_HELLO']): # hello.c 依赖宏 RT_USING_HELLO
src += ['hello.c'] # 保存 hello.c 字符串到 list 变量 src 中
# 将 src 包含的源文件创建为 hello 组。depend 为空表示该组不依赖 rtconfig.h 的任何宏。
# CPPPATH = include_path 表示将当前目录添加到系统的头文件路径中
group = DefineGroup('hello', src, depend = [''], CPPPATH = include_path)
Return('group')通过上面几行简单的 python 代码就创建了一个新的 hello 分组,并且可以通过宏定义控制要加入到组里面的源文件。关于 SCons 的更多使用可以参考 Scons 官方文档 或者参考 RT-Thread 提供的 [Scons 构建工具手册][Scons 构建工具手册]。
增加 menuconfig 菜单
那么自定义宏 RT_USING_HELLO 又是通过怎样的方式定义呢?这里要介绍一个新的文件 Kconfig 。Kconfig 用来配置内核,menuconfig 命令通过读取工程的各个 Kconfig 文件,生成配置界面供用户配置内核 ,最后所有配置相关的宏定义都会自动保存到 BSP 目录里的 rtconfig.h 文件中,每一个 BSP 都有一个 rtconfig.h 文件,也就是这个 BSP 的配置信息。
在潘多拉 stm32l475-atk-pandora BSP 目录下已经有了关于这个 BSP 的 Kconfig 文件,如果用户的 BSP 没有则可以自己新建一个。我们可以基于这个文件添加自己需要的配置选项。关于 hello 模块添加了如下配置选项,# 号后面为注释。
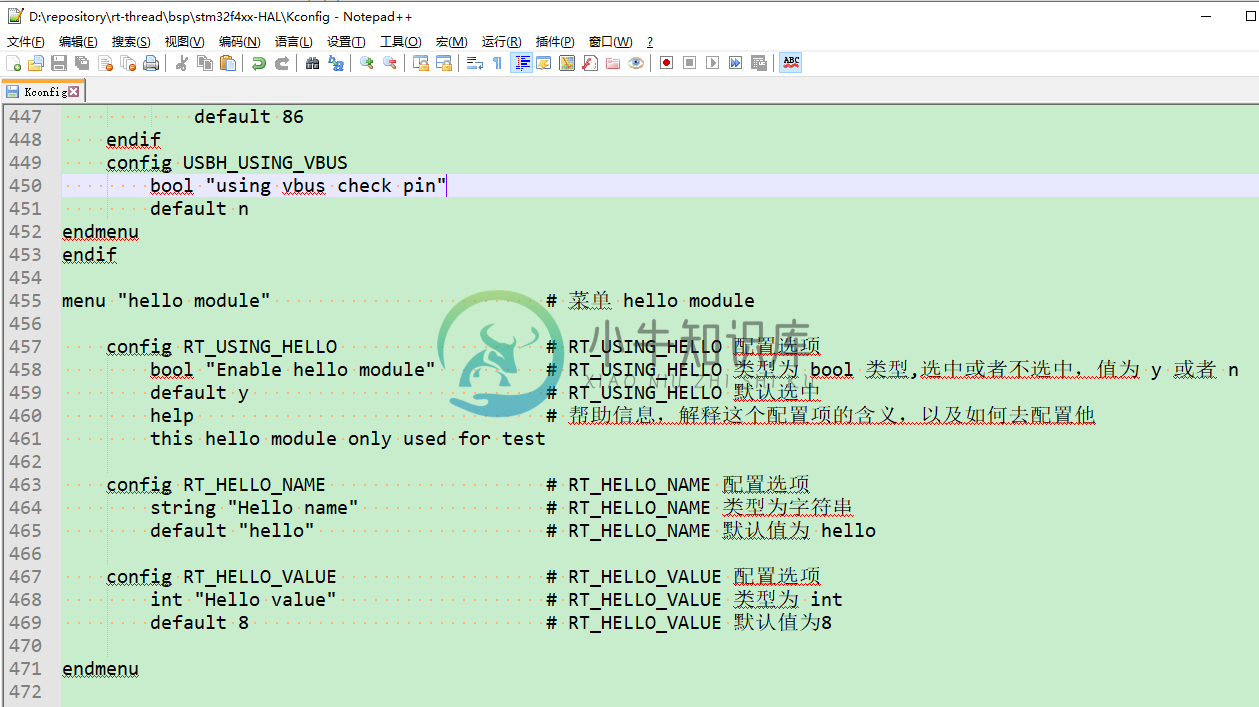
使用 Env 工具进入 stm32l475-atk-pandora BSP 目录后,使用 menuconfig 命令在主页面最下面就可以看到新增的 hello 模块的配置菜单,进入菜单后如下图显示。
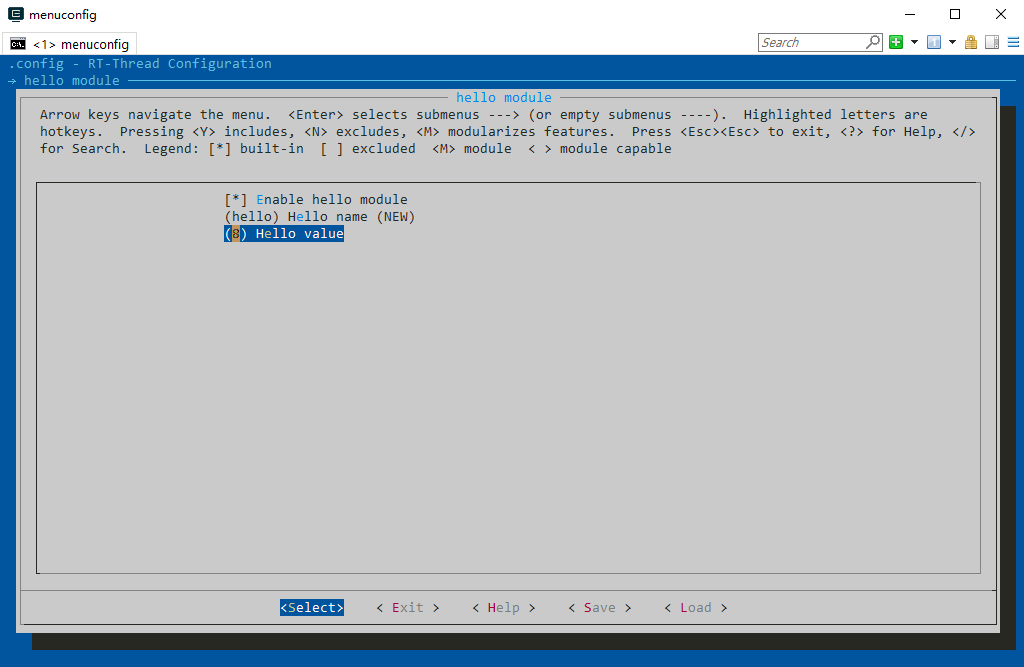
我们还可以修改 hello value 的值。
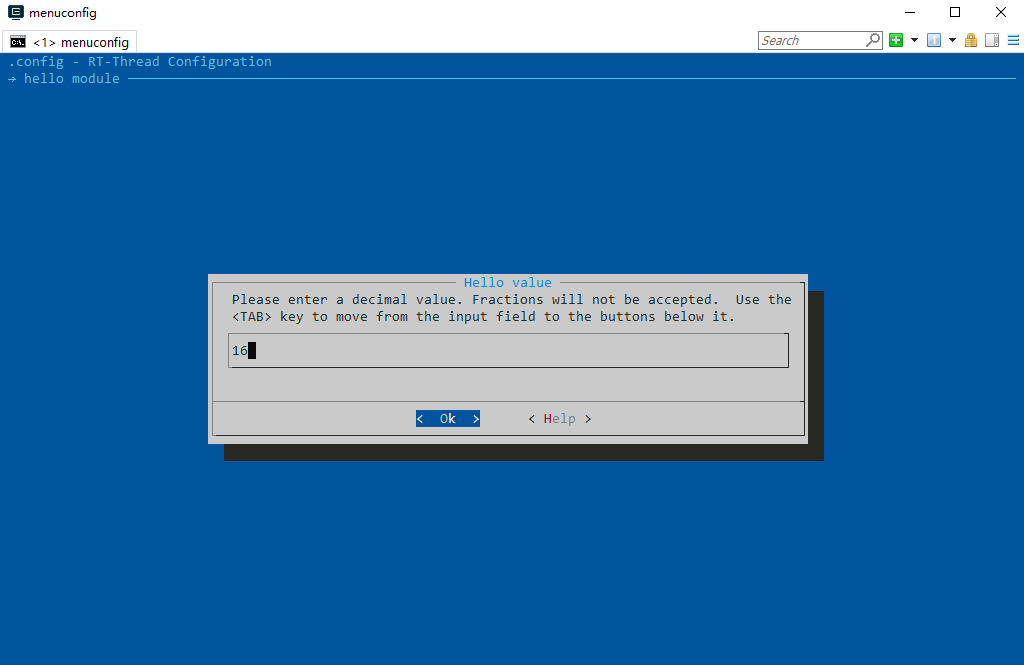
保存配置后退出配置界面,打开 stm32l475-atk-pandora BSP 目录下的 rtconfig.h 文件可以看到 hello 模块的配置信息已经有了。
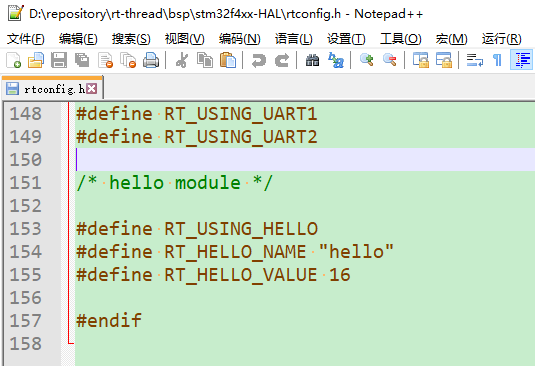
注意事项
每次 menuconfig 配置完成后要使用 scons --target=XXX 生成新工程。

打开新生成的 MDK5 工程文件 project.uvprojx 后可以看到新增一个 hello 分组,以及此分组下包含的 hello.c 文件。