Android编程模式
Android编程试验过程
在创建和编辑试验时,建议使用Chrome浏览器,以达到最佳体验。
在这部分中,我们将以优化页面上的一个标题的文案,预期提升转化为例,来说明如何使用编程模式试验。先通过一张简单的流程图了解所需的步骤,再一步步进行具体操作: 
1 试验方案
一个完整的A/B 测试需要根据目前已有的用户数据进行分析判断,推断并建立假设,才能针对性的做出改变和调整,根据具体需求,构建产品A/B 测试的需求文档,即明确本次试验的几个要素。
2 新建试验
在试验开始前,请确保已经正确集成SDK。详情参考SDK集成文档Android。
进入您的应用界面,选择 新建试验。 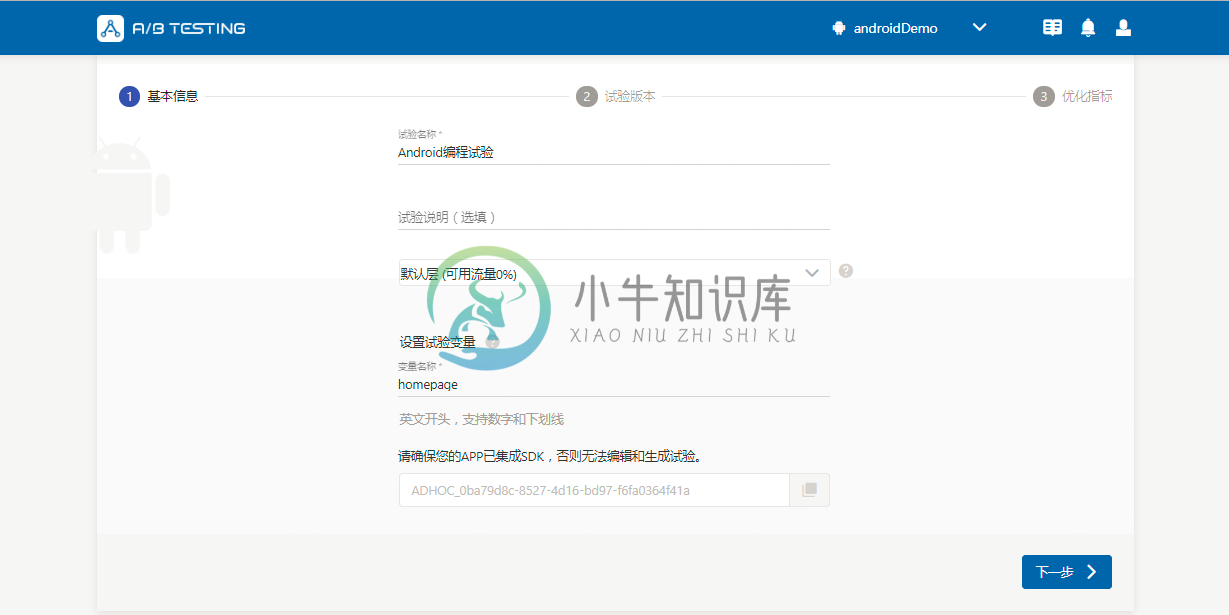
为了方便寻找,可以将此次测试的内容设置为试验名称。
选择分层:您可以为每一个新创建的试验设置所在层,在同一层的试验流量互斥,可以保证试验互不干扰。如果两个试验在不同层,那么流量可能会重叠,同一个用户可能会同时进入不同层的多个试验。如果选择分层,请自行确保试验内容互不干扰。详情参考分层流量。
3 试验版本
点击创建,开始编辑试验版本。系统默认生成原始版本和一个试验版本。您需要先创建 试验变量 ,来控制试验中将要对比展示的内容。
- 请注意变量名称将要集成在代码中,请以英文开头命名,可以使用数字或下划线。
- 创建变量后会,系统会自动生成变量值。
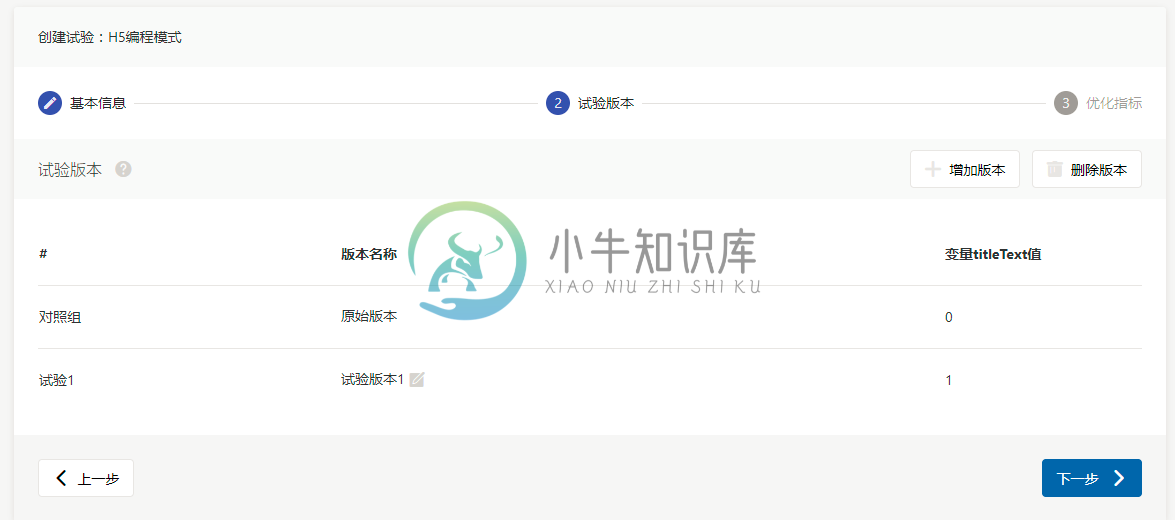
如果您有更多方案,可以继续添加试验版本,在每个版本中会显示对应的值。
请注意在用户访问到试验页面时,需要触发试验变量才算作进入该试验,否则将不会统计进入该试验。
变量创建完成,需要在代码中集成, 请参考SDK集成文档Android。请确保变量名称与代码中一致。
以本次案例为例,代码集成后,页面预览效果为 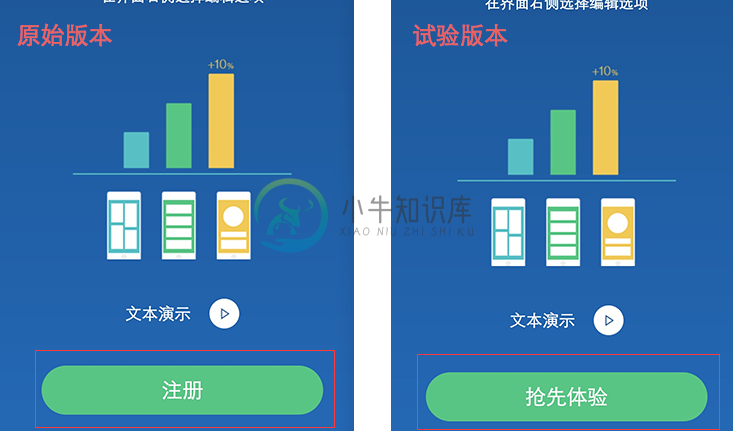
4 优化指标
接下来进行「优化指标」设置(点击了解如何选取优化指标),这里为「BtnClick」。同样,将优化指标设置完成后,需要对其进行代码集成。若在试验开始运行前,有指标增减的情况,应及时将代码同步。集成说明。
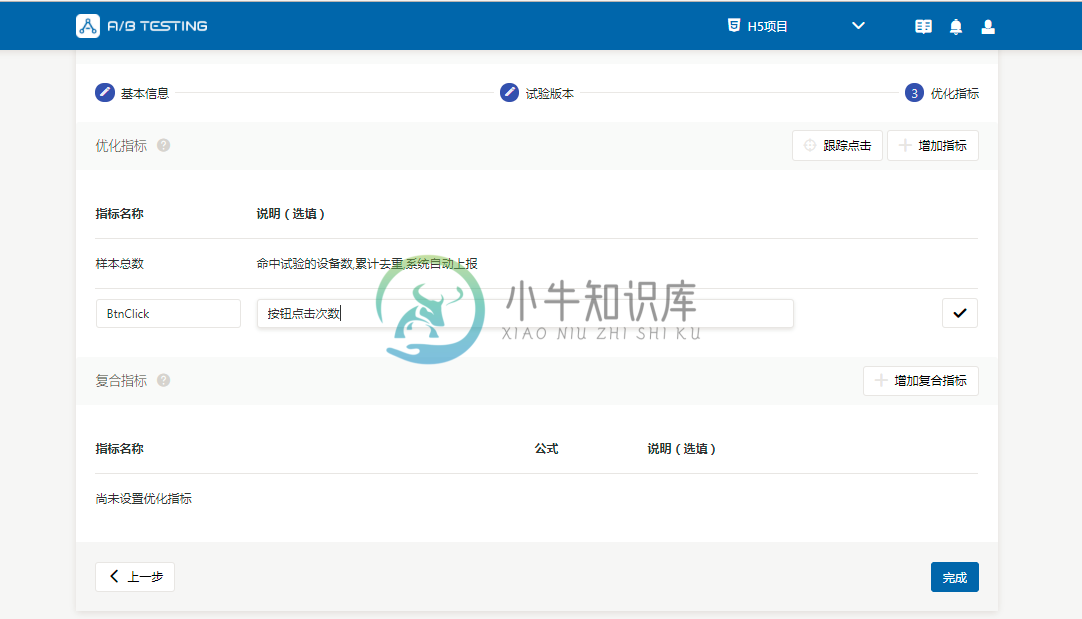
本次示例中,所设置的优化指标代码为
AdhocTracker.track(this,"BtnClick", 1);
有关复合指标的说明请参考此处。
5 集成调试
确认试验版本和优化指标内容无误,点击完成创建,将会跳转到集成调试界面,可以在此界面预览集成效果。
Android设备启用调试代码,在调试设备下打开您的APP,点击界面中的悬浮按钮即可扫码加入版本。调试代码如下:
AdhocConfig adhocConfig = new AdhocConfig.Builder()
//设置APP上下文(必要参数)
.context(this)
//设置appkey(必要参数)
.appKey(key)
// 开启调试按钮
.enableDebugAssist(true)
.build();
AdhocTracker.init(adhocConfig);
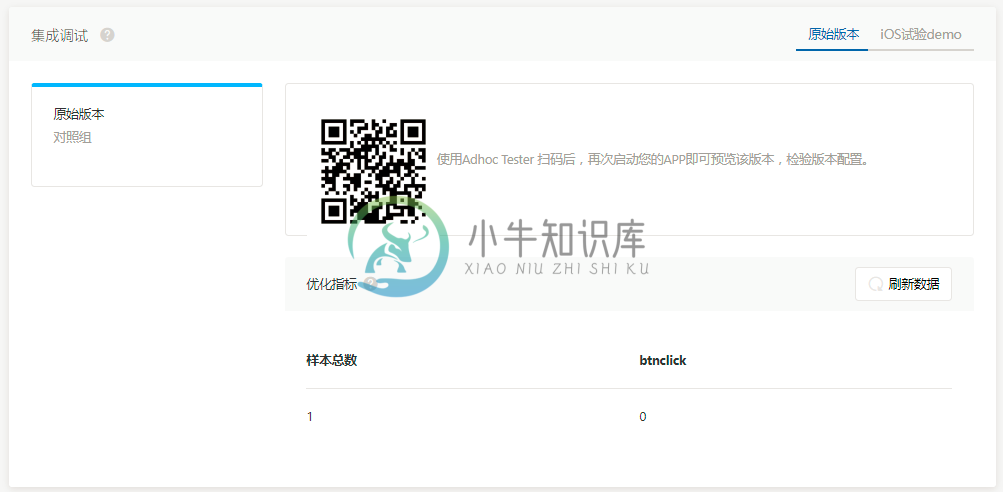 操作后,也会获取到对应的指标数据,可以在此界面中预览。调试数据不会影响到真实试验数据。
操作后,也会获取到对应的指标数据,可以在此界面中预览。调试数据不会影响到真实试验数据。
请注意,扫码加入版本后,设备将会停留在对应的调试版本中48小时,不受试验流量调整的影响。如果想立即恢复设备正常加入试验,在APP中点击浮窗按钮选择退出版本即可。
6 调整流量
完成调试后,转到运行控制界面。在此界面中您可以调整试验流量、运行或结束试验。
请为此次试验分配流量,访问到试验页的用户将会按照您设定的百分比看到所展现的页面。未参与到试验中的用户将会看到原始页面,并且不会上报数据。
即使是试验开始运行后,也可以调整流量,所做的调整将会即时生效。
请注意100%的流量不代表所有用户都会参与试验,以及在同一层中,某试验占用的流量不能再被分配到其他试验中。 有关流量的详细说明请参考流量分配。 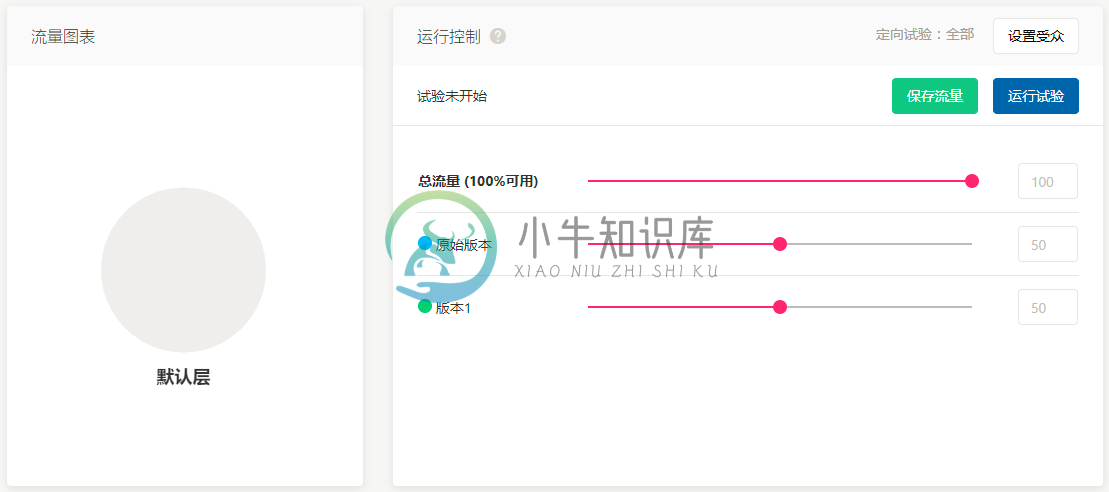
7 运行试验
恭喜!现在可以开始运行您的A/B Testing方案了,记得关注试验数据,以便及时调整流量,做出应对策略。有关数据分析请参考此处。

