调试 debug
优质
小牛编辑
128浏览
2023-12-01
调试允许开发人员逐步查看代码的工作方式,变量值的变化方式,对象的创建和销毁方式等。
首次执行站点时,Visual Studio会显示一个提示,询问是否应启用它以进行调试:
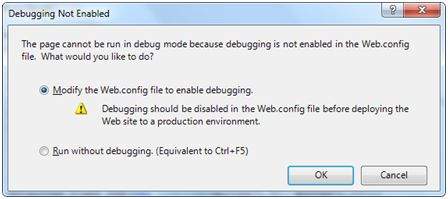
启用调试后,web.config中将显示以下代码行:
<system.web>
<compilation debug="true">
<assemblies>
..............
</assemblies>
</compilation>
</system.web>
“调试”工具栏提供了可用于调试的所有工具:

断点(Breakpoints)
断点指定运行特定行代码然后停止执行的运行时,以便检查代码并执行各种调试作业,例如,更改变量的值,逐步执行代码,移入和移出函数和方法等等
要设置断点,请右键单击代码并选择插入断点。 左边缘出现一个红点,代码行突出显示如下:

接下来,当您执行代码时,您可以观察其行为。
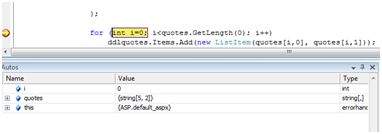
在此阶段,您可以单步执行代码,观察执行流程并检查变量,属性,对象等的值。
您可以通过右键单击断点字形从“属性”菜单中修改断点的属性:
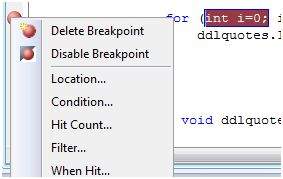
位置对话框显示文件的位置,行号和所选代码的字符编号。 条件菜单项允许您输入有效的表达式,该表达式在程序执行到达断点时进行评估:
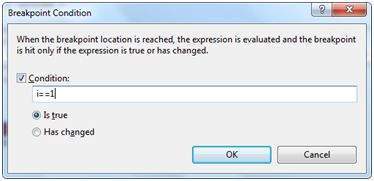
“命中计数”菜单项显示一个对话框,显示断点已执行的次数。
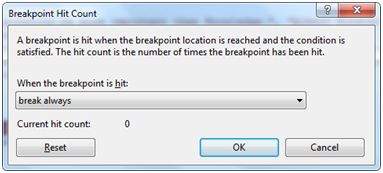
单击下拉列表中显示的任何选项将打开一个编辑字段,其中输入目标点击计数。 这在分析代码中的循环结构时特别有用。
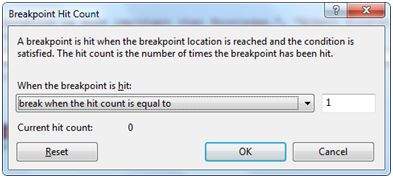
“过滤器”菜单项允许设置过滤器,用于指定断点有效的机器,进程或线程或任何组合。
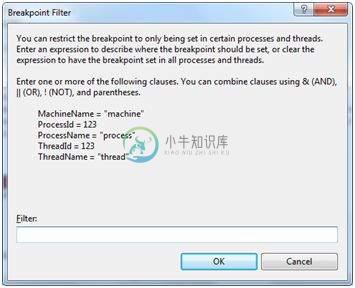
When Hit菜单项允许您指定在达到断点时要执行的操作。
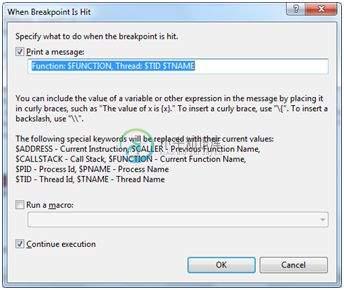
调试Windows
Visual Studio提供以下调试窗口,每个窗口都显示一些程序信息。 下表列出了窗口:
| 窗口 | 描述 |
|---|---|
| Immediate | 显示变量和表达式。 |
| Autos | 显示当前和先前语句中的所有变量。 |
| Locals | 显示当前上下文中的所有变量。 |
| Watch | 最多显示四组不同的变量。 |
| Call Stack | 显示调用堆栈中的所有方法。 |
| Threads | Displays and control threads. |

