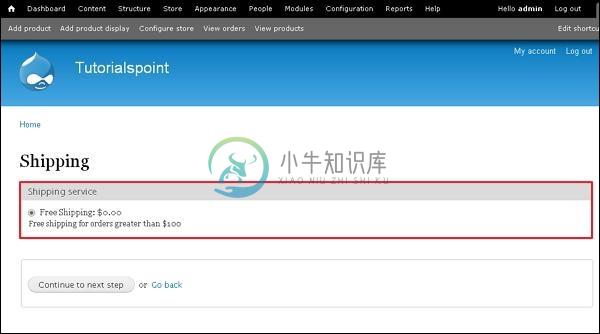设置运输(Setup Shipping)
在本章中,让我们研究如何在Drupal中设置Shipping选项。 一般而言, Shipping是指将货物从一个地方运输到另一个地方。 要设置Shipping您必须安装Commerce Flat Rate和Commerce Shipping模块。 在本章中,让我们为超过$100订单创建Free Shipping为低于$100订单创建Paid Shipping 。
以下是设置Shipping的简单步骤。
Step 1 - 转到“ Store并单击“ Configuration ,如以下屏幕所示。
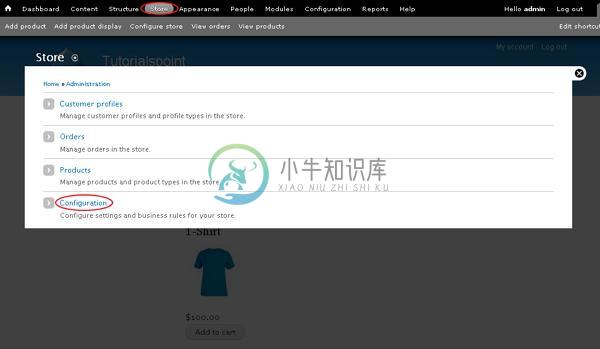
Step 2 - 点击Shipping 。
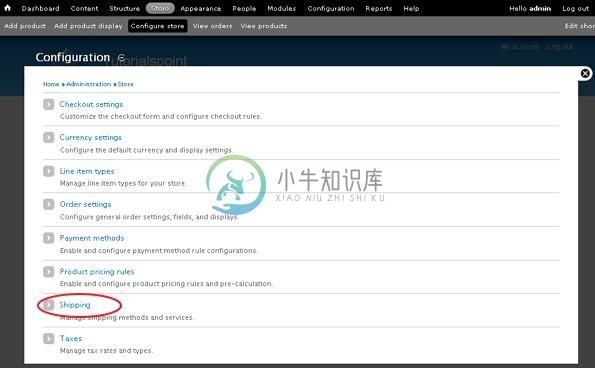
Step 3 - 单击Add a flat rate service ,如以下屏幕所示。
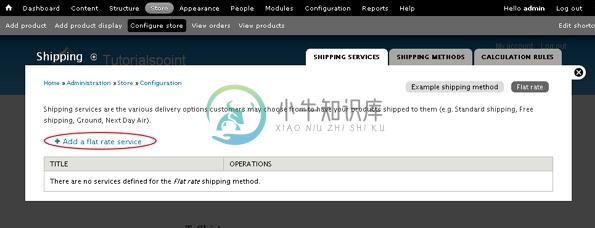
Step 4 - 将显示“ Shipping page ,如以下屏幕所示。
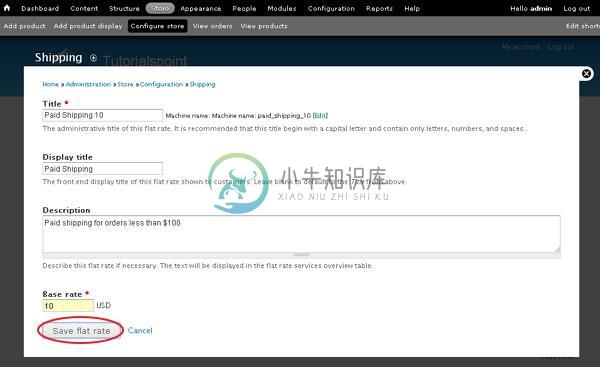
它包含以下字段 -
Title - 提供一个标题,该标题将是此统一费率的行政标题。
Display title - 输入将显示在向客户显示的统一费率前端的标题。
Description - 输入有关统一费率的简要说明。
Base rate - 提供统一费率的价值。
稍后,单击“ Save按钮。
Step 5 - 接下来,您必须通过单击configure component来configure component ,如以下屏幕所示。
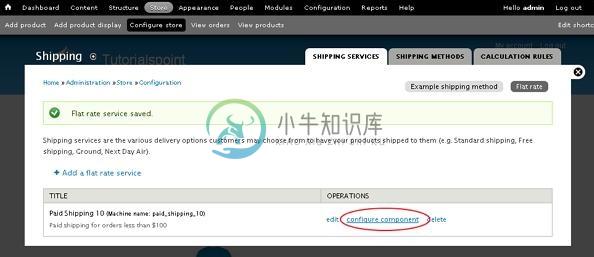
Step 6 - 单击Add condition 。
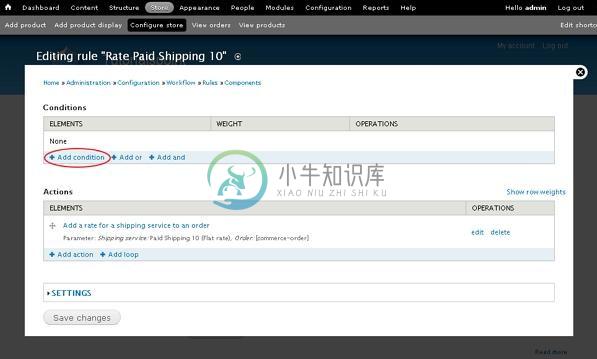
Step 7 - 从下拉列表中选择Data comparison ,然后单击Continue 。
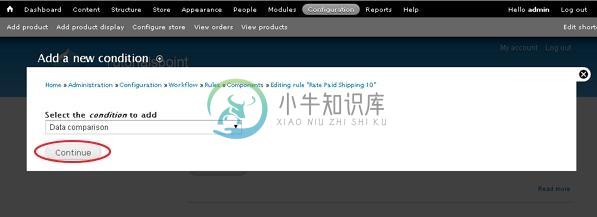
Step 8 - 对于Data selector字段,从下拉列表中选择commerce-order...(Order) ,如以下屏幕所示。
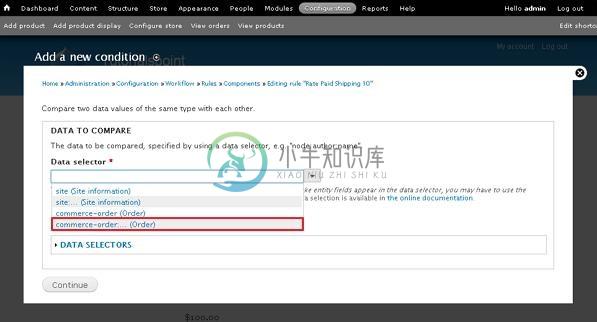
Step 9 - 然后,从下拉列表中选择commerce-order:commerce-order-total:... (Order total) ,如下面的屏幕所示。
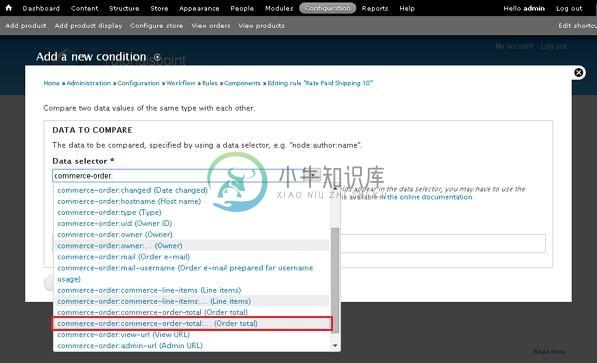
Step 10 - 从下拉列表中选择commerce-order:commerce-order-total:amount (Amount) ,然后单击Continue ,如下面的屏幕所示。
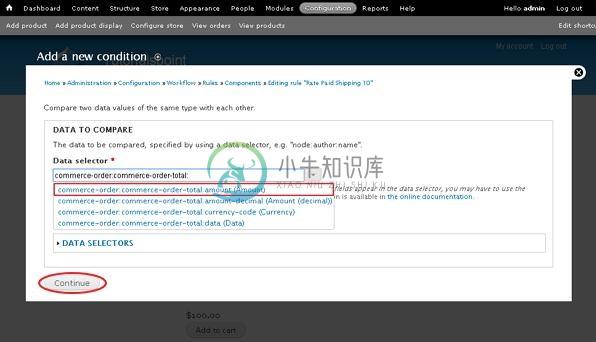
Step 11 - 接下来,在OPERATOR部分下,您必须从下拉列表中选择lower than value ,然后单击Switch to the direct input mode ,如下所示。
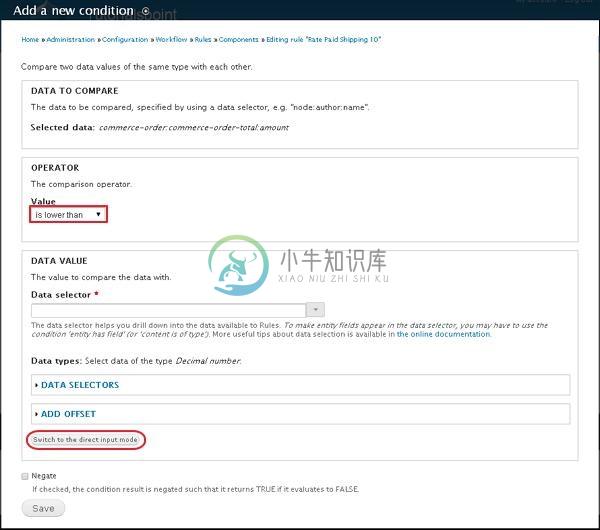
Step 12 - 在DATA VALUE部分下,提供值(通常这里给出的值是cents (即100美元= 10000 cents ))。 稍后,单击“ Save按钮。
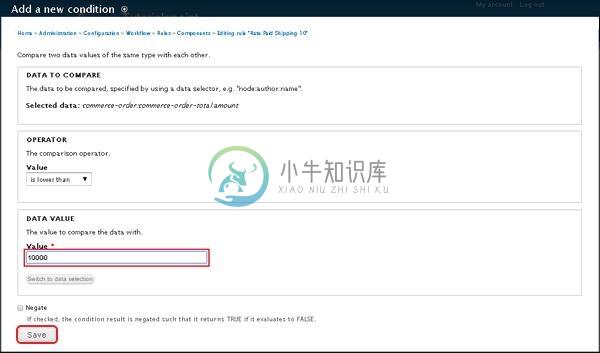
Step 13 - 单击Save changes ,如以下屏幕所示。
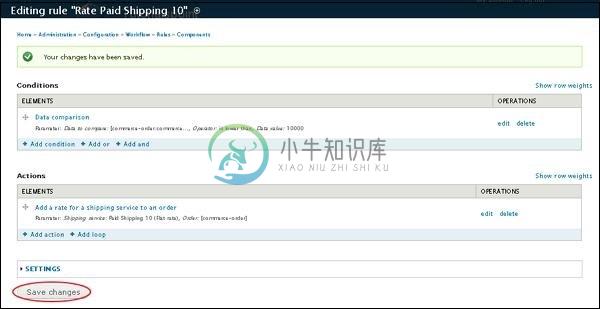
Step 14 - 对于Free Shipping您必须创建另一个Flat rate service (如我们在步骤(3和4)中所做的那样)并为Base rate提供零(0),如以下屏幕所示。
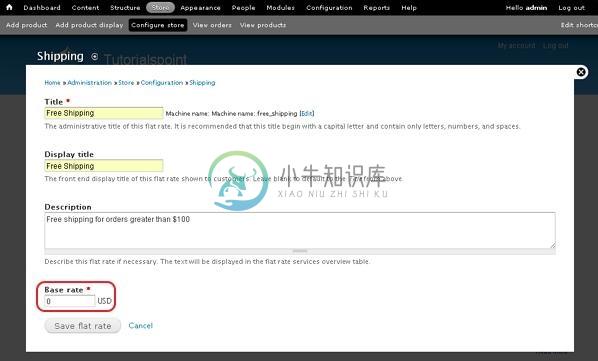
Step 15 - 配置Free Shipping组件(按照相同的步骤从5到10免费送货),选择' is greater than '并提供10000(即10000美分)值,如下面的屏幕所示,然后单击Save按钮。
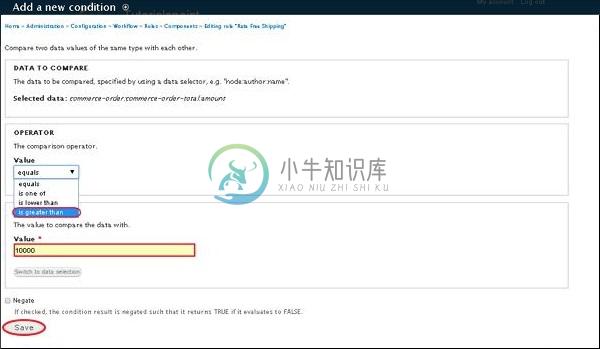
Step 16 - 将产品添加到购物车中,价格低于100美元,然后单击“ Check out选项卡。
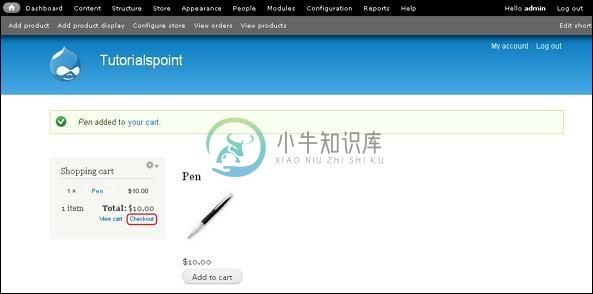
Step 17 - 接下来,填写Shipping information, Billing information ,然后单击Continue to next step ,如以下屏幕所示。
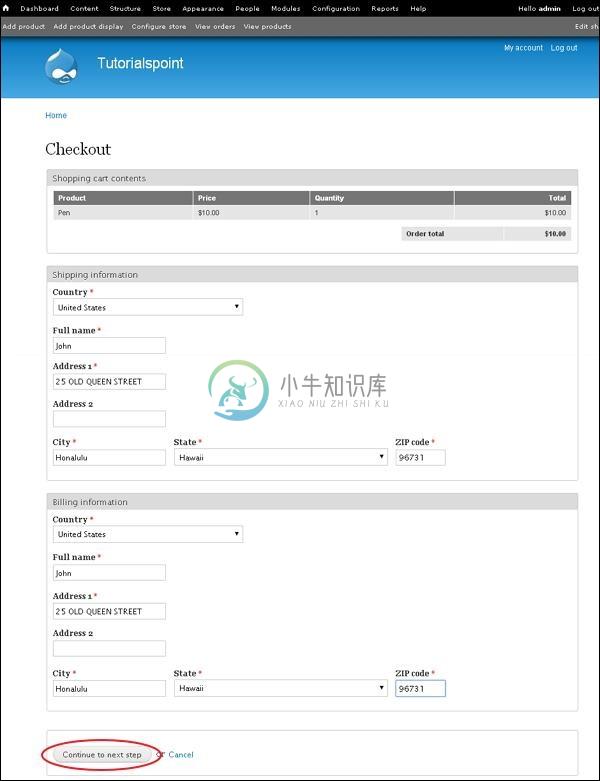
Step 18 - 现在您可以看到显示Paid Shipping选项,如以下屏幕所示。
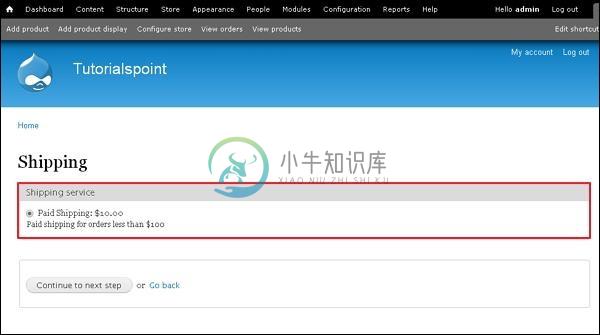
Step 19 - 您可以添加更多产品,以便Order total超过100美元。
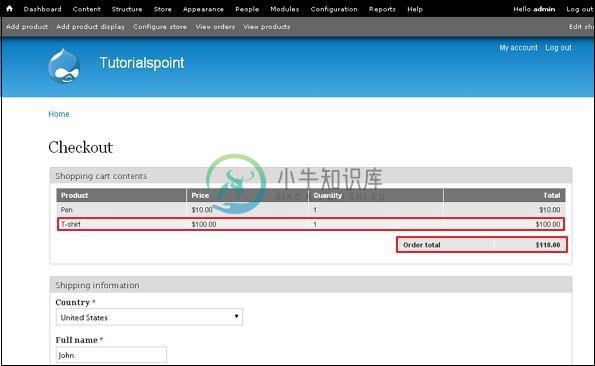
Step 20 - 最后,您可以看到Free Shipping选项超过100美元后显示。