使用 Adobe Bridge 中的“发布”面板将照片上传到 Adobe Stock
Bridge 允许您使用“发布”面板,将您的 JPEG 和 RAW 图像轻松上传到 Adobe Stock。要开始使用,请首先在Adobe Stock Contributor 门户 (https://contributor.stock.adobe.com/cn/) 上将您的配置文件设置为 Contributor。您还可以选择将现有 Fotolia 贡献者帐户与 Contributor 门户同步。有关更多详细信息,请参阅有关 Fotolia 贡献者的信息。
注意:
如果您是第一次使用 Bridge 中的此项功能,可以单击 Adobe Stock Contributor 中发布面板上提供的设置按钮,以导航至门户。
完成注册后,您的 Adobe ID 便可贡献内容。现在您可以从 Bridge 中将照片上传到 Adobe Stock,在发布面板中选择 Adobe Stock Contributor 发布服务,然后将选定的照片从内容面板拖动到发布面板上。然后,可以转至 Adobe Stock Contributor 门户,标记已上传的图像并将其提交至 Adobe Stock 以进行审核。Adobe Stock Contributor 门户会自动提取 Bridge 关键字以及与图像关联的子关键字,并将它们显示为标记的关键字。有关更多详细信息,请参阅 Stock Contributor 帮助。
注意:
使用您的 Adobe ID 登录以进行注册。不支持企业 ID 和联合 ID。
注意:
要在 Adobe Bridge 的任何工作区中查看新发布面板,请选择窗口 > 发布面板。有关更多详细信息,请参阅 Adobe Bridge 工作区。
创建 Adobe Bridge 和 Adobe Stock 之间的连接
要在 Adobe Bridge 和 Adobe Stock 之间创建连接,请在 Adobe Stock 上设置您的 Contributor 配置文件。
- 在发布面板中,单击 Adobe Stock Contributor > 设置。
注意:如果您尚未登录,Bridge 会启动 Creative Cloud 桌面应用程序。请确保您使用 Adobe ID 登录以继续操作。不支持企业 ID 和联合 ID。 - 您会被重定向到 Adobe Stock Contributor 门户的登入网页 (https://contributor.stock.adobe.com/cn/)。
- 按照说明创建您的配置文件。
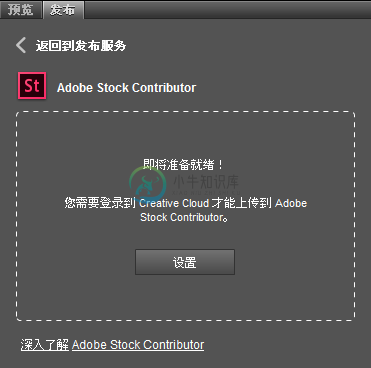
- 在发布面板中,单击 Adobe Stock Contributor > 设置。
注册成功后,您的 Adobe ID 便可贡献内容。现在您可以通过如下方法上传照片:在“发布”面板中选择 Adobe Stock Contributor 发布服务,然后将图像从内容面板上拖动到发布面板上的 Adobe Stock Contributor 拖动区域。
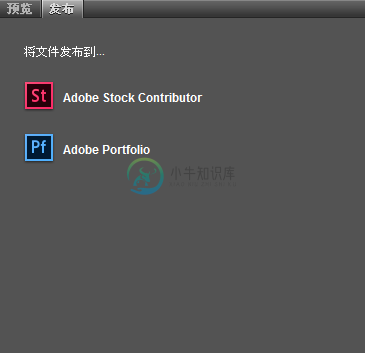
注意:
在 Adobe Bridge 和 Adobe Stock 之间建立了连接之后,注销 Creative Cloud 桌面应用程序不会使您从 Adobe Stock Contributor 门户注销。
将图像上传到 Adobe Stock
要将照片上传到 Adobe Stock,请执行以下操作:
在发布面板上,单击 Adobe Stock Contributor。
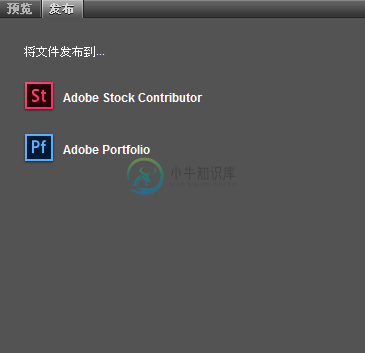
在“内容”面板中,选择要上传到 Adobe Stock 的图像。将选定的图像拖动到“发布”面板中的 Adobe Stock 拖动区域。
注意:
您可以一次选择多个照片并将其拖动到“发布”面板中的 Adobe Stock 拖动区域。
注意:
确保要上传到 Adobe Stock 的选定图像符合将图像提交到 Adobe Stock 需满足的技术性要求。如果选定的其中一些图像不符合这些文件规范,Bridge 就会在“无法上传所有资源”对话框中显示错误消息。
如果您选定的照片中包含 RAW 图像,Bridge 则会显示一个对话框,让您确认是否要将 RAW 图像转换为 JPEG 以便上传到 Adobe Stock。
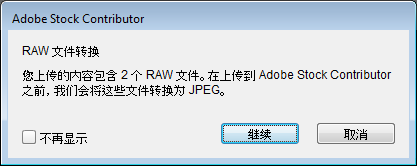
2. 当您确认后,Bridge 会使用 Adobe Camera Raw 增效工具将 RAW 图像转换为 JPEG。
注意:
Bridge 只能将 Adobe Camera Raw 支持的 RAW 图像格式转换为 JPEG。若要查明 Adobe Camera Raw 是否支持您的相机型号,请参阅 Camera Raw 支持的相机。
“发布”面板中的进度条会显示出转换和上传状态。转换后的图像将自动添加到上传队列中。在进行上传/转换时,您可以继续在 Bridge 中工作。
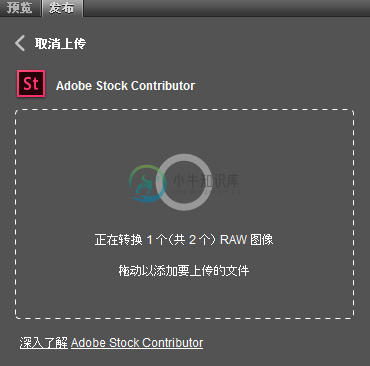 转换进度
转换进度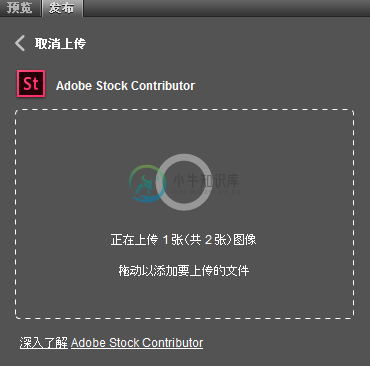 上传进度
上传进度注意:
进行上传时,您可以将其他选定图像拖动到“发布”面板中的 Adobe Stock 拖动区域。
取消正在进行的上传或转换
- 如果您希望取消正在进行的上传和转换,请单击“发布”面板中左上角的取消上传选项。
- Bridge 会显示一个确认对话框。单击“是”进行确认。
- “发布”面板会显示一则消息,指明已取消上传或转换。此外,还会显示在取消之前已成功上传的图像数量。
- 如果您选择的内容包含任何无法上传到 Adobe Stock 的文件,您会看到一个消息。单击继续可继续上传支持的文件,或单击取消可取消上传。
成功完成上传时,Bridge 会显示以下对话框。
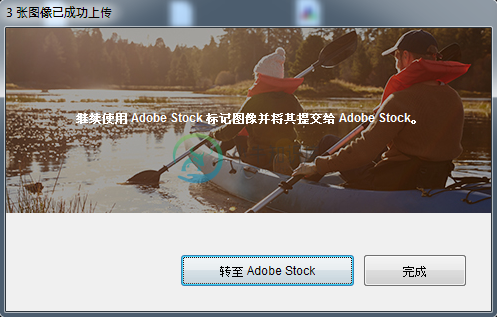
您可以单击此对话框中的“转至 Adobe Stock”或“发布”面板中的“转至 Adobe Stock”链接,以便继续访问 Adobe Stock Contributor 门户。
有关更多详细信息,请参阅 Adobe Stock | 上传内容。
访问 https://contributor.stock.adobe.com/cn/ 以完成您的提交。
在 Adobe Stock Contributor 门户的“上传”页面,应当会显示上传的 JPEG 图像(包括从 RAW 图像转换而来的 JPEG 图像)。
选择您要上传的图像,并添加标题、类别和关键字。Bridge 关键字以及与图像关联的子关键字会自动显示在“关键字”部分中。您可以查看并编辑这些关键字。
填完标题、关键字部分以及类别等所有必填字段后,单击保存,然后单击提交,这样 Adobe 就可以审阅您的照片了。
上传到 Adobe Stock 的文件规范和要求
支持的照片文件格式
- 必须上传 JPEG 格式的照片。
- 最低的照片分辨率为 400万像素。
- 最高的照片分辨率为 6500万像素。
- 文件大小不得超过 30 MB。
有关更多详细信息,请参阅下面的链接:

